Anda mungkin ingin memindahkan PivotTable sehingga Anda bisa menyisipkan sel lembar kerja, baris, atau kolom di lokasi laporan saat ini.
-
Klik PivotTable.
-
Di bawah Alat PivotTable, pada tab Analisis , klik Pindahkan PivotTable.
Kotak dialog Pindahkan PivotTable ditampilkan.
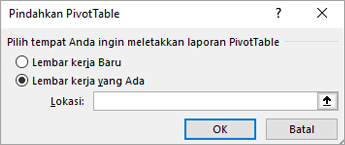
-
Di bawah Pilih tempat Anda ingin menempatkan PivotTable, lakukan salah satu hal berikut ini:
-
Untuk meletakkan PivotTable dalam lembar kerja baru dimulai dari sel A1, klik Lembar kerja baru.
-
Untuk meletakkan PivotTable di lembar kerja yang sudah ada, pilih Lembar kerja yang sudah ada, lalu ketikkan sel pertama dalam rentang sel tempat Anda ingin menemukan PivotTable.
Alternatifnya, klik Ciutkan Dialog


-
-
Klik PivotTable.
-
Di bawah Alat PivotTable, pada tab Analisis , klik Pindahkan PivotTable.
Kotak dialog Pindahkan PivotTable ditampilkan.
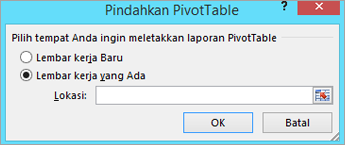
-
Di bawah Pilih tempat Anda ingin menempatkan PivotTable, lakukan salah satu hal berikut ini:
-
Untuk meletakkan PivotTable dalam lembar kerja baru dimulai dari sel A1, klik Lembar kerja baru.
-
Untuk meletakkan PivotTable di lembar kerja yang sudah ada, pilih Lembar kerja yang sudah ada, lalu ketikkan sel pertama dalam rentang sel tempat Anda ingin menemukan PivotTable.
Alternatifnya, klik Ciutkan Dialog


-
-
Klik PivotTable.
-
Pilih PivotTable > Tindakan > Pindahkan PivotTable.
Kotak dialog Pindahkan PivotTable ditampilkan.
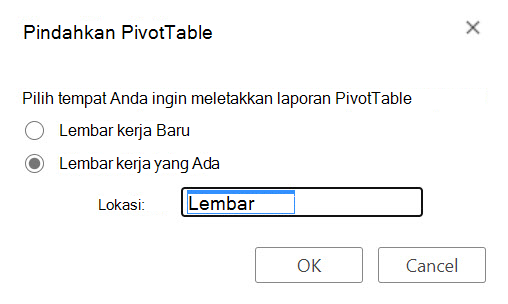
-
Di bawah Pilih tempat Anda ingin menempatkan PivotTable, lakukan salah satu hal berikut ini:
-
Untuk meletakkan PivotTable dalam lembar kerja baru dimulai dari sel A1, klik Lembar kerja baru.
-
Untuk meletakkan PivotTable di lembar kerja yang sudah ada, pilih Lembar kerja yang sudah ada, lalu ketikkan sel pertama dalam rentang sel tempat Anda ingin menemukan PivotTable.
-
PivotTable di iPad tersedia untuk pelanggan yang menjalankan Excel di iPad versi 2.82.205.0 ke atas. Untuk mengakses fitur ini, pastikan aplikasi Anda diperbarui ke versi terbaru melalui App Store.
1. Pilih seluruh PivotTable.
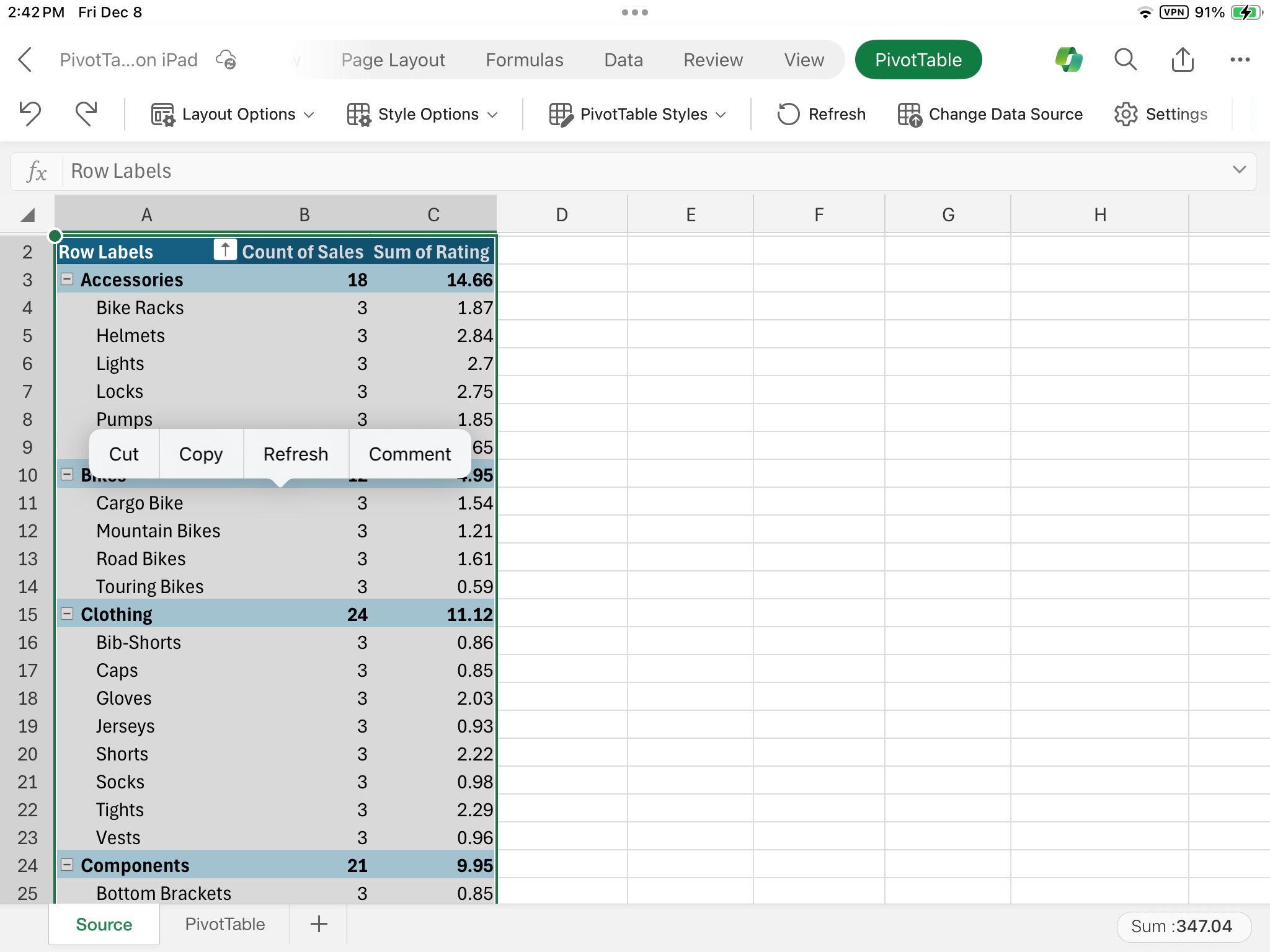
2. Ketuk Potong.
3. Tekan dan tahan sel di lembar kerja tempat Anda ingin meletakkan PivotTable.
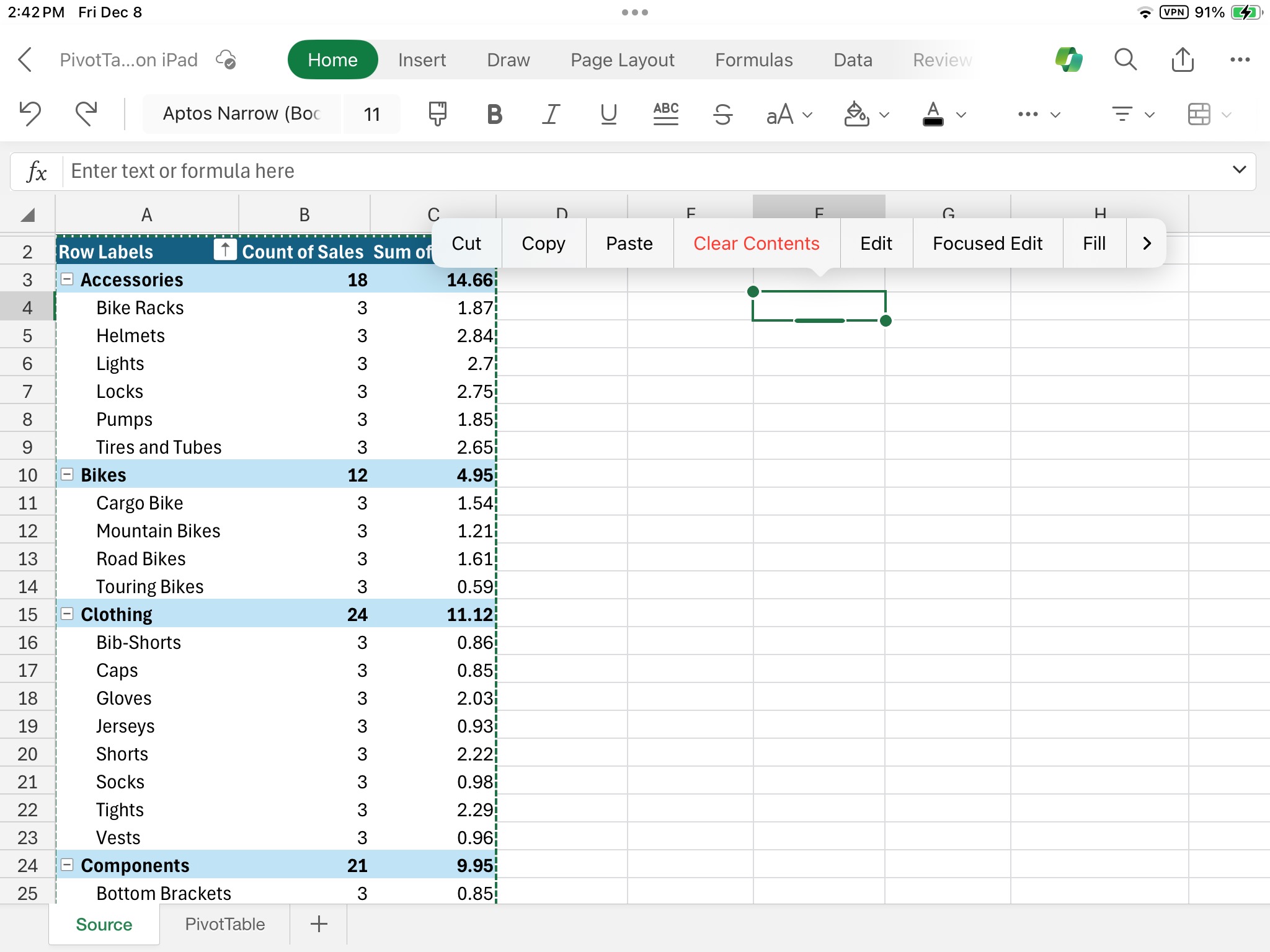
4. Ketuk Tempel.
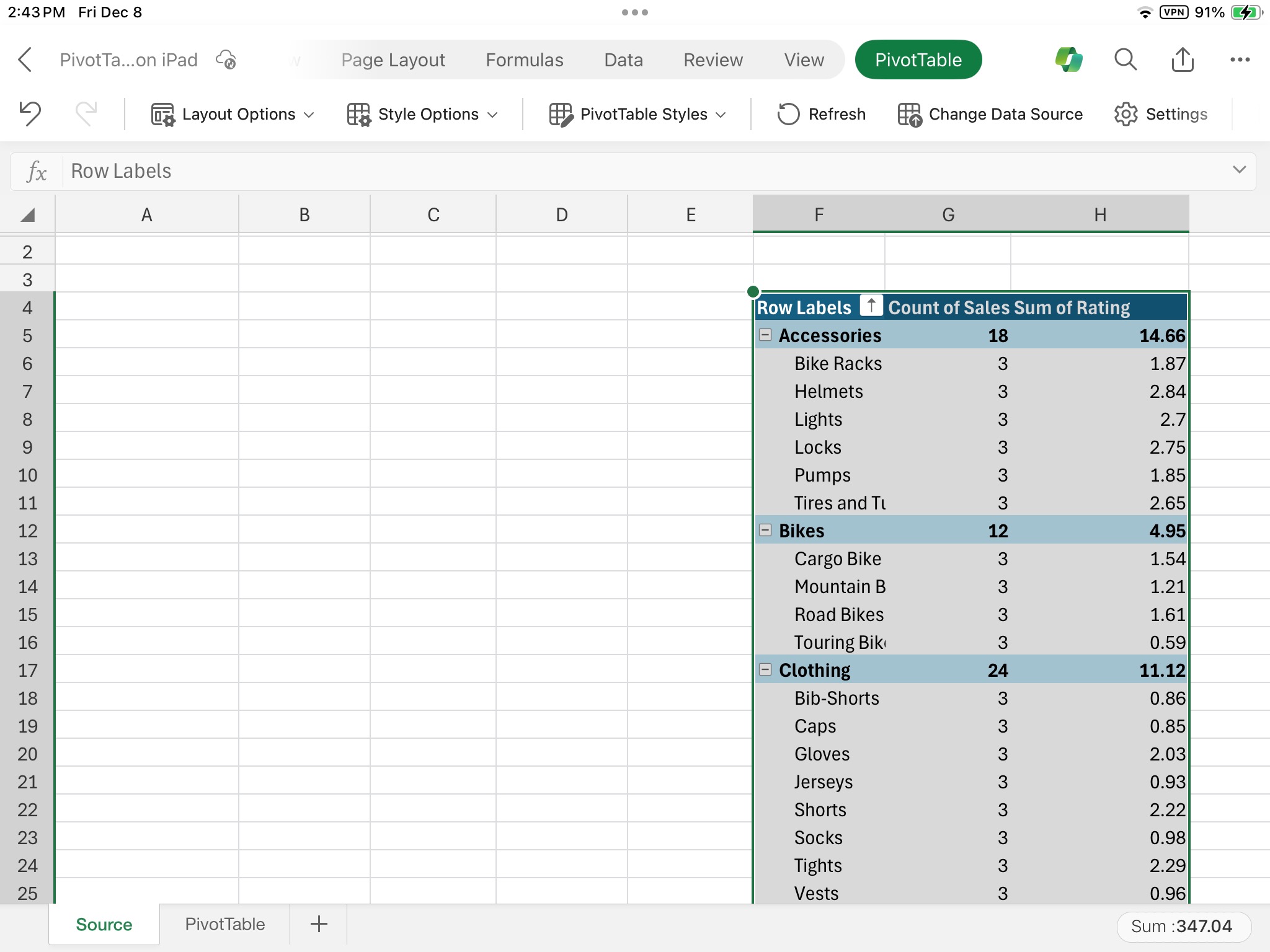
Perlu bantuan lainnya?
Anda selalu dapat bertanya kepada ahli di Komunitas Teknologi Excel atau mendapatkan dukungan di Komunitas.










