Catatan: Artikel ini telah bermanfaat selama ini, dan akan segera dihapus. Untuk mencegah kesalahan "Halaman tidak ditemukan", kami menghapus tautan yang kami ketahui. Jika Anda sudah membuat tautan ke halaman ini, silakan hapus tautan, dan kami akan mengupayakan agar web tetap tersambung.
Di Office untuk Mac, Anda bisa memindahkan kotak teks, bentuk, WordArt, atau gambar dengan menyeret, dan Anda bisa mengubah posisi objek dengan memutar atau membaliknya. Untuk Word, lihat mengatur arah dan posisi teks dalam bentuk atau kotak teks di Word.
-
Klik objek yang ingin Anda pindahkan.
-
Seret objek ke tempat yang Anda inginkan.
-
Untuk memindahkan beberapa objek, tahan Shift saat Anda memilih objek.
-
Untuk memindahkan objek ke atas atau ke bawah, atau ke samping secara bertahap, klik sebuah objek, tahan Command, lalu tekan tombol panah. Perhatikan bahwa di Word, Anda hanya bisa menggunakan ini untuk berpindah ke atas atau ke bawah.
-
Untuk membatasi objek agar berpindah hanya secara horizontal atau vertikal, tahan Shift saat Anda menyeret objek.
-
-
Klik objek yang ingin Anda putar.
-
Klik gagang pemutar di atas objek, lalu seret ke arah yang Anda inginkan.
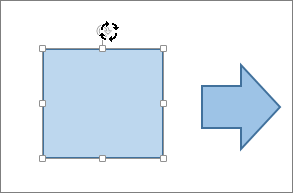
-
Untuk membatasi rotasi ke sudut 15 derajat, tekan dan tahan Shift saat Anda menyeret gagang pemutar.
-
Jika Anda memutar beberapa bentuk, bentuk tersebut tidak akan berputar sebagai satu grup, tetapi berputar pada porosnya sendiri.
-
Alternatifnya, Anda dapat memilih objek, tahan Option, lalu tekan tombol panah kiri atau kanan untuk memutar.
-
-
Klik objek yang ingin Anda putar.
-
Pada tab format bentuk atau tab format gambar , di grup susun , klik putar.
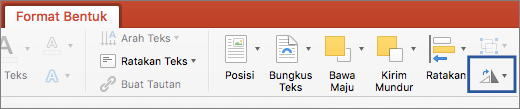
-
Jika Anda tidak melihat tab format bentuk atau format gambar , pastikan Anda telah memilih kotak teks, bentuk, WordArt, atau gambar.
-
Tombol putar bisa disembunyikan jika ukuran layar Anda dikurangi. Jika Anda tidak melihat tombol putar , klik susun untuk melihat tombol tersembunyi di grup susun .
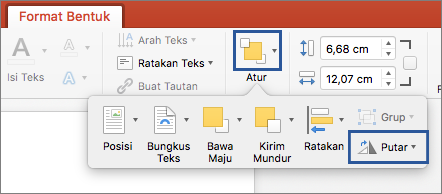
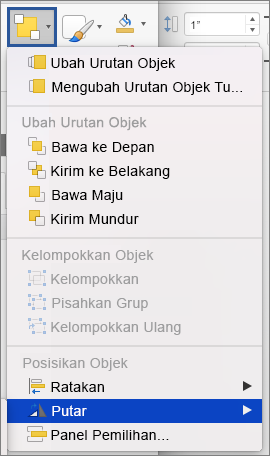
-
-
Klik opsi rotasi lainnya.
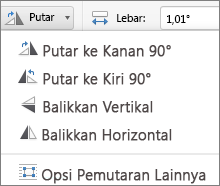
-
Dalam kotak dialog atau panel yang terbuka, masukkan jumlah yang Anda inginkan untuk memutar objek dalam kotak rotasi . Anda juga dapat menggunakan panah untuk memutar objek persis di tempat yang diinginkan.
-
Klik objek yang ingin Anda putar.
-
Pada tab format bentuk atau tab format gambar , di grup susun , klik putar.
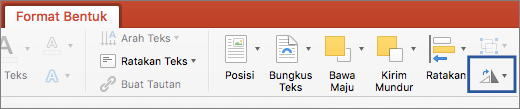
-
Jika Anda tidak melihat tab format bentuk atau format gambar , pastikan Anda telah memilih kotak teks, bentuk, WordArt, atau gambar.
-
Tombol putar bisa disembunyikan jika ukuran layar Anda dikurangi. Jika Anda tidak melihat tombol putar , klik susun untuk melihat tombol tersembunyi di grup susun .
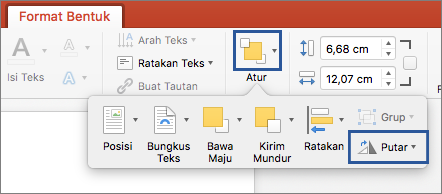
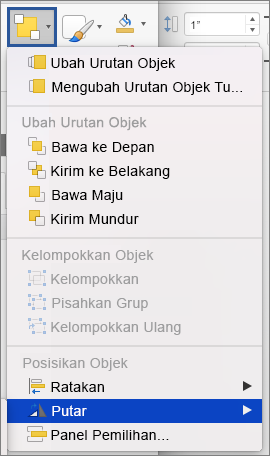
-
-
Untuk memutar objek 90 derajat ke kanan, klik Putar Kanan 90°, atau untuk memutar objek 90 derajat ke kiri, klik Putar Kiri 90°.
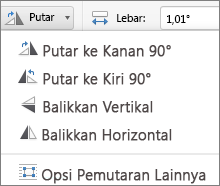
Anda dapat membuat efek atau gambar cermin atau membalik objek terbalik (membaliknya) menggunakan alat Balik.
-
Klik objek yang ingin Anda putar.
-
Pada tab format bentuk atau tab format gambar , di grup susun , klik putar.
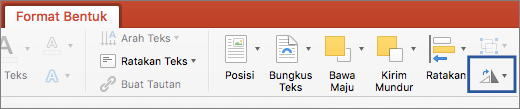
-
Jika Anda tidak melihat tab format bentuk atau format gambar , pastikan Anda telah memilih kotak teks, bentuk, WordArt, atau gambar.
-
Tombol putar bisa disembunyikan jika ukuran layar Anda dikurangi. Jika Anda tidak melihat tombol putar , klik susun untuk melihat tombol tersembunyi di grup susun .
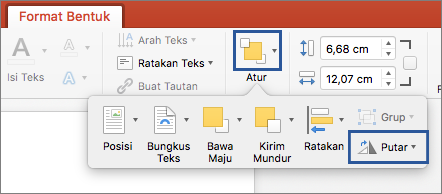
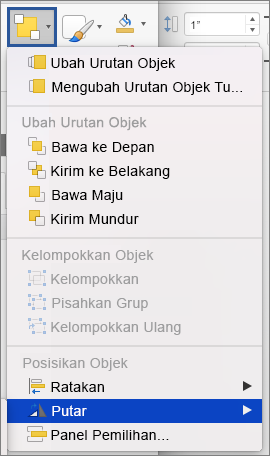
-
-
Lakukan salah satu dari hal berikut ini:
-
Untuk membalikkan objek, klik Balikkan Vertikal.
-
Untuk membuat gambar cermin objek, klik Balikkan Horizontal.
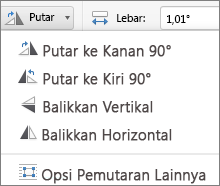
-
Saat mengelompokkan objek, Anda menggabungkan objek bersama-sama agar Anda bisa memformat, memindahkan, atau menyalinnya sebagai sebuah grup.
-
Tahan Shift, klik objek yang ingin Anda Kelompokkan bersama-sama, lalu tergantung pada tipe objek yang Anda klik, klik tab format bentuk atau tab format gambar .
-
Klik ikon grup , lalu klik Kelompokkan.
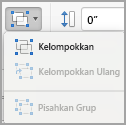
Tips: Jika grup muncul redup atau tidak tersedia yang biasanya karena Anda belum memilih dua, atau lebih, objek yang bisa dikelompokkan bersama-sama.
Lihat juga
PowerPoint
-
Klik objek yang ingin Anda pindahkan.
Untuk memilih beberapa objek, tahan Shift, lalu klik objek yang Anda inginkan.
-
Seret objek ke tempat yang Anda inginkan.
-
Untuk memindahkan beberapa objek, tahan Shift saat Anda memilih objek.
-
Untuk memindahkan sebuah objek ke atas, ke bawah, atau ke samping dengan penambahan jarak kecil, klik objek, lalu tekan tombol panah.
-
Untuk membatasi objek agar berpindah hanya secara horizontal atau vertikal, tahan Shift saat Anda menyeret objek.
-
Catatan: Untuk memutar teks di PowerPoint untuk Mac, Anda harus terlebih dahulu meletakkan teks dalam kotak teks, lalu putar kotak teks.
-
Klik objek yang ingin Anda putar atau balik, lalu, bergantung pada jenis objek yang Anda klik, klik tab Format atau tab Format Gambar.
Untuk memilih beberapa objek, tahan Shift, lalu klik objek yang Anda inginkan.
-
Di bawah Susun, klik Putar.
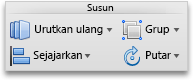
Untuk memutar objek ke derajat berapa saja, pada objek, seret gagang pemutar

-
Lakukan salah satu hal berikut ini:
Untuk
Lakukan ini
Memutar objek ke sebelah kanan
Klik Putar Kanan 90
Memutar objek ke sebelah kiri
Klik Putar Kiri 90
Membalik objek ke atas atau ke bawah
Klik Balik Vertikal
Membalik objek ke kiri atau ke kanan
Klik Balik Horizontal
Saat mengelompokkan objek, Anda menggabungkan objek bersama-sama agar Anda bisa memformat, memindahkan, atau menyalinnya sebagai sebuah grup.
-
Tahan Shift, klik objek yang ingin Anda Kelompokkan bersama-sama, lalu, bergantung pada tipe objek yang Anda klik, klik tab format atau tab format gambar .
-
Di bawah Susun, klik Grup, lalu klik Grup.
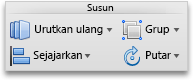
Tips: Jika grup muncul redup atau tidak tersedia yang biasanya karena Anda belum memilih dua, atau lebih, objek yang bisa dikelompokkan bersama-sama.
Excel
-
Klik objek yang ingin Anda pindahkan.
Untuk memilih beberapa objek, tahan Shift, lalu klik objek yang Anda inginkan.
-
Seret objek ke tempat yang Anda inginkan.
-
Untuk memindahkan beberapa objek, tahan Shift saat Anda memilih objek.
-
Untuk memindahkan sebuah objek ke atas, ke bawah, atau ke samping dengan penambahan jarak kecil, klik objek, lalu tekan tombol panah.
-
Untuk membatasi objek agar berpindah hanya secara horizontal atau vertikal, tahan Shift saat Anda menyeret objek.
-
Catatan: Untuk memutar teks di Excel untuk Mac, Anda harus terlebih dahulu meletakkan teks dalam kotak teks, lalu putar kotak teks.
-
Klik objek yang ingin Anda putar atau balik, lalu, bergantung pada jenis objek yang Anda klik, klik tab Format atau tab Format Gambar.
Untuk memilih beberapa objek, tahan Shift, lalu klik objek yang Anda inginkan.
-
Di bawah Susun, klik Putar.
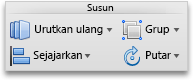
Untuk memutar objek ke derajat berapa saja, pada objek, seret gagang pemutar

-
Lakukan salah satu hal berikut ini:
Untuk
Lakukan ini
Memutar objek ke sebelah kanan
Klik Putar Kanan 90
Memutar objek ke sebelah kiri
Klik Putar Kiri 90
Membalik objek ke atas atau ke bawah
Klik Balik Vertikal
Membalik objek ke kiri atau ke kanan
Klik Balik Horizontal
Saat mengelompokkan objek, Anda menggabungkan objek bersama-sama agar Anda bisa memformat, memindahkan, atau menyalinnya sebagai sebuah grup.
-
Tahan Shift, klik objek yang ingin Anda Kelompokkan bersama-sama, lalu, bergantung pada tipe objek yang Anda klik, klik tab format atau tab format gambar .
-
Di bawah Susun, klik Grup, lalu klik Grup.
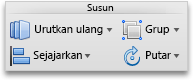
Tips: Jika grup muncul redup atau tidak tersedia yang biasanya karena Anda belum memilih dua, atau lebih, objek yang bisa dikelompokkan bersama-sama.










