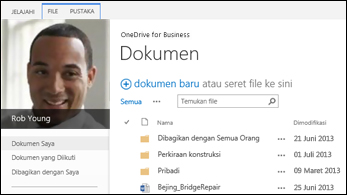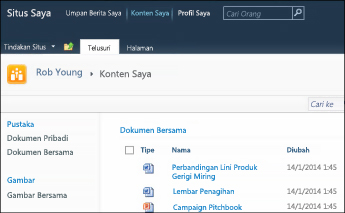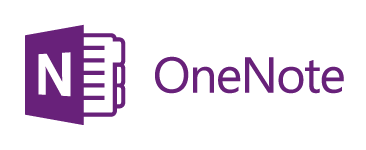Untuk memindahkan semua konten Anda dari SharePoint Server 2013 ke Microsoft 365, tempat terbaik untuk memulai adalah Alat Migrasi SharePoint.
Untuk memindahkan file secara manual, baca di artikel ini. Anda juga bisa memindahkan file pustaka Situs Saya SharePoint Server 2010 ke Office 365.
|
Pustaka OneDrive SharePoint 2013 |
Pustaka Situs Saya SharePoint 2010 |
|---|---|
|
|
|
Mengapa saya harus memindahkan file ke OneDrive untuk kantor atau sekolah di Microsoft 365?
OneDrive untuk kantor atau sekolah memberi Anda akses awan ke dokumen kerja Anda. Ini artinya Anda bisa mengakses file menggunakan komputer atau perangkat seluler apa pun selama Anda memiliki akses internet. Selain itu, organisasi Anda telah mengubah penyiapan sehingga memilih OneDrive di bilah navigasi akan membawa Anda ke OneDrive untuk kantor atau sekolah.
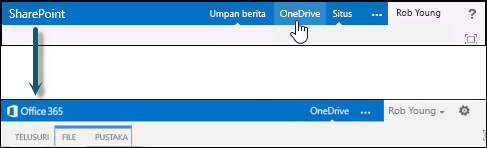
Di artikel ini
Berpindah ke OneDrive untuk kantor atau sekolah melibatkan beberapa tugas satu kali. Beberapa tugas ini bergantung pada file dan aktivitas yang Anda miliki dalam OneDrive asli di SharePoint 2013. Tabel di bawah ini meringkas tugas tersebut dan bagian di bawahnya menyediakan detail.
|
Tindakan |
Deskripsi |
|
|---|---|---|
|
|
Pustaka OneDrive Anda telah disiapkan dan siap digunakan. Tapi Anda mungkin memiliki file di SharePoint yang ingin Anda pindahkan ke pustaka Microsoft 365 . |
|
|
|
Anda akan perlu menggunakan langkah-langkah yang berbeda untuk memindahkan buku catatan OneNote Anda. |
|
|
|
Anda mungkin telah berbagi file di pustaka OneDrive SharePoint lama Anda dalam beberapa cara. File yang telah Anda pindahkan ke pustaka Microsoft 365 baru adalah file baru. Oleh karena itu, ada baiknya Anda menyetel kembali koneksi bersama untuk beberapa file ini. |
Memindahkan file Anda dari SharePoint ke Microsoft 365
Untuk memindahkan file, lakukan tugas berikut secara berurutan:
-
Menyinkronkan pustaka OneDrive SharePoint Server 2013 ke komputer Anda
-
Buat salinan cadangan folder pustaka yang disinkronkan di komputer Anda
-
Berhenti menyinkronkan pustaka OneDrive SharePoint Server 2013 Anda
-
Mengunggah file ke pustaka OneDrive Office 365 yang disinkronkan
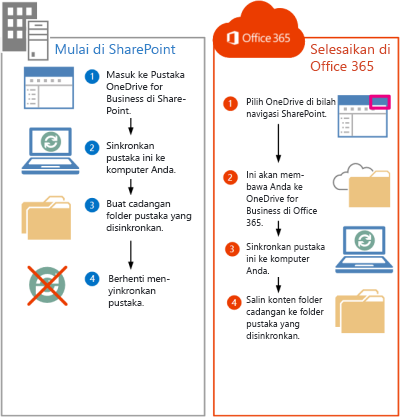
Masuk ke OneDrive Anda di SharePoint Server 2013
Memilih OneDrive di bilah navigasi di SharePoint Server 2013 kini akan membawa Anda ke OneDrive untuk kantor atau sekolah. Namun, untuk memindahkan file ke OneDrive kantor atau sekolah, Anda harus masuk ke OneDrive asli di SharePoint 2013.
-
Masuk ke SharePoint.
-
Pilih nama Anda di bilah navigasi, lalu pilih Tentang saya.
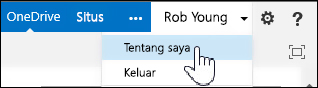
-
Pilih Pengaturan, lalu pilih Konten Situs.
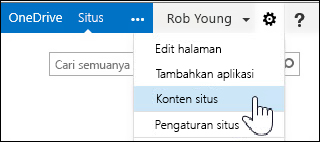
-
Pada halaman Konten Situs, pilih Dokumen.
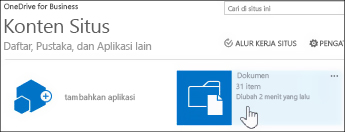
Menyinkronkan pustaka OneDrive SharePoint Server 2013 ke komputer Anda
Aplikasi sinkronisasi OneDrive menyediakan cara yang efisien untuk memindahkan file Karena aplikasi ini memungkinkan Anda bekerja dengan file di komputer lokal, dan menghindari pemindahan file melalui jaringan. Perhatikan detail penting berikut ini tentang menggunakan aplikasi sinkronisasi untuk tugas ini:
-
Aplikasi sinkronisasi dapat menyinkronkan aplikasi yang berisi hingga 20.000 item. Jika pustaka OneDrive di SharePoint Server 2013 memiliki lebih dari 20.000 item, Anda tidak akan dapat menggunakan aplikasi sinkronisasi untuk memindahkan file. Untuk informasi dan panduan selengkapnya, lihat Pustaka OneDrive saya memiliki lebih dari 20.000 item.
-
Sebaiknya gunakan versi terbaru aplikasi sinkronisasi OneDrive . Jika anda tidak yakin memiliki ini, lihat Memperbarui aplikasi OneDrive Sync selanjutnya di artikel ini.
-
Anda tidak bisa menggunakan aplikasi sinkronisasi untuk memindahkan buku catatan OneNote. Untuk informasi tentang memindahkan buku catatan OneNote, lihat Memindahkan buku catatan OneNote ke Office 365.
Untuk menyinkronkan OneDrive untuk kantor atau sekolah ke komputer Anda:
-
Masuk ke OneDrive asli Anda di SharePoint Server 2013.
-
Pilih Sinkronkan di bagian atas halaman.
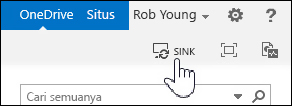
Catatan: Jika aplikasi diberi nama "SkyDrive Pro" dan bukan OneDrive, artinya Anda tidak menggunakan aplikasi sinkronisasi versi terbaru.
-
Pilih Sinkronkan Sekarang.
Jika Memerlukan versi terbaru OneDrive, klik Dapatkan aplikasi OneDrive yang tepat untuk saya dalam kotak dialog Sinkronkan.
-
Pilih Perlihatkan File Saya untuk masuk ke folder pustaka yang disinkronkan. Folder muncul di bawah favorit Windows Anda dan diberi nama "OneDrive".
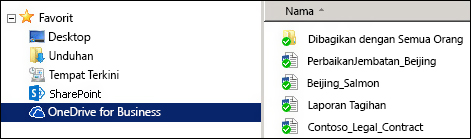
Jika Anda sudah menyinkronkan pustaka ini sebelum memulai tugas ini, Anda bisa segera masuk ke folder pustaka yang disinkronkan setelah memilih Sinkronkan Sekarang.
Buat salinan cadangan folder pustaka yang disinkronkan di komputer Anda
Mengapa membuat salinan folder pustaka yang disinkronkan? Ini akan menyediakan cadangan pustaka OneDrive Anda, dan juga akan lebih mudah ditemukan nanti di File Explorer.
-
Buat folder baru di File Explorer untuk menyalin folder pustaka yang disinkronkan. Misalnya:
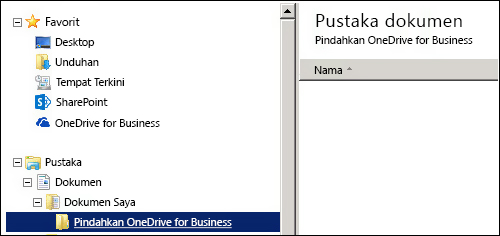
-
Pilih OneDrive yang disinkronkan di Favorit Anda.
-
Pilih semua file serta folder dan tekan Ctrl-C untuk menyalinnya.
-
Pilih folder baru yang buat Anda dan tekan Ctrl-V untuk menempelkan semua file dan folder.
Karena file dalam folder ini tidak disinkronkan dengan SharePoint, file akan muncul tanpa indikator sinkronisasi (
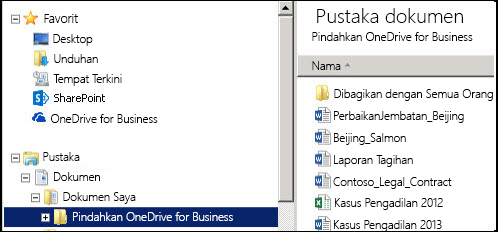
Berhenti menyinkronkan pustaka OneDrive SharePoint Anda
Setelah Anda membuat folder cadangan yang berisi pustaka, Anda harus menghentikan sinkronisasi pustaka SharePoint.
-
Di baki sistem Anda, klik kanan ikon aplikasi sinkronisasi OneDrive , lalu pilih Hentikan sinkronisasi folder...
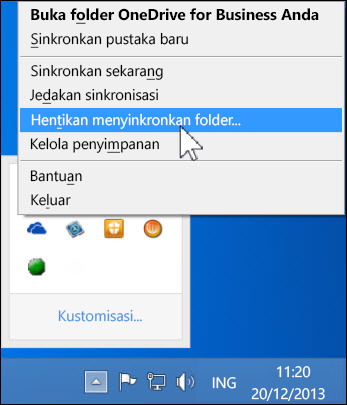
-
Pilih OneDrive lalu pilih Hentikan sinkronisasi.
-
Pilih Ya untuk mengonfirmasi bahwa Anda ingin menghentikan sinkronisasi pustaka ini.
Catatan: Anda akan mendapatkan pesan bahwa langkah ini berhenti menyinkronkan secara permanen tapi Anda selalu bisa mengklik Sinkronkan di OneDrive untuk mulai menyinkronkan lagi nanti.
Menyinkronkan pustaka Microsoft 365OneDrive Ke komputer Anda
-
Pilih OneDrive di bilah navigasi.

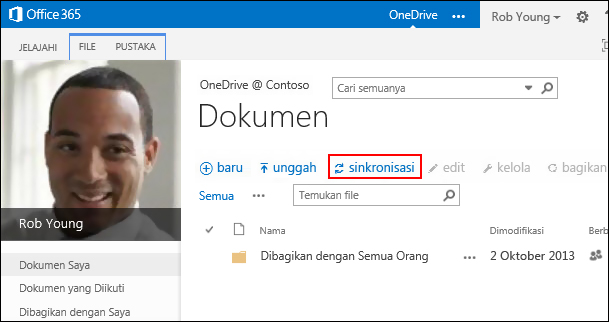
-
Pilih Sinkronkan.
Panduan aplikasi sinkronisasi OneDrive akan terbuka.Catatan: Jika aplikasi diberi nama "SkyDrive Pro" dan bukan OneDrive, artinya Anda tidak menggunakan aplikasi sinkronisasi versi terbaru. Untuk informasi tentang memperbarui aplikasi, lihat Memperbarui aplikasi OneDrive Sync selanjutnya di artikel ini.
-
Pilih Sinkronkan Sekarang.
-
Pilih Perlihatkan File Saya untuk masuk ke folder pustaka yang disinkronkan. Folder muncul di bawah favorit Windows Anda dan diberi nama "OneDrive @OrganizationName," misalnya:
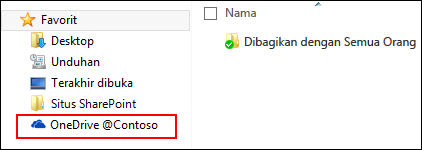
Anda tidak akan melihat file apa pun di folder pustaka yang disinkronkan. Sejauh ini Anda hanya menyiapkan koneksi sinkronisasi antara folder dan pustaka Microsoft 365 .
Mengunggah file ke folder pustaka Microsoft 365 yang disinkronkan
-
Di File Explorer, buka folder tempat Anda menyalin file yang diunduh dari pustaka SharePoint.
-
Pindahkan semua file dalam folder ini ke folder pustaka Microsoft 365 yang disinkronkan.
Tips: Jika mau, Anda bisa menyeret file ke folder pustaka Microsoft 365 yang disinkronkan di Favorit Anda.
Penting: Jika Anda memindahkan sejumlah besar file, untuk mendapatkan hasil terbaik kami rekomendasikan agar Anda memindahkan file dalam kumpulan dengan masing-masing tidak lebih dari 100 file.
Setelah Anda memindahkan file ke folder pustaka yang disinkronkan, file secara otomatis diunggah ke Microsoft 365. Saat file diunggah, Anda bisa perubahan ikon file seperti yang diperlihatkan di bawah ini.
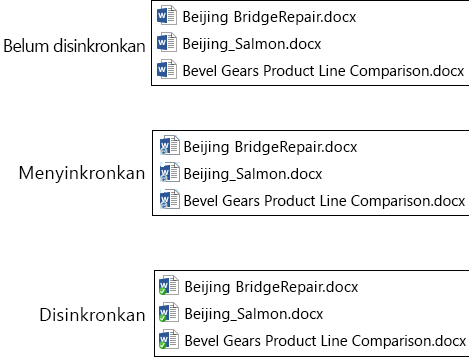
Sekarang Anda dapat melihatnya ketika Anda mengunjungi OneDrive di Microsoft 365 di browser web.
Tips: Anda bisa menavigasi dengan cepat ke pustaka dalam browser web. Di folder pustaka yang disinkronkan, klik kanan file mana saja, pilih OneDrive untuk kerja atau sekolah, lalu pilih Buka browser.
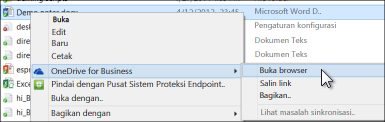
Pustaka OneDrive saya memiliki lebih dari 20.000 item
Jika pustaka OneDrive Memiliki lebih dari 20.000 item, Anda tidak dapat menggunakan aplikasi sinkronisasi seperti yang dijelaskan dalam artikel ini untuk memindahkan file ke Microsoft 365.
Jumlah item dalam OneDrive terdiri dari file dan folder dalam pustaka, ditambah file apa pun di keranjang sampah SharePoint Anda.
Berapa banyak item yang saya miliki di OneDrive untuk kantor atau sekolah?
Untuk melihat jumlah item di OneDrive, Anda bisa membuat tampilan yang menghitung item. Anda juga dapat menghitung file dan folder di OneDrive menggunakan opsi Buka dengan Explorer:
-
Masuk ke pustaka OneDrive Anda di SharePoint Server 2013.
-
Pada tab Pustaka, pilih Buka dengan Explorer.
-
Di File Explorer, klik kanan di daftar file dan pilih Properti.
Tab Umum dalam kotak dialog Properti mencantumkan jumlah file dan folder.
Rekomendasi
Jika memungkinkan, kurangi jumlah item yang disimpan di OneDrive sehingga Anda dapat menggunakan aplikasi sinkronisasi untuk memindahkan file seperti yang dijelaskan dalam artikel ini.
Jika Anda benar-benar harus memindahkan lebih dari 20.000 item, Anda dapat menggunakan opsi Buka dengan Explorer, meskipun mungkin menghabiskan waktu lama untuk melakukan hal ini. Untuk detailnya, lihat Mengunggah file ke pustaka. Alternatifnya, seorang programmer mungkin dapat membuat suatu skrip untuk memindahkan file Anda dengan lebih cepat.
Catatan tentang memindahkan file ke Microsoft 365
Perhatikan detail berikut tentang memindahkan file dari SharePoint Server 2013 ke Microsoft 365:
-
File tidak mempertahankan metadata aslinya.
File yang Anda pindahkan dari SharePoint Server 2013 ke Microsoft 365 pada dasarnya dikenali sebagai file baru. Sebagai akibatnya, file ini tidak mempertahankan detail metadata seperti Diubah dan Diubah Oleh. -
OOneDrive untuk kantor atau sekolah memiliki batas penyimpanan sebesar 1 TB.
-
OneDrive untuk kantor atau sekolah membatasi tipe file berikut: ASHX, ASMX, JSON, SOAP, SVC, XAMLX.
Memindahkan buku catatan OneNote ke Microsoft 365
Aplikasi sinkronisasi OneDrive tidak mendukung buku catatan OneNote. Untuk memindahkan buku catatan dari SharePoint ke Microsoft 365, kami menyarankan agar Anda membuat buku catatan baru di Microsoft 365 lalu menyalin bagian dari buku catatan asli ke buku catatan baru.
-
Di OneDrive untuk kantor atau sekolah, buat buku catatan baru.
Penting: Beri nama buku catatan tersebut menggunakan nama yang sama dengan buku catatan asli di SharePoint.
-
Di SharePoint, sinkronkan buku catatan yang ingin Anda pindahkan, lalu salin semua bagian.
-
Di OneDrive untuk kantor atau sekolah, buka buku catatan baru dan tempelkan bagian dari buku kerja asli.
-
Hapus buku catatan asli dari pustaka SharePoint.
Memperbarui aplikasi sinkronisasi OneDrive
Jika memiliki penginstalan Klik-untuk-Menjalankan aplikasi sinkronisasi OneDrive (paling umum), Anda mungkin mendapatkan pembaruan secara otomatis. Untuk memeriksa pembaruan, pilih File ->Akun Office dari program Office seperti Word atau Excel. Jika Anda tidak menjalankan Microsoft Office, Anda menerima semua pembaruan untuk aplikasi sinkronisasi secara otomatis.
Jika Anda tidak melihat informasi tentang Office Updates di halaman Akun program Office, ini berarti Anda memiliki penginstalan msi aplikasi OneDrive . Dalam hal ini, periksa pembaruan menggunakan Windows Update.