Saat Anda memindahkan atau menyalin baris dan kolom, secara default Excel memindahkan atau menyalin semua data yang ada di dalamnya, termasuk rumus dan nilai hasil, komentar, format sel, dan sel tersembunyi.
Saat Anda menyalin sel yang berisi rumus, referensi sel relatif tidak disesuaikan. Oleh karena itu, konten sel dan sel apa pun yang menunjuk ke sel tersebut mungkin menampilkan #REF! nilai kesalahan. Jika hal tersebut terjadi, Anda dapat menyesuaikan referensi secara manual. Untuk informasi selengkapnya, lihat Mendeteksi kesalahan dalam rumus.
Anda bisa menggunakan perintah Potong atau salin perintah untuk memindahkan atau menyalin sel, baris, dan kolom yang dipilih, tetapi Anda juga bisa memindahkan atau menyalinnya dengan menggunakan mouse.
Secara default, Excel menampilkan tombol Opsi Tempel . Jika Anda perlu menampilkannya kembali, masuk ke Tingkat Lanjut di Opsi Excel. Untuk informasi selengkapnya, lihat Opsi tingkat lanjut.
-
Pilih sel, baris, atau kolom yang ingin Anda pindahkan atau salin.
-
Lakukan salah satu langkah berikut:
-
Untuk memindahkan baris atau kolom, pada tab Beranda , dalam grup Clipboard , klik Potong

-
Untuk menyalin baris atau kolom, pada tab Beranda , dalam grup Clipboard , klik Salin

-
-
Klik kanan baris atau kolom di bawah atau di sisi kanan lokasi pemindahan atau penyalinan yang diinginkan, lalu lakukan salah satu hal berikut ini:
-
Ketika memindahkan baris atau kolom, klik Sisipkan Sel yang Dipotong.
-
Ketika menyalin baris atau kolom, klik Sisipkan Sel yang Disalin.
Tips: Untuk memindahkan atau menyalin pilihan ke lembar kerja atau buku kerja berbeda, klik tab lembar kerja lain atau ganti ke buku kerja lainnya, lalu pilih sel kiri-atas area tempel.
-
Catatan: Excel menampilkan pemindahan batas beranimasi di sekitar sel yang dipotong atau disalin. Untuk membatalkan pemindahan batas, tekan Esc.
Secara default, fitur pengeditan seret-dan-letakkan diaktifkan agar Anda dapat menggunakan mouse untuk memindahkan dan menyalin sel.
-
Pilih baris atau kolom yang ingin Anda pindahkan atau salin.
-
Lakukan salah satu hal berikut ini:
-
Potong dan ganti Arahkan penunjuk ke batas pilihan. Ketika penunjuk berubah menjadi penunjuk pindah

-
Salin dan ganti Tahan CTRL saat Anda mengarahkan ke batas pilihan. Ketika penunjuk berubah menjadi penunjuk salin

-
Memotong dan menyisipkan Tahan SHIFT saat Anda mengarahkan ke batas pilihan. Ketika penunjuk berubah menjadi penunjuk pindah

-
Menyalin dan menyisipkan Tahan SHIFT dan CTRL saat Anda mengarahkan ke batas pilihan. Ketika penunjuk berubah menjadi penunjuk pindah

Catatan: Pastikan Anda menahan CTRL atau SHIFT selama operasi seret dan jatuhkan. Jika Anda melepaskan CTRL atau SHIFT sebelum melepaskan tombol mouse, Anda akan memindahkan baris atau kolom, bukan menyalinnya.
-
Catatan: Anda tidak dapat memindahkan atau menyalin baris dan kolom yang tidak berdekatan menggunakan mouse.
Jika beberapa sel, baris, atau kolom di lembar kerja tidak ditampilkan, Anda memiliki opsi untuk menyalin semua sel atau sel-sel yang terlihat saja. Misalnya, Anda dapat memilih untuk hanya menyalin data ringkasan yang ditampilkan di lembar kerja berkerangka.
-
Pilih baris atau kolom yang ingin Anda pindahkan atau salin.
-
Pada tab Beranda, dalam grup Pengeditan, klik Temukan & Pilih, lalu klik Buka Spesial.
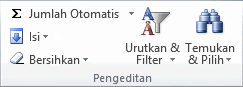
-
Di bawah Pilih, klik Sel terlihat saja, lalu klik OK.
-
Pada tab Beranda , dalam grup Clipboard , klik Salin

-
Pilih sel kiri atas area tempel.
Tips: Untuk memindahkan atau menyalin pilihan ke lembar kerja atau buku kerja berbeda, klik tab lembar kerja lain atau ganti ke buku kerja lainnya, lalu pilih sel kiri-atas area tempel.
-
Pada tab Beranda , dalam grup Clipboard , klik Tempel

Jika Anda mengklik panah di bawah Tempel
Excel akan menempelkan data yang disalin ke baris atau kolom yang berurutan. Jika area tempel berisi baris atau kolom tersembunyi, Anda mungkin harus memunculkan area tempel untuk melihat semua sel yang disalin.
Ketika Anda menyalin atau menempel data yang tersembunyi atau yang difilter ke aplikasi lain atau instans Excel lainnya, yang disalin hanyalah sel-sel yang terlihat.
-
Pilih baris atau kolom yang ingin Anda pindahkan atau salin.
-
Pada tab Beranda , dalam grup Clipboard , klik Salin

-
Pilih sel kiri atas area tempel.
-
Pada tab Beranda , dalam grup Clipboard , klik panah di bawah Tempel

-
Pilih kotak centang Lewati kosong.
-
Klik ganda sel yang memuat data yang ingin Anda pindahkan atau salin. Anda juga bisa mengedit dan memilih data sel di bilah rumus.
-
Pilih baris atau kolom yang ingin Anda pindahkan atau salin.
-
Pada tab Beranda, dalam grup Clipboard, lakukan langkah berikut:
-
Untuk memindahkan pilihan, klik Potong

-
Untuk menyalin pilihan, klik Salin

-
-
Dalam sel, klik tempat Anda ingin menempel karakter, atau klik ganda sel lain untuk memindahkan atau menyalin data.
-
Pada tab Beranda , dalam grup Clipboard , klik Tempel

-
Tekan ENTER.
Catatan: Pada saat Anda mengklik ganda sel atau menekan F2 untuk mengedit sel aktif, tombol panah hanya bekerja dalam sel tersebut. Untuk menggunakan tombol panah untuk berpindah ke sel lain, Anda harus lebih dahulu menekan Enter untuk menyelesaikan perubahan pengeditan pada sel aktif.
Saat menempel data yang disalin, Anda dapat melakukan salah satu hal berikut ini:
-
Hanya menempel pemformatan sel, seperti warna font atau warna isian (dan bukan konten sel).
-
Konversi rumus apa pun dalam sel ke nilai yang dihitung tanpa menimpa pemformatan yang sudah ada.
-
Hanya menempel rumus (dan bukan nilai yang dihitung).
Prosedur
-
Pilih baris atau kolom yang ingin Anda pindahkan atau salin.
-
Pada tab Beranda , dalam grup Clipboard , klik Salin

-
Pilih sel kiri atas dari area tempel atau sel tempat Anda ingin menempelkan nilai, format sel, atau rumus.
-
Pada tab Beranda , dalam grup Clipboard , klik panah di bawah Tempel

-
Untuk menempel nilai saja, klik Nilai.
-
Untuk menempel format sel saja, klik Pemformatan.
-
Untuk menempel rumus saja, klik Rumus.
-
Ketika Anda menempel data yang disalin, data yang ditempelkan akan menggunakan pengaturan lebar kolom sel target. Untuk mengoreksi lebar kolom agar sesuai dengan sel sumber, ikuti langkah-langkah berikut.
-
Pilih baris atau kolom yang ingin Anda pindahkan atau salin.
-
Pada tab Beranda, dalam grup Clipboard, lakukan langkah berikut:
-
Untuk memindahkan sel, klik Potong

-
Untuk menyalin sel, klik Salin

-
-
Pilih sel kiri atas area tempel.
Tips: Untuk memindahkan atau menyalin pilihan ke lembar kerja atau buku kerja berbeda, klik tab lembar kerja lain atau ganti ke buku kerja lainnya, lalu pilih sel kiri-atas area tempel.
-
Pada tab Beranda , dalam grup Clipboard , klik panah di bawah Tempel

Anda bisa menggunakan perintah Potong atau salin perintah untuk memindahkan atau menyalin sel, baris, dan kolom yang dipilih, tetapi Anda juga bisa memindahkan atau menyalinnya dengan menggunakan mouse.
-
Pilih sel, baris, atau kolom yang ingin Anda pindahkan atau salin.
-
Lakukan salah satu hal berikut:
-
Untuk memindahkan baris atau kolom, pada tab Beranda , dalam grup Clipboard , klik Potong

-
Untuk menyalin baris atau kolom, pada tab Beranda , dalam grup Clipboard , klik Salin

-
-
Klik kanan baris atau kolom di bawah atau di sisi kanan lokasi pemindahan atau penyalinan yang diinginkan, lalu lakukan salah satu hal berikut ini:
-
Ketika memindahkan baris atau kolom, klik Sisipkan Sel yang Dipotong.
-
Ketika menyalin baris atau kolom, klik Sisipkan Sel yang Disalin.
Tips: Untuk memindahkan atau menyalin pilihan ke lembar kerja atau buku kerja berbeda, klik tab lembar kerja lain atau ganti ke buku kerja lainnya, lalu pilih sel kiri-atas area tempel.
-
Catatan: Excel menampilkan pemindahan batas beranimasi di sekitar sel yang dipotong atau disalin. Untuk membatalkan pemindahan batas, tekan Esc.
-
Pilih baris atau kolom yang ingin Anda pindahkan atau salin.
-
Lakukan salah satu hal berikut ini:
-
Memotong dan menyisipkan Arahkan penunjuk ke batas pilihan. Saat penunjuk menjadi penunjuk tangan

-
Potong dan ganti Tahan SHIFT saat Anda mengarahkan ke batas pilihan. Saat penunjuk menjadi penunjuk pemindah

-
Menyalin dan menyisipkan Tahan CTRL saat Anda mengarahkan ke batas pilihan. Saat penunjuk menjadi penunjuk pemindah

-
Salin dan ganti Tahan SHIFT dan CTRL saat Anda mengarahkan ke batas pilihan. Saat penunjuk menjadi penunjuk pemindah

Catatan: Pastikan Anda menahan CTRL atau SHIFT selama operasi seret dan jatuhkan. Jika Anda melepaskan CTRL atau SHIFT sebelum melepaskan tombol mouse, Anda akan memindahkan baris atau kolom, bukan menyalinnya.
-
Catatan: Anda tidak dapat memindahkan atau menyalin baris dan kolom yang tidak berdekatan menggunakan mouse.
-
Klik ganda sel yang memuat data yang ingin Anda pindahkan atau salin. Anda juga bisa mengedit dan memilih data sel di bilah rumus.
-
Pilih baris atau kolom yang ingin Anda pindahkan atau salin.
-
Pada tab Beranda, dalam grup Clipboard, lakukan langkah berikut:
-
Untuk memindahkan pilihan, klik Potong

-
Untuk menyalin pilihan, klik Salin

-
-
Dalam sel, klik tempat Anda ingin menempel karakter, atau klik ganda sel lain untuk memindahkan atau menyalin data.
-
Pada tab Beranda , dalam grup Clipboard , klik Tempel

-
Tekan ENTER.
Catatan: Pada saat Anda mengklik ganda sel atau menekan F2 untuk mengedit sel aktif, tombol panah hanya bekerja dalam sel tersebut. Untuk menggunakan tombol panah untuk berpindah ke sel lain, Anda harus lebih dahulu menekan Enter untuk menyelesaikan perubahan pengeditan pada sel aktif.
Saat menempel data yang disalin, Anda dapat melakukan salah satu hal berikut ini:
-
Hanya menempel pemformatan sel, seperti warna font atau warna isian (dan bukan konten sel).
-
Konversi rumus apa pun dalam sel ke nilai yang dihitung tanpa menimpa pemformatan yang sudah ada.
-
Hanya menempel rumus (dan bukan nilai yang dihitung).
Prosedur
-
Pilih baris atau kolom yang ingin Anda pindahkan atau salin.
-
Pada tab Beranda , dalam grup Clipboard , klik Salin

-
Pilih sel kiri atas dari area tempel atau sel tempat Anda ingin menempelkan nilai, format sel, atau rumus.
-
Pada tab Beranda , dalam grup Clipboard , klik panah di bawah Tempel

-
Untuk menempelkan nilai saja, klik Tempel Nilai.
-
Untuk menempelkan format sel saja, klik Tempel Pemformatan.
-
Untuk menempelkan rumus saja, klik Tempel Rumus.
-
Anda dapat memindahkan atau menyalin sel, baris, dan kolom yang dipilih menggunakan mouse dan Ubah Urutan.
-
Pilih sel atau rentang sel yang ingin Anda pindahkan atau salin.
-
Arahkan ke batas sel atau rentang yang Anda pilih.
-
Saat penunjuk menjadi

|
Untuk |
Lakukan ini |
|---|---|
|
Memindahkan sel |
Seret sel ke lokasi lain. |
|
Menyalin sel |
Tahan OPTION dan seret sel ke lokasi lain. |
Catatan: Saat Anda menyeret atau menempelkan sel ke lokasi baru, jika ada data yang sudah ada sebelumnya di lokasi tersebut, Excel akan menimpa data asli.
-
Pilih baris atau kolom yang ingin Anda pindahkan atau salin.
-
Arahkan ke batas sel atau rentang yang Anda pilih.
-
Saat penunjuk menjadi

|
Untuk |
Lakukan ini |
|---|---|
|
Memindahkan baris atau kolom |
Seret baris atau kolom ke lokasi lain. |
|
Menyalin baris atau kolom |
Tahan OPTION dan seret baris atau kolom ke lokasi lain. |
|
Memindahkan atau menyalin data di antara baris atau kolom yang sudah ada |
Tahan SHIFT dan seret baris atau kolom Anda di antara baris atau kolom yang sudah ada. Excel menyediakan ruang untuk baris atau kolom baru. |
-
Salin baris atau kolom yang ingin Anda ubah urutannya.
-
Pilih sel tujuan (sel pertama dari baris atau kolom tempat Anda ingin menempelkan data) untuk baris atau kolom yang Anda ubah urutannya.
-
Pada tab Beranda , di bawah Edit, klik panah di samping Tempel, lalu klik Ubah Urutan.
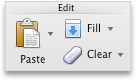
Catatan: Kolom dan baris tidak bisa tumpang tindih. Misalnya, jika Anda memilih nilai di Kolom C, dan mencoba menempelkannya ke dalam baris yang tumpang tindih dengan Kolom C, Excel menampilkan pesan kesalahan. Area tujuan dari kolom atau baris yang ditempelkan harus berada di luar nilai asli.










