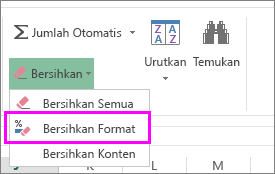Pemformatan teks atau angka bisa membuatnya terlihat lebih terlihat terutama saat Anda memiliki lembar kerja yang besar. Mengubah format default mencakup hal-hal seperti mengubah warna font, gaya, ukuran, perataan teks dalam sel, atau menerapkan efek pemformatan. Artikel ini memperlihatkan kepada Anda cara menerapkan format yang berbeda dan juga membatalkannya.
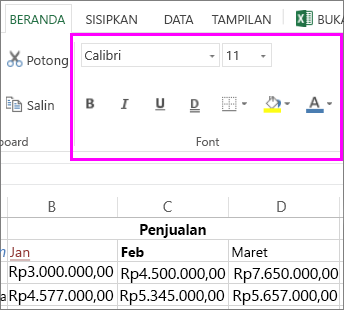
Jika Anda ingin teks atau angka dalam sel muncul tebal, miring, atau memiliki garis bawah tunggal atau ganda, pilih sel dan pada tab Beranda , pilih format yang Anda inginkan:
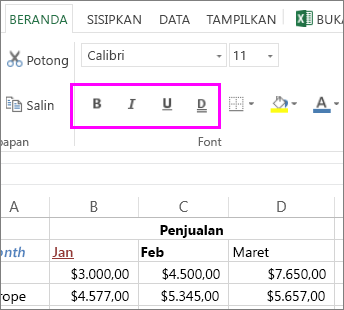
Mengubah gaya font, ukuran, warna, atau menerapkan efek
Klik Beranda dan:
-
Untuk gaya font lain, klik panah di samping font default Calibri dan pilih gaya yang Anda inginkan.
-
Untuk menambah atau memperkecil ukuran font, klik panah di samping ukuran default 11 dan pilih ukuran teks lain.
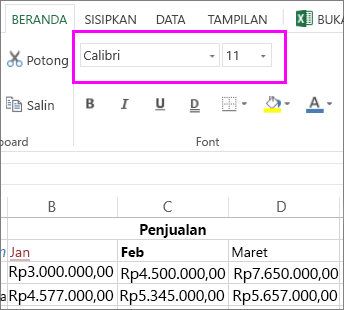
-
Untuk mengubah warna font, klik Warna Font dan pilih warna.
-
Untuk menambahkan warna latar belakang, klik Warna Isian di samping Warna Font.
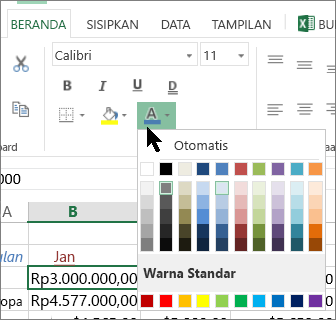
-
Untuk menerapkan pemformatan coretan, superskrip, atau subskrip, klik Peluncur Kotak Dialog, dan pilih opsi di bawah Efek.
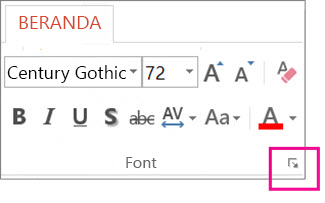
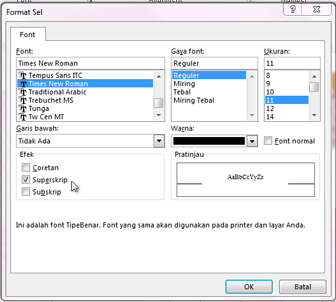
Mengubah perataan teks
Anda bisa memosisikan teks di dalam sel sehingga teks berada di tengah, rata kiri atau kanan. Jika teks panjang, Anda bisa menerapkan Bungkus Teks sehingga semua teks terlihat.
Pilih teks yang ingin Anda ratakan, dan pada tab Beranda , pilih opsi perataan yang Anda inginkan.
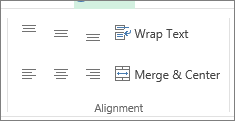
Menghapus pemformatan
Jika Anda berubah pikiran setelah menerapkan pemformatan apa pun, untuk membatalkannya, pilih teks, dan pada tab Beranda , klik Hapus > Hapus Format.
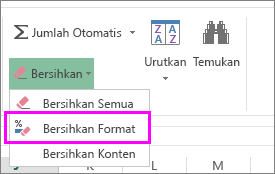
Mengubah gaya font, ukuran, warna, atau menerapkan efek
Klik Beranda dan:
-
Untuk gaya font lain, klik panah di samping font default Calibri dan pilih gaya yang Anda inginkan.
-
Untuk menambah atau memperkecil ukuran font, klik panah di samping ukuran default 11 dan pilih ukuran teks lain.
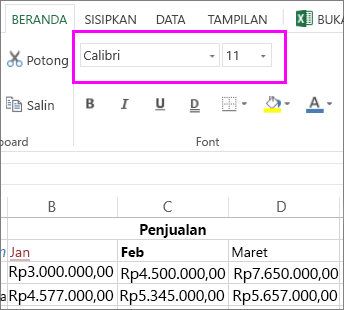
-
Untuk mengubah warna font, klik Warna Font dan pilih warna.
-
Untuk menambahkan warna latar belakang, klik Warna Isian di samping Warna Font.
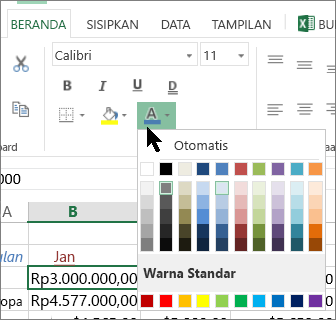
-
Untuk huruf tebal, miring, garis bawah, garis bawah ganda, dan coretan, pilih opsi yang sesuai di bawah Font.
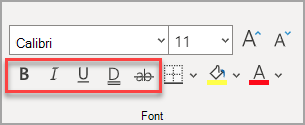
Mengubah perataan teks
Anda bisa memosisikan teks di dalam sel sehingga teks berada di tengah, rata kiri atau kanan. Jika teks panjang, Anda bisa menerapkan Bungkus Teks sehingga semua teks terlihat.
Pilih teks yang ingin Anda ratakan, dan pada tab Beranda , pilih opsi perataan yang Anda inginkan.
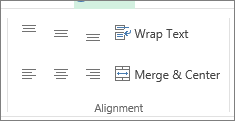
Menghapus pemformatan
Jika Anda berubah pikiran setelah menerapkan pemformatan apa pun, untuk membatalkannya, pilih teks, dan pada tab Beranda , klik Hapus > Hapus Format.