Saat Anda memasukkan beberapa teks ke dalam sel seperti "2/2", Excel mengasumsikan bahwa ini adalah tanggal dan memformatnya sesuai dengan pengaturan tanggal default dalam Panel Kontrol. Excel mungkin memformatnya sebagai "2-Feb". Jika Anda mengubah pengaturan tanggal dalam Panel Kontrol, format tanggal default di Excel akan berubah sesuai keinginan. Jika Anda tidak menyukai format tanggal default, Anda bisa memilih format tanggal lain di Excel, seperti "2 Februari 2012" atau "2/2/12". Anda juga bisa membuat format kustom Anda sendiri di desktop Excel.
Ikuti langkah-langkah ini:
-
Pilih sel yang Anda ingin format.
-
Tekan CTRL+1.
-
Dalam kotak Format Sel, klik tab Angka.
-
Dalam daftar Kategori , klik Tanggal.
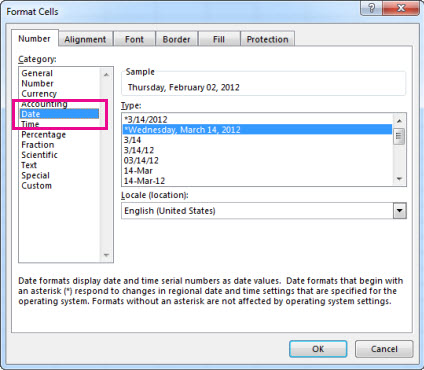
-
Di bawah Tipe, pilih format tanggal. Format Anda akan dipratinjau dalam kotak Sampel dengan tanggal pertama di data Anda.
Catatan: Format tanggal yang dimulai dengan tanda bintang (*) akan berubah jika Anda mengubah pengaturan tanggal dan waktu regional di Panel Kontrol. Format tanpa tanda bintang tidak akan berubah.
-
Jika Anda ingin menggunakan format tanggal sesuai dengan cara bahasa lain menampilkan tanggal, pilih bahasa di Lokal (lokasi).
Tips: Apakah angka Anda tampil di sel Anda sebagai #####? Kemungkinan sel Anda tidak cukup lebar untuk memperlihatkan bilangan bulat. Cobalah klik kanan batas kanan kolom yang berisi sel dengan #####. Ini akan mengubah ukuran kolom untuk menyesuaikan dengan angka. Anda juga bisa menyeret batas kanan kolom untuk membuat ukuran yang Anda inginkan.
Jika Anda ingin menggunakan format yang tidak ada dalam kotak Tipe, Anda bisa membuatnya sendiri. Cara termudah untuk melakukan hal ini adalah memulai dari format yang mendekati dengan yang Anda inginkan.
-
Pilih sel yang Anda ingin format.
-
Tekan CTRL+1.
-
Dalam kotak Format Sel, klik tab Angka.
-
Dalam daftar Kategori , klik Tanggal, lalu pilih format tanggal yang Anda inginkan di Tipe. Anda dapat menyesuaikan format ini dalam langkah terakhir di bawah ini.
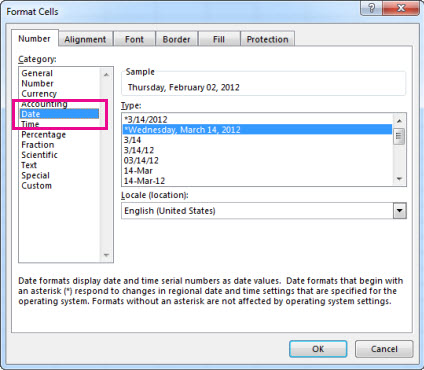
-
Kembali ke daftar Kategori , lalu pilih Kustom. Di bawah Tipe, Anda akan melihat kode format untuk format tanggal yang dipilih dalam langkah sebelumnya. Format tanggal bawaan tidak bisa diubah, jadi jangan khawatir tentang mengacaukannya. Perubahan yang Anda buat hanya akan berlaku pada format kustom yang Anda buat.
-
Dalam kotak Tipe, buat perubahan yang Anda inginkan dengan menggunakan tabel di bawah.
|
Untuk menampilkan |
Gunakan kode ini |
|---|---|
|
Bulan seperti 1–12 |
b |
|
Bulan seperti 01–12 |
bb |
|
Bulan seperti Jan-Des |
bbb |
|
Bulan seperti Januari-Desember |
bbbb |
|
Bulan seperti huruf pertama dari bulan |
bbbbb |
|
Hari seperti 1-31 |
h |
|
Hari seperti 01–31 |
hh |
|
Hari seperti Min-Sab |
hhh |
|
Hari seperti Minggu-Sabtu |
hhhh |
|
Tahun seperti 00–99 |
tt |
|
Tahun seperti 1900–9999 |
tttt |
Jika Anda memodifikasi format yang menyertakan nilai waktu, dan Anda menggunakan "m" segera setelah kode "h" atau "hh" atau tepat sebelum kode "ss", Excel menampilkan menit, bukan bulan.
-
Untuk menggunakan format tanggal standar secara cepat, klik sel dengan tanggal, lalu tekan CTRL+SHIFT+#.
-
Jika sel menampilkan ##### setelah Anda menerapkan pemformatan data untuk ini, kemungkinan sel tidak cukup lebar untuk menunjukkan angka secara keseluruhan. Cobalah klik kanan batas kanan kolom yang berisi sel dengan #####. Ini akan mengubah ukuran kolom untuk menyesuaikan dengan angka. Anda juga bisa menyeret batas kanan kolom untuk membuat ukuran yang Anda inginkan.
-
Untuk masuk tanggal sekarang secara cepat di dalam lembar kerja Anda, tekan CTRL+; (tanda titik koma), lalu tekan ENTER, jika diperlukan.
-
Untuk memasukkan tanggal yang akan diperbarui ke tanggal sekarang setiap kali Anda membuka kembali lembar kerja atau menghitung kembali rumus, ketik =TODAY() di sel kosong, lalu tekan ENTER.
Saat Anda memasukkan beberapa teks ke dalam sel seperti "2/2", Excel mengasumsikan bahwa ini adalah tanggal dan memformatnya sesuai dengan pengaturan tanggal default dalam Panel Kontrol. Excel mungkin memformatnya sebagai "2-Feb". Jika Anda mengubah pengaturan tanggal dalam Panel Kontrol, format tanggal default di Excel akan berubah sesuai keinginan. Jika Anda tidak menyukai format tanggal default, Anda bisa memilih format tanggal lain di Excel, seperti "2 Februari 2012" atau "2/2/12". Anda juga bisa membuat format kustom Anda sendiri di desktop Excel.
Ikuti langkah-langkah ini:
-
Pilih sel yang ingin Anda format.
-
Tekan Control+1 atau Command+1.
-
Dalam kotak Format Sel, klik tab Angka.
-
Dalam daftar Kategori , klik Tanggal.
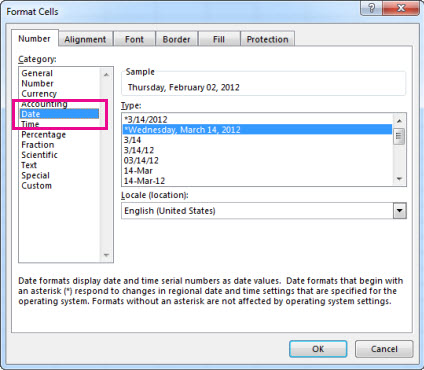
-
Di bawah Tipe, pilih format tanggal. Format Anda akan dipratinjau dalam kotak Sampel dengan tanggal pertama di data Anda.
Catatan: Format tanggal yang dimulai dengan tanda bintang (*) akan berubah jika Anda mengubah pengaturan tanggal dan waktu regional di Panel Kontrol. Format tanpa tanda bintang tidak akan berubah.
-
Jika Anda ingin menggunakan format tanggal sesuai dengan cara bahasa lain menampilkan tanggal, pilih bahasa di Lokal (lokasi).
Tips: Apakah angka Anda tampil di sel Anda sebagai #####? Kemungkinan sel Anda tidak cukup lebar untuk memperlihatkan bilangan bulat. Cobalah klik kanan batas kanan kolom yang berisi sel dengan #####. Ini akan mengubah ukuran kolom untuk menyesuaikan dengan angka. Anda juga bisa menyeret batas kanan kolom untuk membuat ukuran yang Anda inginkan.
Jika Anda ingin menggunakan format yang tidak ada dalam kotak Tipe, Anda bisa membuatnya sendiri. Cara termudah untuk melakukan hal ini adalah memulai dari format yang mendekati dengan yang Anda inginkan.
-
Pilih sel yang Anda ingin format.
-
Tekan Control+1 atau Command+1.
-
Dalam kotak Format Sel, klik tab Angka.
-
Dalam daftar Kategori , klik Tanggal, lalu pilih format tanggal yang Anda inginkan di Tipe. Anda dapat menyesuaikan format ini dalam langkah terakhir di bawah ini.
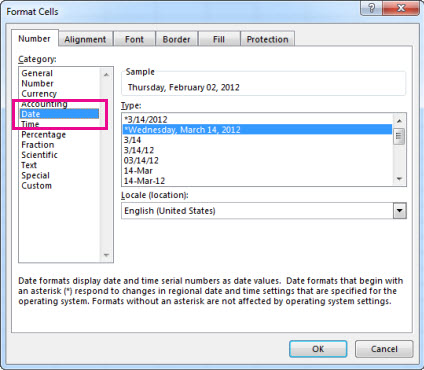
-
Kembali ke daftar Kategori , lalu pilih Kustom. Di bawah Tipe, Anda akan melihat kode format untuk format tanggal yang dipilih dalam langkah sebelumnya. Format tanggal bawaan tidak bisa diubah, jadi jangan khawatir tentang mengacaukannya. Perubahan yang Anda buat hanya akan berlaku pada format kustom yang Anda buat.
-
Dalam kotak Tipe, buat perubahan yang Anda inginkan dengan menggunakan tabel di bawah.
|
Untuk menampilkan |
Gunakan kode ini |
|---|---|
|
Bulan seperti 1–12 |
b |
|
Bulan seperti 01–12 |
bb |
|
Bulan seperti Jan-Des |
bbb |
|
Bulan seperti Januari-Desember |
bbbb |
|
Bulan seperti huruf pertama dari bulan |
bbbbb |
|
Hari seperti 1-31 |
h |
|
Hari seperti 01–31 |
hh |
|
Hari seperti Min-Sab |
hhh |
|
Hari seperti Minggu-Sabtu |
hhhh |
|
Tahun seperti 00–99 |
tt |
|
Tahun seperti 1900–9999 |
tttt |
Jika Anda memodifikasi format yang menyertakan nilai waktu, dan Anda menggunakan "m" segera setelah kode "h" atau "hh" atau tepat sebelum kode "ss", Excel menampilkan menit, bukan bulan.
-
Untuk menggunakan format tanggal standar secara cepat, klik sel dengan tanggal, lalu tekan CTRL+SHIFT+#.
-
Jika sel menampilkan ##### setelah Anda menerapkan pemformatan data untuk ini, kemungkinan sel tidak cukup lebar untuk menunjukkan angka secara keseluruhan. Cobalah klik kanan batas kanan kolom yang berisi sel dengan #####. Ini akan mengubah ukuran kolom untuk menyesuaikan dengan angka. Anda juga bisa menyeret batas kanan kolom untuk membuat ukuran yang Anda inginkan.
-
Untuk masuk tanggal sekarang secara cepat di dalam lembar kerja Anda, tekan CTRL+; (tanda titik koma), lalu tekan ENTER, jika diperlukan.
-
Untuk memasukkan tanggal yang akan diperbarui ke tanggal sekarang setiap kali Anda membuka kembali lembar kerja atau menghitung kembali rumus, ketik =TODAY() di sel kosong, lalu tekan ENTER.
Saat Anda mengetikkan sesuatu seperti 2/2 dalam sel, Excel untuk web berpikir Anda mengetik tanggal dan memperlihatkannya sebagai 2 Feb. Tapi Anda bisa mengubah tanggal menjadi lebih pendek atau lebih panjang.
Untuk melihat tanggal pendek seperti 2/2/2013, pilih sel, lalu klik Beranda > Format Angka > Tanggal Pendek. Untuk tanggal yang lebih panjang seperti Sabtu 02 Februari 2013, pilih Tanggal Panjang.
-
Jika sel menampilkan ##### setelah Anda menerapkan pemformatan data untuk ini, kemungkinan sel tidak cukup lebar untuk menunjukkan angka secara keseluruhan. Coba seret kolom sel yang berisi #####. Ini akan mengubah ukuran kolom agar pas dengan angka.
-
Untuk memasukkan tanggal yang akan diperbarui ke tanggal sekarang setiap kali Anda membuka kembali lembar kerja atau menghitung kembali rumus, ketik =TODAY() di sel kosong, lalu tekan ENTER.
Perlu bantuan lainnya?
Anda selalu dapat bertanya kepada ahli di Komunitas Teknologi Excel atau mendapatkan dukungan di Komunitas.










