Excel menyediakan berbagai gaya tabel yang sudah ditentukan sebelumnya yang bisa Anda gunakan untuk memformat tabel dengan cepat. Jika gaya tabel yang sudah ditentukan sebelumnya tidak memenuhi kebutuhan Anda, Anda bisa membuat dan menerapkan gaya tabel kustom. Meskipun Anda hanya bisa menghapus gaya tabel kustom, Anda bisa menghapus gaya tabel apa pun yang sudah ditentukan sebelumnya sehingga tidak lagi diterapkan ke tabel.
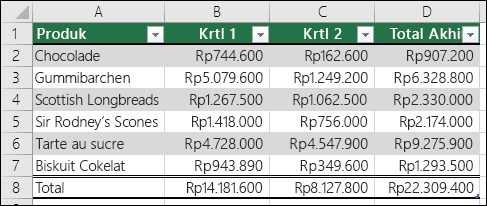
Anda dapat menyesuaikan pemformatan tabel lebih lanjut dengan memilih opsi Gaya Cepat untuk elemen tabel, seperti Header dan Baris Total, Kolom Pertama dan Terakhir, Baris dan Kolom Berpita, serta Pemfilteran Otomatis.
Catatan: Cuplikan layar dalam artikel ini diambil di Excel 2016. Jika memiliki versi yang berbeda, tampilan Anda mungkin sedikit berbeda, kecuali jika telah diketahui, fungsinya sama.
Memilih gaya tabel
Saat Anda memiliki rentang data yang tidak diformat sebagai tabel, Excel akan secara otomatis mengonversinya menjadi tabel saat Anda memilih gaya tabel. Anda juga bisa mengubah format untuk tabel yang sudah ada dengan memilih format yang berbeda.
-
Pilih sel apa pun dalam tabel, atau rentang sel yang ingin Anda format sebagai tabel.
-
Pada tab Beranda , klik Format sebagai Tabel.
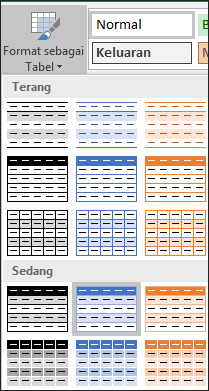
-
Klik gaya tabel yang ingin Anda gunakan.
Catatan:
-
Pratinjau Otomatis - Excel akan secara otomatis memformat rentang data atau tabel Anda dengan pratinjau gaya apa pun yang Anda pilih, tetapi hanya akan menerapkan gaya tersebut jika Anda menekan Enter atau mengklik dengan mouse untuk mengonfirmasinya. Anda dapat menggulir dalam format tabel dengan mouse atau tombol panah keyboard.
-
Saat Anda menggunakan Format sebagai Tabel, Excel secara otomatis mengonversi rentang data Anda menjadi tabel. Jika Anda tidak ingin bekerja dengan data Anda dalam tabel, Anda bisa mengonversi tabel kembali menjadi rentang biasa sambil mempertahankan pemformatan gaya tabel yang Anda terapkan. Untuk informasi selengkapnya, lihat Mengonversi tabel Excel menjadi rentang data.
Penting:
-
Setelah dibuat, gaya tabel kustom tersedia dari galeri Gaya Tabel di bawah bagian Kustom.
-
Gaya tabel kustom hanya disimpan dalam buku kerja saat ini, dan tidak tersedia di buku kerja lain.
Membuat gaya tabel kustom
-
Pilih sel mana pun dalam tabel yang ingin Anda gunakan untuk membuat gaya kustom.
-
Pada tab Beranda , klik Format sebagai Tabel, atau perluas galeri Gaya Tabel dari tab Alat Tabel > Desain (tab Tabel di Mac).
-
Klik Gaya Tabel Baru, yang akan meluncurkan dialog Gaya Tabel Baru .
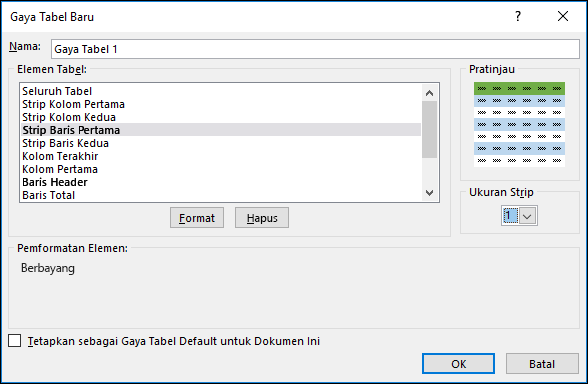
-
Dalam kotak Nama , ketikkan nama untuk gaya tabel baru.
-
Dalam kotak Elemen Tabel , lakukan salah satu hal berikut ini:
-
Untuk memformat elemen, klik elemen, lalu klik Format, lalu pilih opsi pemformatan yang Anda inginkan dari tab Font, Batas , atau Isian .
-
Untuk menghapus pemformatan yang sudah ada dari sebuah elemen, klik elemen, lalu klik Hapus.
-
-
Di bawah Pratinjau, Anda bisa melihat bagaimana perubahan pemformatan yang Anda buat mempengaruhi tabel.
-
Untuk menggunakan gaya tabel baru sebagai gaya tabel default dalam buku kerja saat ini, pilih kotak centang Atur sebagai gaya tabel default untuk dokumen ini .
Menghapus gaya tabel kustom
-
Pilih sel mana pun dalam tabel yang ingin Anda hapus gaya tabel kustomnya.
-
Pada tab Beranda , klik Format sebagai Tabel, atau perluas galeri Gaya Tabel dari tab Alat Tabel > Desain (tab Tabel di Mac).
-
Di bawah Kustom, klik kanan gaya tabel yang ingin Anda hapus, lalu klik Hapus pada menu pintasan.
Catatan: Semua tabel dalam buku kerja saat ini yang menggunakan gaya tabel tersebut akan ditampilkan dalam format tabel default.
-
Pilih sel mana pun dalam tabel tempat Anda ingin menghapus gaya tabel saat ini.
-
Pada tab Beranda , klik Format sebagai Tabel, atau perluas galeri Gaya Tabel dari tab Alat Tabel > Desain (tab Tabel di Mac).
-
Klik Hapus.
Tabel akan ditampilkan dalam format tabel default.
Catatan: Menghapus gaya tabel tidak menghapus tabel. Jika Anda tidak ingin bekerja dengan data Anda dalam tabel, Anda bisa mengonversi tabel menjadi rentang biasa. Untuk informasi selengkapnya, lihat Mengonversi tabel Excel menjadi rentang data.
Ada beberapa opsi gaya tabel yang dapat diaktifkan dan dinonaktifkan. Untuk menerapkan salah satu opsi ini:
-
Pilih sel apa pun dalam tabel.
-
Masuk ke Alat Tabel > Desain, atau tab Tabel di Mac, dan dalam grup Opsi Gaya Tabel , centang atau kosongkan centang salah satu hal berikut ini:
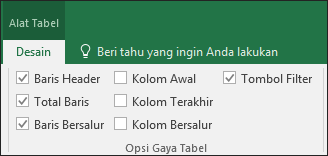
-
Baris Header - Menerapkan atau menghapus pemformatan dari baris pertama dalam tabel.
-
Baris Total - Tambahkan fungsi SUBTOTAL dengan cepat seperti SUM, AVERAGE, COUNT, MIN/MAX ke tabel Anda dari pilihan menurun. Fungsi SUBTOTAL memungkinkan Anda untuk menyertakan atau mengabaikan baris tersembunyi dalam perhitungan.
-
Kolom Pertama - Menerapkan atau menghapus pemformatan dari kolom pertama dalam tabel.
-
Kolom Terakhir - Menerapkan atau menghapus pemformatan dari kolom terakhir dalam tabel.
-
Baris Berpita - Menampilkan baris ganjil dan genap dengan bayangan bergantian untuk kemudahan membaca.
-
Kolom Bersalur - Menampilkan kolom ganjil dan genap dengan bayangan bergantian untuk memudahkan pembacaan.
-
Tombol Filter - Mengaktifkan dan menonaktifkan FilterOtomatis .
-
Di Excel untuk web, Anda bisa menerapkan opsi gaya tabel untuk memformat elemen tabel.
Memilih opsi gaya tabel untuk memformat elemen tabel
Ada beberapa opsi gaya tabel yang dapat diaktifkan dan dinonaktifkan. Untuk menerapkan salah satu opsi ini:
-
Pilih sel apa pun dalam tabel.
-
Pada tab Desain Tabel , di bawah Opsi Gaya, centang atau kosongkan centang salah satu hal berikut ini:
-
Baris Header - Menerapkan atau menghapus pemformatan dari baris pertama dalam tabel.
-
Baris Total - Tambahkan fungsi SUBTOTAL dengan cepat seperti SUM, AVERAGE, COUNT, MIN/MAX ke tabel Anda dari pilihan menurun. Fungsi SUBTOTAL memungkinkan Anda untuk menyertakan atau mengabaikan baris tersembunyi dalam perhitungan.
-
Baris Berpita - Menampilkan baris ganjil dan genap dengan bayangan bergantian untuk kemudahan membaca.
-
Kolom Pertama - Menerapkan atau menghapus pemformatan dari kolom pertama dalam tabel.
-
Kolom Terakhir - Menerapkan atau menghapus pemformatan dari kolom terakhir dalam tabel.
-
Kolom Bersalur - Menampilkan kolom ganjil dan genap dengan bayangan bergantian untuk memudahkan pembacaan.
-
Tombol Filter - Mengaktifkan dan menonaktifkan FilterOtomatis .
-
Perlu bantuan lainnya?
Anda selalu dapat bertanya kepada ahli di Komunitas Teknologi Excel atau mendapatkan dukungan di Komunitas.
Lihat Juga
Menghitung total data dalam tabel Excel
Mengubah ukuran tabel dengan menambahkan atau menghapus baris dan kolom
Masalah kompatibilitas tabel Excel
Mengekspor tabel Excel ke SharePoint










