Catatan: Artikel ini telah bermanfaat selama ini, dan akan segera dihapus. Untuk mencegah kesalahan "Halaman tidak ditemukan", kami menghapus tautan yang kami ketahui. Jika Anda sudah membuat tautan ke halaman ini, silakan hapus tautan, dan kami akan mengupayakan agar web tetap tersambung.
Anda dapat menyisipkan gambar ke dokumen Word dari berbagai tempat, seperti komputer, sumber online seperti Bing.com, halaman web, atau gambar yang dipindai. Gambar yang Anda sisipkan dapat diubah ukurannya, diputar, dan dibalik — baik untuk membuatnya terlihat seperti yang Anda inginkan atau membuatnya pas di halaman.
Apa yang ingin Anda lakukan?
Dalam topik ini:
Topik lain dalam bantuan Office:
Membalikkan gambar
Membalikkan gambar akan membalikkan gambar secara horizontal atau secara vertikal, seperti terlihat di cermin. Anda bisa menggunakan efek ini untuk mengkustomisasi atau menambahkan variasi ke ilustrasi atau grafik yang disisipkan. Misalnya, Anda dapat membalik gambar panah untuk mengarahkan penunjuk ke arah yang berlawanan.
-
Klik gambar yang ingin Anda balikkan.
-
Pada tab format gambar , klik putar objek.
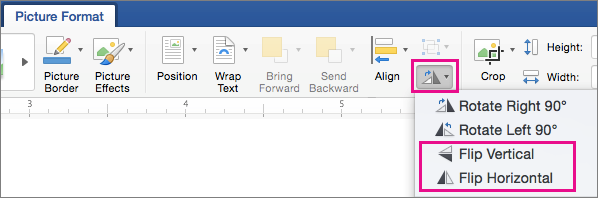
Lakukan salah satu dari hal berikut ini:
-
Klik Balik Vertikal untuk membalik gambar yang dipilih secara vertikal.
-
Klik Balik Horizontal untuk membalik gambar yang dipilih secara horizontal.
-
Catatan: Jika hasilnya bukan yang Anda inginkan, tekan 
Membuat gambar menjadi transparan
Jika Anda ingin agar gambar lebih ringan, Anda bisa menyesuaikan transparansi gambar tersebut. Anda dapat melakukan ini, misalnya, untuk membuat gambar lebih cerah dari teks.
-
Klik gambar yang ingin Anda jadikan lebih transparan.
-
Pada tab format gambar , klik transparansi, lalu klik tingkat transparansi yang Anda inginkan.
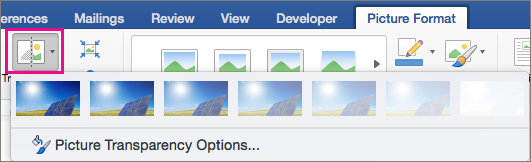
Catatan: Untuk menyelaraskan jumlah transparansi, klik opsi transparansi gambar, yang membuka panel format gambar di sisi kanan jendela Word. Di panel, Pindahkan slider transparansi ke persentase transparansi yang Anda inginkan.
Mereset gambar
Anda dapat membatalkan atau mereset perubahan yang Anda buat pada gambar.
-
Klik gambar yang ingin Anda reset ke status aslinya.
-
Pada tab format gambar , klik panah di samping reset gambar.
Lakukan salah satu dari hal berikut ini:
-
Klik reset gambar untuk mereset gambar ke keadaan semula.
-
Klik reset gambar & ukuran untuk mereset gambar ke keadaan semula dan juga Pulihkan gambar ke ukuran aslinya.
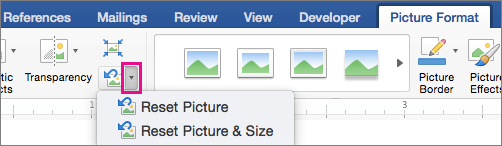
-










