Di Power Query, Anda bisa menyertakan atau mengecualikan baris berdasarkan nilai kolom. Kolom yang difilter berisi ikon filter kecil ( 

Gunakan fitur FilterOtomatis untuk menemukan, memperlihatkan, atau menyembunyikan nilai dan untuk menentukan kriteria filter dengan lebih mudah. Secara default, Anda hanya melihat 1.000 nilai berbeda pertama. Jika pesan menyatakan daftar filter mungkin tidak lengkap, pilih Muat lainnya. Tergantung pada jumlah data, Anda mungkin melihat pesan ini lebih dari sekali.
-
Untuk membuka kueri, temukan yang sebelumnya dimuat dari Editor Power Query, pilih sel dalam data, lalu pilih Kueri > Edit. Untuk informasi selengkapnya, lihat Membuat, memuat, atau mengedit kueri di Excel.
-
Pilih panah bawah

-
Kosongkan kotak centang (Pilih Semua) untuk membatalkan pilihan semua kolom.
-
Pilih kotak centang nilai kolom yang ingin Anda filter, lalu pilih OK.
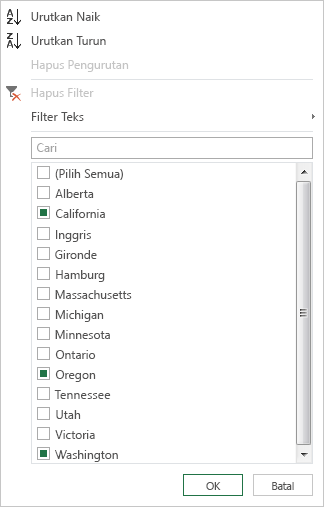
Anda dapat memfilter menurut nilai teks tertentu menggunakan submenu Filter Teks .
-
Untuk membuka kueri, temukan yang sebelumnya dimuat dari Editor Power Query, pilih sel dalam data, lalu pilih Kueri > Edit. Untuk informasi selengkapnya, lihat Membuat, memuat, atau mengedit kueri di Excel.
-
Pilih panah bawah

-
Pilih Filter Teks, lalu pilih nama tipe persamaan sama dengan, Does Tidak Sama Dengan, Dimulai Dengan, Tidak Dimulai Dengan, Diakhiri Dengan, Tidak Diakhiri Dengan, Berisi, dan Tidak Berisi.
-
Dalam kotak dialog Filter Baris :
-
Gunakan mode Dasar untuk memasukkan atau memperbarui dua operator dan nilai.
-
Gunakan mode Tingkat Lanjut untuk memasukkan atau memperbarui lebih dari dua klausa, perbandingan, kolom, operator, dan nilai.
-
-
Pilih OK.
Anda bisa memfilter menurut nilai angka menggunakan submenu Filter Angka .
-
Untuk membuka kueri, temukan yang sebelumnya dimuat dari Editor Power Query, pilih sel dalam data, lalu pilih Kueri > Edit. Untuk informasi selengkapnya, lihat Membuat, memuat, atau mengedit kueri di Excel.
-
Pilih panah bawah

-
Pilih Filter Angka, lalu pilih nama tipe persamaan Sama Dengan, Tidak Sama Dengan, Lebih Besar Dari, Lebih Besar Dari atau Sama Dengan, Kurang Dari, Kurang Dari Atau Sama Dengan, atau Antara.
-
Dalam kotak dialog Filter Baris :
-
Gunakan mode Dasar untuk memasukkan atau memperbarui dua operator dan nilai.
-
Gunakan mode Tingkat Lanjut untuk memasukkan atau memperbarui lebih dari dua klausa, perbandingan, kolom, operator, dan nilai.
-
-
Pilih OK.
Anda dapat memfilter menurut nilai tanggal/waktu menggunakan submenu Filter Tanggal/Waktu.
-
Untuk membuka kueri, temukan yang sebelumnya dimuat dari Editor Power Query, pilih sel dalam data, lalu pilih Kueri > Edit. Untuk informasi selengkapnya, lihat Membuat, memuat, atau mengedit kueri di Excel.
-
Pilih panah bawah

-
Pilih Filter Tanggal/Waktu, lalu pilih nama tipe persamaan sama dengan, Sebelum, Setelah, Antara, Di Berikutnya, Di Sebelumnya, Paling Awal, Terbaru, Tidak Paling Awal, Tidak Terbaru, dan Filter Kustom.
Tips Anda mungkin merasa lebih mudah menggunakan filter yang sudah ditentukan sebelumnya dengan memilih Tahun, Kuartal, Bulan, Minggu, Hari, Jam, Menit, dan Detik. Perintah ini langsung berfungsi. -
Dalam kotak dialog Filter Baris:
-
Gunakan mode Dasar untuk memasukkan atau memperbarui dua operator dan nilai.
-
Gunakan mode Tingkat Lanjut untuk memasukkan atau memperbarui lebih dari dua klausa, perbandingan, kolom, operator, dan nilai.
-
-
Pilih OK.
Untuk memfilter beberapa kolom, filter kolom pertama, lalu ulangi filter kolom untuk setiap kolom tambahan.
Dalam contoh bilah rumus yang mengikuti, fungsi Table.SelectRows mengembalikan kueri yang difilter menurut Negara Bagian dan Tahun.
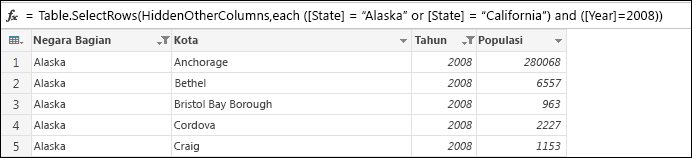
Nilai null atau kosong muncul ketika sel tidak memiliki apa pun di dalamnya. Ada dua metode untuk menghapus nilai null atau kosong:
Menggunakan FilterOtomatis
-
Untuk membuka kueri, temukan yang sebelumnya dimuat dari Editor Power Query, pilih sel dalam data, lalu pilih Kueri > Edit. Untuk informasi selengkapnya, lihat Membuat, memuat, atau mengedit kueri di Excel.
-
Pilih panah bawah

-
Kosongkan kotak centang (Pilih Semua) untuk membatalkan pilihan semua kolom.
-
Pilih Hapus kosong lalu pilih OK.
Metode ini memeriksa setiap nilai dalam kolom menggunakan rumus ini (untuk kolom "Nama"):
Table.SelectRows(#"Changed Type", each ([Name] <> null and [Name] <> ""))
Menggunakan perintah Hapus Baris Kosong
-
Untuk membuka kueri, temukan yang sebelumnya dimuat dari Editor Power Query, pilih sel dalam data, lalu pilih Data > Kueri > Edit. Untuk informasi selengkapnya, lihat Membuat, memuat, atau mengedit kueri di Excel.
-
Pilih Beranda > Hapus Baris > Hapus Baris Kosong.
Untuk menghapus filter ini, hapus langkah terkait di bawah Langkah yang Diterapkan dalam Pengaturan Kueri.
Metode ini memeriksa seluruh baris sebagai rekaman menggunakan rumus ini:
Table.SelectRows(#"Changed Type", each not List.IsEmpty(List.RemoveMatchingItems(Record.FieldValues(_), {"", null})))
Memfilter baris menurut posisi mirip dengan pemfilteran baris menurut nilai, kecuali bahwa baris disertakan atau dikecualikan berdasarkan posisinya dalam data kueri, bukan menurut nilai.
Catatan: Saat Anda menentukan rentang atau pola, baris data pertama dalam tabel adalah baris nol (0), bukan baris satu (1). Anda bisa membuat kolom indeks untuk menampilkan posisi baris sebelum menentukan baris. Untuk informasi selengkapnya, lihat Menambahkan kolom indeks.
Untuk mempertahankan baris teratas
-
Untuk membuka kueri, temukan yang sebelumnya dimuat dari Editor Power Query, pilih sel dalam data, lalu pilih Kueri > Edit. Untuk informasi selengkapnya, lihat Membuat, memuat, atau mengedit kueri di Excel.
-
Pilih Beranda > Pertahankan Baris > Pertahankan Baris Teratas.
-
Dalam kotak dialog Pertahankan Baris Teratas , masukkan angka dalam Jumlah baris.
-
Pilih OK.
Untuk mempertahankan baris bawah
-
Untuk membuka kueri, temukan yang sebelumnya dimuat dari Editor Power Query, pilih sel dalam data, lalu pilih Kueri > Edit. Untuk informasi selengkapnya, lihat Membuat, memuat, atau mengedit kueri di Excel.
-
Pilih Beranda > Pertahankan Baris > Pertahankan Baris Bawah.
-
Dalam kotak dialog Pertahankan Baris Bawah , masukkan angka dalam Jumlah baris.
-
Pilih OK.
Untuk mempertahankan rentang baris
Terkadang, tabel data berasal dari laporan dengan tata letak tetap. Misalnya, lima baris pertama adalah header laporan, diikuti oleh tujuh baris data, lalu diikuti dengan jumlah baris yang bervariasi yang berisi komentar. Tapi Anda hanya ingin mempertahankan baris data.
-
Untuk membuka kueri, temukan yang sebelumnya dimuat dari Editor Power Query, pilih sel dalam data, lalu pilih Data > Kueri > Edit. Untuk informasi selengkapnya, lihat Membuat, memuat, atau mengedit kueri di Excel.
-
Pilih Beranda > Pertahankan Baris > Pertahankan Rentang Baris.
-
Dalam kotak dialog Pertahankan Rentang Baris , masukkan angka di Baris pertama dan Jumlah baris. Untuk mengikuti contoh, masukkan enam sebagai baris pertama dan tujuh sebagai jumlah baris.
-
Pilih OK.
Untuk menghapus baris teratas
-
Untuk membuka kueri, temukan yang sebelumnya dimuat dari Editor Power Query, pilih sel dalam data, lalu pilih Data > Kueri > Edit. Untuk informasi selengkapnya, lihat Membuat, memuat, atau mengedit kueri di Excel.
-
Pilih Beranda > Hapus Baris > Hapus Baris Teratas.
-
Dalam kotak dialog Hapus Baris Teratas , masukkan angka dalam Jumlah baris.
-
Pilih OK.
Untuk menghapus baris bawah
-
Untuk membuka kueri, temukan yang sebelumnya dimuat dari Editor Power Query, pilih sel dalam data, lalu pilih Data > Kueri > Edit. Untuk informasi selengkapnya, lihat Membuat, memuat, atau mengedit kueri di Excel.
-
Pilih Beranda > Hapus Baris > Hapus Baris Bawah.
-
Dalam kotak dialog Hapus Baris Bawah , masukkan angka dalam Jumlah baris.
-
Pilih OK.
Anda bisa memfilter menurut baris alternatif dan Anda bahkan bisa menentukan pola baris alternatif. Misalnya, tabel Anda memiliki baris komentar setelah setiap baris data. Anda ingin mempertahankan baris ganjil (1, 3, 5, dan sebagainya), tetapi menghapus baris genap (2, 4, 6, dan seteru).
-
Untuk membuka kueri, temukan yang sebelumnya dimuat dari Editor Power Query, pilih sel dalam data, lalu pilih Data > Kueri > Edit. Untuk informasi selengkapnya, lihat Membuat, memuat, atau mengedit kueri di Excel.
-
Pilih Beranda > Hapus Baris > Hapus Baris Alternatif.
-
Dalam kotak dialog Hapus Baris Alternatif , masukkan yang berikut ini:
-
Baris pertama yang dihapus Mulai menghitung pada baris ini. Jika Anda memasukkan 2, baris pertama akan dipertahankan tetapi baris kedua dihapus.
-
Jumlah baris yang akan dihapus Tentukan awal pola. Jika Anda memasukkan 1, satu baris dihapus dalam satu waktu.
-
Jumlah baris yang akan disimpan Tentukan akhir pola. Jika Anda memasukkan 1, lanjutkan pola dengan baris berikutnya, yang merupakan baris ketiga.
-
-
Pilih OK.
Hasil
Power Query memiliki pola yang harus diikuti untuk semua baris. Dalam contoh ini, baris ganjil dihapus dan baris genap disimpan.
Lihat Juga
Power Query untuk Bantuan Excel
Menghapus atau mempertahankan baris dengan kesalahan
Menyimpan atau menghapus baris duplikat










