Memfilter nilai unik dan menghapus nilai duplikat adalah dua tugas yang terkait erat karena hasil yang ditampilkan sama — daftar nilai unik. Perbedaannya, bagaimanapun, penting. Ketika memfilter nilai unik, Anda menyembunyikan nilai duplikat untuk sementara, tetapi ketika menghapus nilai duplikat, Anda menghapus nilai duplikat secara permanen. Nilai duplikat adalah nilai di mana semua nilai dalam baris sama persis dengan semua nilai di baris lain. Nilai duplikat ditentukan oleh nilai yang ditampilkan dalam sel dan belum tentu nilai yang disimpan dalam sel. Misalnya, jika Anda memiliki nilai tanggal yang sama dalam sel yang berbeda, satu diformat sebagai "8/12/2017" dan yang lainnya sebagai "8 Des 2017", nilainya unik. Ada baiknya memfilter atau memformat nilai unik secara bersyarah terlebih dahulu untuk mengonfirmasi bahwa hasilnya adalah apa yang Anda inginkan sebelum menghapus nilai duplikat.
Catatan: Jika rumus dalam sel berbeda, tetapi nilainya sama, rumus tersebut dianggap duplikat. Misalnya, jika sel A1 berisi rumus =2-1 dan sel A2 berisi rumus =3-2, selama nilai diformat sama, nilai tersebut dianggap sebagai nilai duplikat. Jika nilai yang sama diformat menggunakan format angka yang berbeda, nilai tersebut tidak dianggap sebagai duplikat. Misalnya, jika nilai dalam sel A1 diformat sebagai 1,00 dan nilai di sel A2 diformat sebagai 1, nilai tersebut tidak dianggap sebagai duplikat.
Memfilter nilai unik
-
Pilih rentang sel, atau pastikan sel aktif berada dalam tabel.
-
Pada tab Data, di dalam grup Urutkan & Filter, klik Tingkat Lanjut.
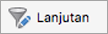
-
Lakukan salah satu hal berikut ini:
Untuk
Lakukan ini
Memfilter rentang sel atau tabel di tempat
Pilih rentang sel, lalu klik Filter daftar, di tempat.
Menyalin hasil filter ke lokasi lain
Pilih rentang sel, klik Salin ke lokasi lain, lalu dalam kotak Salin ke , masukkan referensi sel.
Catatan: Jika Anda menyalin hasil filter ke lokasi lain, nilai unik dari rentang yang dipilih akan disalin ke lokasi baru. Data asli tidak terpengaruh.
-
Pilih kotak centang Catatan unik saja , lalu klik OK.
Opsi lainnya
Saat Anda menghapus nilai duplikat, hanya nilai dalam rentang sel atau tabel yang dipilih yang terpengaruh. Nilai lain di luar rentang sel atau tabel tidak diubah atau dipindahkan. Karena Anda menghapus data secara permanen, ada baiknya menyalin rentang sel atau tabel asli ke lembar atau buku kerja lain sebelum menghapus nilai duplikat.
Catatan: Anda tidak bisa menghapus nilai duplikat dari data yang diuraikan atau yang memiliki subtotal. Untuk menghapus duplikat, Anda harus menghapus kerangka dan subtotal terlebih dahulu.
-
Pilih rentang sel, atau pastikan sel aktif berada dalam tabel.
-
Pada tab Data , dalam grup Alat Data , klik Hapus Duplikat.
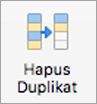
-
Pilih satu atau beberapa kotak centang, yang merujuk ke kolom dalam tabel, lalu klik Hapus Duplikat.
Tips: Jika rentang sel atau tabel berisi banyak kolom dan Anda hanya ingin memilih beberapa kolom, kosongkan kotak centang Pilih Semua dan pilih hanya kolom yang Anda inginkan.
Anda bisa menerapkan pemformatan bersyarat ke nilai unik atau duplikat sehingga bisa dilihat dengan mudah. Data duplikat kode warna, misalnya, bisa membantu Anda menemukan dan, jika perlu, menghapus data tersebut.
-
Pilih satu sel atau lebih dalam rentang, tabel, atau laporan PivotTable.
-
Pada tab Beranda, dalam grup Gaya, klik Pemformatan Bersyarat, arahkan ke Sorot Aturan Sel, lalu klik Nilai Duplikat.
-
Pilih opsi yang Anda inginkan dalam kotak dialog Aturan Pemformatan Baru , lalu klik OK.
Anda bisa membuat aturan untuk mewarnai data unik atau duplikat dalam lembar Anda. Ini sangat membantu khususnya ketika data Anda menyertakan beberapa kumpulan nilai duplikat.
-
Pilih satu sel atau lebih dalam rentang, tabel, atau laporan PivotTable.
-
Pada tab Beranda, dalam grup Gaya, klik Pemformatan Bersyarat, lalu klik Aturan Baru.
-
Dalam daftar Gaya , pilih Klasik, lalu dalam daftar Format hanya nilai peringkat atas atau bawah , pilih Format hanya nilai unik atau duplikat.
-
Dalam nilai dalam daftar rentang yang dipilih , pilih unik atauduplikat.
-
Dalam daftar Format dengan , pilih opsi untuk bagaimana Anda ingin nilai unik atau duplikat diformat.
Anda bisa mengedit aturan yang sudah ada dan mengubahnya untuk menerapkan pemformatan bersyarat ke data unik atau duplikat.
-
Pilih satu sel atau lebih dalam rentang, tabel, atau laporan PivotTable.
-
Pada tab Beranda, dalam grup Gaya, klik Pemformatan Bersyarat, lalu klik Kelola Aturan.
-
Pastikan bahwa lembar atau tabel yang sesuai dipilih dalam daftar Perlihatkan aturan pemformatan untuk .
-
Pilih aturan, lalu klik Edit Aturan.
-
Pilih opsi yang Anda inginkan, lalu klik OK.
Lihat juga
Memfilter menurut warna font, warna sel, atau rangkaian ikon










