Untuk mengimpor dan mengekspor data XML di Excel, Peta XML yang menghubungkan elemen XML dengan data dalam sel untuk mendapatkan hasil yang diinginkan akan berguna. Untuk membuat Peta XML, Anda harus memiliki file skema XML (.xsd) dan file data XML (.xml). Setelah membuat Peta XML, Anda bisa memetakan elemen XML dengan cara yang diinginkan.
Tips: Anda akan menemukan informasi selengkapnya tentang menggunakan XML dengan Excel dalam gambaran umum XML di Excel ini.
Menemukan dan membuat skema XML dan file data XML
Jika database atau aplikasi lain yang membuat skema XML atau file data XML, Anda mungkin sudah memilikinya. Misalnya, Anda mungkin memiliki aplikasi line-of-business yang mengekspor data ke dalam format file XML tersebut, situs web atau layanan web komersial yang menyuplai file XML ini, atau aplikasi kustom yang dikembangkan oleh departemen TI Anda yang membuat file XML ini secara otomatis.
Jika Anda tidak memiliki file XML yang diperlukan, Anda dapat membuatnya dengan menyimpan data yang ingin digunakan sebagai file teks. Selanjutnya Anda bisa menggunakan Access maupun Excel untuk mengonversi file teks tersebut ke file XML yang dibutuhkan. Berikut caranya:
Access
-
Impor file teks yang ingin Anda konversi dan tautkan ke tabel yang baru.
-
Klik File > Buka.
-
Dalam kotak dialog Buka, pilih dan buka database di mana Anda ingin membuat tabel baru.
-
Klik Data Eksternal > File Teks, dan ikuti instruksi untuk setiap langkah, pastikan Anda menautkan tabel ke file teks.
Access membuat tabel baru dan menampilkannya dalam Panel Navigasi.
-
-
Ekspor data dari tabel tertaut ke file data XML dan file skema XML.
-
Klik Data Eksternal > File XML (dalam grup Ekspor).
-
Dalam kotak dialog Ekspor - File XML, tentukan nama file dan format, dan klik OK.
-
-
Keluar dari Access.
Excel
-
Buat peta XML berdasarkan file skema XML yang telah Anda ekspor dari Access.
Jika kotak dialog Beberapa Akar muncul, pastikan Anda memilih akar data sehingga Anda bisa membuat tabel XML.
-
Buat tabel XML dengan memetakan elemen akardata. Lihat Memetakan elemen XML untuk informasi selengkapnya.
-
Impor file XML yang telah Anda ekspor dari Access.
Catatan:
-
Ada beberapa tipe konstruksi elemen skema XML yang tidak didukung oleh Excel. Berikut ini konstruksi elemen skema XML yang tidak bisa diimpor ke dalam Excel:
-
<> Elemen ini memungkinkan Anda untuk menyertakan elemen yang tidak dideklarasikan oleh skema.
-
<>Attribute Elemen ini memungkinkan Anda untuk menyertakan atribut yang tidak dideklarasikan oleh skema.
-
Struktur rekursif Contoh umum struktur rekursif adalah hierarki karyawan dan manajer di mana elemen XML yang sama bertumpuk dalam beberapa tingkatan. Excel tidak mendukung struktur rekursif lebih dari satu tingkatan.
-
Elemen abstrak Elemen ini dimaksudkan untuk dideklarasikan dalam skema, tapi jangan pernah menggunakannya sebagai elemen. Elemen abstrak bergantung pada elemen lainnya yang akan digantikan menjadi elemen abstrak.
-
Grup pengganti Grup ini memperbolehkan sebuah elemen untuk ditukar dengan elemen lain yang dirujuk di mana pun. Sebuah elemen menunjukkan bahwa elemen tersebut merupakan anggota dari grup pengganti elemen lainnya melalui atribut <substitutionGroup>.
-
Konten campuran Konten ini dideklarasikan dengan menggunakan campuran="true" pada definisi tipe kompleks. Excel tidak mendukung konten sederhana dari tipe kompleks tapi mendukung tag turunan dan atribut yang ditentukan pada tipe kompleks tersebut.
Menggunakan contoh skema XML dan file data XML
Berikut ini contoh data yang memiliki elemen dan struktur XML dasar yang bisa digunakan untuk menguji pemetaan XML jika Anda tidak memiliki file XML atau file teks untuk membuat file XML. Berikut cara menyimpan contoh data ini ke file di komputer Anda:
-
Pilih contoh teks file yang ingin disalin, dan tekan Ctrl+C.
-
Mulai Notepad, dan tekan Ctrl+V untuk menempelkan contoh teks.
-
Tekan Ctrl+S untuk menyimpan file dengan nama file dan ekstensi contoh data yang Anda salin.
-
Tekan Ctrl+N di Notepad dan ulangi langkah 1-3 untuk membuat file untuk contoh teks kedua.
-
Keluar dari Notepad.
Contoh data XML (Expenses.xml)
<?xml version="1.0" encoding="UTF-8" standalone="no" ?>
<Root>
<EmployeeInfo>
<Name>Jane Winston</Name>
<Date>2001-01-01</Date>
<Code>0001</Code>
</EmployeeInfo>
<ExpenseItem>
<Date>2001-01-01</Date>
<Description>Airfare</Description>
<Amount>500.34</Amount>
</ExpenseItem>
<ExpenseItem>
<Date>2001-01-01</Date>
<Description>Hotel</Description>
<Amount>200</Amount>
</ExpenseItem>
<ExpenseItem>
<Date>2001-01-01</Date>
<Description>Taxi Fare</Description>
<Amount>100.00</Amount>
</ExpenseItem>
<ExpenseItem>
<Date>2001-01-01</Date>
<Description>Long Distance Phone Charges</Description>
<Amount>57.89</Amount>
</ExpenseItem>
<ExpenseItem>
<Date>2001-01-01</Date>
<Description>Food</Description>
<Amount>82.19</Amount>
</ExpenseItem>
<ExpenseItem>
<Date>2001-01-02</Date>
<Description>Food</Description>
<Amount>17.89</Amount>
</ExpenseItem>
<ExpenseItem>
<Date>2001-01-02</Date>
<Description>Personal Items</Description>
<Amount>32.54</Amount>
</ExpenseItem>
<ExpenseItem>
<Date>2001-01-03</Date>
<Description>Taxi Fare</Description>
<Amount>75.00</Amount>
</ExpenseItem>
<ExpenseItem>
<Date>2001-01-03</Date>
<Description>Food</Description>
<Amount>36.45</Amount>
</ExpenseItem>
<ExpenseItem>
<Date>2001-01-03</Date>
<Description>New Suit</Description>
<Amount>750.00</Amount>
</ExpenseItem>
</Root>
Contoh skema XML (Expenses.xsd)
<?xml version="1.0" encoding="UTF-8" standalone="no" ?>
<xsd:schema xmlns:xsd="http://www.w3.org/2001/XMLSchema">
<xsd:element name="Root">
<xsd:complexType>
<xsd:sequence>
<xsd:element minOccurs="0" maxOccurs="1" name="EmployeeInfo">
<xsd:complexType>
<xsd:all>
<xsd:element minOccurs="0" maxOccurs="1" name="Name" />
<xsd:element minOccurs="0" maxOccurs="1" name="Date" />
<xsd:element minOccurs="0" maxOccurs="1" name="Code" />
</xsd:all>
</xsd:complexType>
</xsd:element>
<xsd:element minOccurs="0" maxOccurs="unbounded" name="ExpenseItem">
<xsd:complexType>
<xsd:sequence>
<xsd:element name="Date" type="xsd:date"/>
<xsd:element name="Description" type="xsd:string"/>
<xsd:element name="Amount" type="xsd:decimal" />
</xsd:sequence>
</xsd:complexType>
</xsd:element>
</xsd:sequence>
</xsd:complexType>
</xsd:element>
</xsd:schema>
Membuat Peta XML
Anda membuat peta XML dengan menambahkan skema XML ke buku kerja. Skema bisa disalin dari file skema XML (.xsd), atau Excel bisa mencoba untuk menyimpulkan salah satu dari file data XML (.xsd).
-
Klik Pengembang > Sumber.
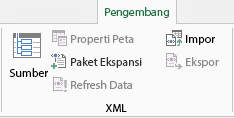
Jika Anda tidak melihat tab Pengembang, lihat Memperlihatkan tab Pengembang.
-
Di panel tugas Sumber XML, klik Peta XML, lalu klik Tambahkan.
-
Pada daftar Lihat di, klik drive, folder, atau lokasi internet yang memuat file yang ingin Anda buka.
-
Klik file, lalu klik Buka.
-
Untuk file skema XML, maka XML akan membuat peta XML berdasarkan skema XML. Jika kotak dialog Beberapa Akar muncul, pilih salah satu node akar yang ditentukan dalam file skema XML.
-
Untuk file data XML, Excel akan mencoba untuk menyimpulkan skema XML dari data XML, lalu membuat Peta XML.
-
-
Klik OK.
Peta XML akan muncul di panel tugas Sumber XML.
Memetakan elemen XML
Anda memetakan elemen XML ke sel pemetaan tunggal dan sel berulang dalam tabel XML sehingga Anda dapat membuat hubungan antara sel dan elemen data XML dalam skema XML.
-
Klik Pengembang > Sumber.
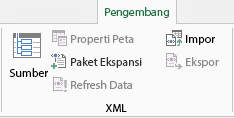
Jika Anda tidak melihat tab Pengembang, lihat Memperlihatkan tab Pengembang.
-
Di panel tugas Sumber XML, pilih elemen yang ingin dipetakan.
Untuk memilih elemen yang tidak berdekatan, klik satu elemen, lalu tahan Ctrl dan klik setiap elemen yang ingin Anda petakan.
-
Untuk memetakan elemen, lakukan hal berikut:
-
Klik kanan elemen yang dipilih, lalu klik Petakan elemen.
-
Dalam kotak dialog Petakan elemen XML, pilih sel dan klik OK.
Tips: Anda juga dapat menyeret elemen terpilih ke lokasi lembar kerja di mana Anda ingin menampilkannya.
Setiap elemen muncul dalam tipe tebal pada panel tugas Sumber XML untuk menunjukkan bahwa elemen tersebut sudah dipetakan.
-
-
Tentukan cara yang Anda inginkan untuk menangani label dan judul kolom:
-
Ketika Anda menyeret elemen XML yang tidak berulang ke lembar kerja untuk membuat sel pemetaan tunggal, tag pintar dengan tiga perintah ditampilkan, yang dapat Anda gunakan untuk mengontrol penempatan judul atau label:
Data Saya Sudah Mempunyai Judul Klik opsi ini untuk mengabaikan judul elemen XML, karena sel tersebut sudah mempunyai judul (ke kiri data atau di atas data).
Tempatkan Judul XML ke Kiri Klik opsi ini untuk menggunakan judul elemen XML sebagai label sel (ke kiri data).
Tempatkan Judul XML di Atas Klik opsi ini untuk menggunakan judul elemen XML sebagai judul sel (di atas data).
-
Ketika Anda menyeret elemen XML berulang ke lembar kerja untuk membuat sel berulang dalam tabel XML, nama elemen XML secara otomatis digunakan sebagai judul kolom untuk tabel. Tetapi, Anda dapat mengubah judul kolom menjadi judul yang Anda inginkan dengan mengedit sel header kolom.
Pada panel tugas Sumber XML, Anda dapat mengklik Opsi untuk selanjutnya mengontrol perilaku tabel XML:
Secara Otomatis Menggabungkan Elemen Saat Memetakan Ketika kotak centang ini dipilih, tabel XML secara otomatis akan diperluas ketika Anda menyeret sebuah elemen ke sel yang berdekatan dengan tabel XML.
Data Saya Mempunyai Judul Ketika kotak centang ini dipilih, data yang ada dapat digunakan sebagai judul kolom ketika Anda memetakan elemen berulang ke lembar kerja Anda.
Catatan:
-
Jika semua perintah XML redup, dan Anda tidak bisa memetakan elemen XML ke sel mana pun, buku kerja mungkin dibagikan. Klik Tinjau > Bagikan Buku Kerja untuk memverifikasi dan menghapusnya dari penggunaan bersama jika diperlukan.
Jika Anda ingin memetakan elemen XML dalam buku kerja yang ingin dibagikan, petakan elemen XML ke sel yang Anda inginkan, impor data XML, hapus semua peta XML, lalu bagikan buku kerja.
-
Jika Anda tidak bisa menyalin tabel XML yang berisi data ke buku kerja yang lain, tabel XML mungkin memiliki Peta XML terkait yang menentukan struktur data. Peta XML ini disimpan dalam buku kerja, namun saat Anda menyalin tabel XML ke buku kerja baru, Peta XML tidak disertakan secara otomatis. Sebagai ganti menyalin tabel XML, Excel membuat tabel Excel yang berisi data yang sama. Jika Anda ingin tabel yang baru menjadi tabel XML, lakukan hal berikut ini:
-
Tambahkan Peta XML ke buku kerja baru dengan menggunakan file .xml atau .xsd yang Anda gunakan untuk membuat Peta XML aslinya. Anda harus menyimpan file ini jika Anda ingin menambahkan Peta XML ke buku kerja lain.
-
Petakan elemen XML ke tabel untuk membuatnya menjadi tabel XML.
-
-
Saat Anda memetakan elemen XML berulang menjadi sel gabungan, Excel memisahkan sel tersebut. Ini memang perilaku yang diharapkan, karena elemen berulang didesain untuk bekerja hanya dengan sel yang dipisah.
Anda bisa memetakan elemen XML tunggal yang tidak berulang ke sel yang digabungkan, namun memetakan elemen XML berulang (atau elemen yang berisi elemen berulang) ke sel yang digabungkan tidak diperbolehkan. Sel akan memisahkan diri, dan elemen tersebut akan dipetakan ke sel di mana penunjuk berada.
-
-
Tips:
-
Anda bisa menghapus pemetaan elemen XML yang tidak ingin Anda gunakan, atau untuk mencegah konten sel ditimpa saat Anda mengimpor data XML. Misalnya, Anda bisa menghapus sementara pemetaan elemen XML dari satu sel atau sel yang berulang yang memiliki rumus yang tidak ingin Anda timpa saat mengimpor file XML. Setelah pengimporan selesai, Anda bisa memetakan elemen XML ke sel rumus lagi, sehingga Anda bisa mengekspor hasil rumus ke file data XML.
-
Untuk menghapus pemetaan elemen XML, klik kanan namanya di panel tugas Sumber XML, dan klik Hapus elemen.
Memperlihatkan tab Pengembang
Jika Anda tidak melihat tab Pengembang, lakukan hal berikut untuk menampilkannya:
-
Di Excel 2010 dan versi yang lebih baru:
-
Klik File > Opsi.
-
Klik kategori Kustomisasi Pita.
-
Di bawah Tab Utama, centang kotak Pengembang, dan klik OK.
-
-
Di Excel 2007:
-
Klik Tombol Microsoft Office

-
Klik kategori Populer.
-
Di bawah Opsi terbaik untuk bekerja dengan Excel, centang kotak Perlihatkan tab Pengembang di Pita, dan klik OK.
-
Lihat Juga
Menghapus informasi peta XML dari buku kerja










