Anda bisa mengakses Dengarkan pesan suara Anda dari aplikasi atau telepon Microsoft teams, aplikasiSkype for Businessatau telepon, atau aplikasi Outlook.
Dengarkan pesan suara Anda diSkype for Business
Saat Anda memiliki pesan suara baru, tab telepon di jendela utama Skype for Business menampilkan jumlah pesan Anda.
-
Klik tab Telepon untuk melihat pesan dan info penelepon Anda.
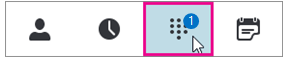
-
Berhenti sebentar di area gambar surat suara, dan klik panah untuk memutar.
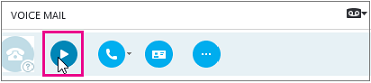
-
Klik Selengkapnya, dan pilih salah satu pilihan, seperti:
-
Panggil kontak.
-
Mulai Panggilan Videol dengan kontak.
-
Lihat Kartu Kontak membuka kartu kontak penelepon, yang mencantumkan nomor telepon, alamat email, lokasi kantor, dan sebagainya.
-
Buka Item di Outlook menyediakan lebih banyak informasi tentang panggilan itu.
-
Hapus item menghapus pesan suara dari Skype for Business.
-
Tandai Item sebagai Dibaca.
-
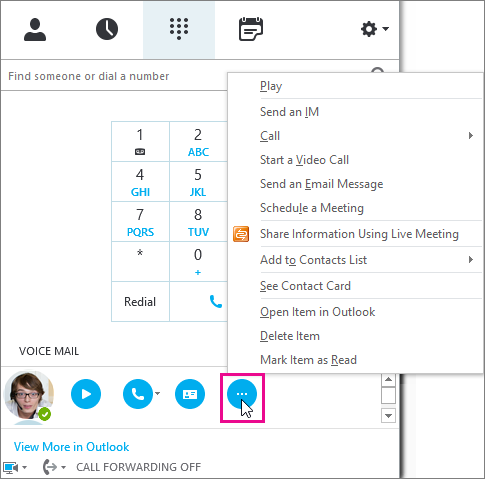
Anda juga bisa mengklik Tampilkan selengkapnya di Outlook untuk membuka folder pesan suara untuk informasi selengkapnya.
Dengarkan pesan suara Anda dengan kecepatan berbeda
Anda dapat memutar pesan suara dengan kecepatan berbeda dan menjeda/melanjutkan pesan, menggunakan pesan suara visual klien desktop, atau dengan menghubungi pesan suara mereka. Menekan tombol tertentu pada telepon Anda mengontrol bagaimana Anda bisa mendengar pesan suara:
-
Menekan tombol 1 akan memutar balik pesan voicemail.
-
Menekan tombol 2 akan berhenti sebentar atau melanjutkan pesan voicemail.
-
Menekan tombol 3 akan mempercepat pesan suara.
-
Menekan tombol 4 akan membuat pembacaan pesan suara lebih lambat.
-
Menekan tombol 6 akan membuat pembacaan pesan suara lebih cepat.
Membaca transkripsi surat suara Anda
Secara default mulai April 2017, transkripsi voicemail tersedia untuk semua sistem telepon di Microsoft 365 pengguna. Saat Anda menerima pesan suara, pesan akan ditranskripsi dalam isi email surat suara yang Anda terima di kotak surat Anda. Jika Anda tidak ingin memiliki transkripsi untuk pesan Anda, minta admin Anda untuk menonaktifkannya untuk Anda.
Untuk opsi aksesibilitas selengkapnya, lihat mempelajari cara menavigasi Skype for Business dengan fitur yang mudah diakses.
Mengubah salam pesan suara Anda
Jika Anda belum mengubah salam pribadi Anda, salam sistem default akan diputar untuk penelepon. Misalnya, "silakan tinggalkan pesan untuk John Smith. Setelah nada, harap Rekam pesan Anda. Setelah selesai merekam, atau tekan tombol pon untuk opsi lainnya. "
Teks ke ucapan (TTS) juga akan digunakan untuk mengatakan nama Anda.
Pesan suara Anda disetel dengan salam default, tetapi Anda bisa merekam salam pribadi Kapan saja Anda inginkan.
-
Pada tab telepon , klik ikon pesan suara di bawah tombol angka, lalu klik Ubah salam.
-
Skype for Business memanggil pesan suara Anda dan memandu Anda untuk merekam salam pribadi.
-
Bila diminta untuk menekan angka, berhentilah sebentar di atas ikon telepon/mikrofon dan klik nomor di bawah tab TOMBOL ANGKA.
-
Ikuti perintah untuk merekam salam Anda.
Anda dapat meminta admin untuk mengubah bahasa salam untuk semua orang di organisasi Anda. Admin Anda harus melihat topik ini untuk instruksi: mengubah bahasa default untuk salam dan email.
Mengubah pengaturan pesan suara Anda
Anda dapat mengubah pengaturan pesan suara Anda dari halaman pengaturan Skype for Business. Anda dapat masuk ke halaman dengan menggunakan salah satu metode berikut ini:
-
Dari browser standar apa pun, masuk ke https://AKA.ms/vmsettings.
-
Dari aplikasi desktop Skype for Business (jika Anda menjalankan Build C2R 8201,1002 atau yang lebih baru), pilih Siapkan pesan suara.
-
Dari email surat suara, klik hyperlink Siapkan pesan suara .
Pada halaman pengaturan Skype for Business, pilih pesan suara.
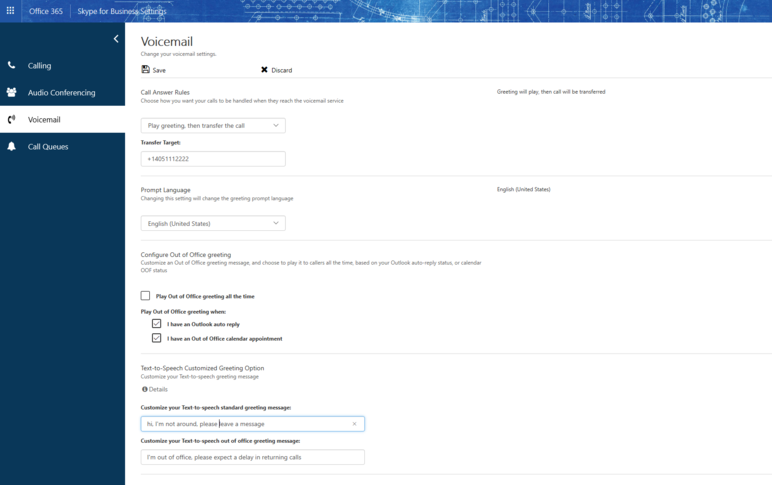
Pada halaman pengaturan pesan suara, Anda bisa mengonfigurasi pengaturan berikut ini:
-
Mengubah aturan jawaban panggilan AndaAnda dapat mengubah opsi apa yang dimiliki penelepon saat mereka mencapai layanan pesan suara; terputus, mendengar salam Anda, merekam pesan, memilih untuk ditransfer ke nomor atau pengguna yang Anda pilih.
-
Mengubah bahasa prompt Anda Ini adalah bahasa perintah yang diputar untuk penelepon. Untuk daftar bahasa yang didukung, lihat bahasa untuk salam pesan suara dan pesan dari Skype for Business.
-
Mengonfigurasi salam Anda di luar kantor Ini adalah pesan salam yang dikustomisasi yang diputar untuk penelepon saat status Anda di luar kantor. Opsi ini dapat diaktifkan "selalu," saat Anda memiliki "balasan otomatis" yang aktif di Outlook, atau kapan pun Anda memiliki janji kalender di luar kantor.
Di mana Anda bisa mendapatkan pesan suara Anda dari
Anda bisa mendapatkan pesan suara Anda menggunakan:
-
Klien email yang didukung seperti Outlook.
-
Pesan suara visual di Skype for Business telepon desktop, aplikasi Skype for Business , atau klien Lync untuk Mac.
-
Pesan suara visual di telepon desktop Microsoft teams, atau aplikasi Microsoft teams
Catatan: Untuk mengaktifkan pesan suara visual, minta admin Anda untuk memastikan bahwa Anda telah diaktifkan untuk Unified Messaging Exchange, ikuti instruksi di panduan konfigurasi Skype for Business Cloud Connector.
Pemberitahuan panggilan tidak terjawab dan pesan
Saat Anda menerima pesan suara, pemberitahuan akan memberitahu Anda tentang aplikasi Skype for Business , telepon desktop, dan aplikasi email. Jika penelepon keluar sebelum meninggalkan pesan, Anda akan menerima email pemberitahuan panggilan tak terjawab dengan informasi penelepon (jika tidak diblokir).
Seperti apa untuk penelepon untuk meninggalkan pesan?
-
Bergantung pada pengaturan pengguna untuk aturan jawaban panggilan Penelepon dapat mendengar salam, merekam pesan (hingga 5 menit), dan/atau memilih untuk ditransfer ke target yang ditentukan oleh pengguna. Kunjungi portal pengaturan pengguna https://AKA.ms/vmsettingsuntuk mempelajari selengkapnya.
-
Menu ulangi Semua perintah menu akan diulang untuk penelepon, jadi jika mereka tidak menekan tombol di telepon mereka sebelum menggantung-up, perintah menu akan diulang tiga kali.
-
Opsi penelpon Penelepon akan memiliki opsi untuk:
-
Merekam pesan.
-
Memutar ulang pesan.
-
Menghapus atau merekam ulang pesan mereka.
-
Lanjutkan untuk merekam pesan mereka.
-
Menandai pesan sebagai sangat penting.
-










