Memeriksa tata bahasa, ejaan, dan lainnya di Word
Microsoft Editor berjalan di Word untuk Microsoft 365untuk menganalisis dokumen Anda dan menawarkan saran untuk ejaan, tata bahasa, dan masalah gaya, seperti membuat kalimat lebih ringkas, memilih kata-kata yang lebih sederhana, atau menulis dengan lebih banyak formalitas.
Untuk menggunakan Editor, pada tab Beranda pilih Editor.
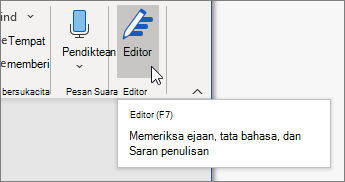
Meninjau saran
Untuk fokus pada masalah yang paling Anda pedulikan, pilih tipe koreksi atau perbaikan, seperti Tata Bahasa atau Clarity. Lalu, gunakan panah di dekat bagian atas panel untuk menelusuri setiap tipe masalah tersebut.
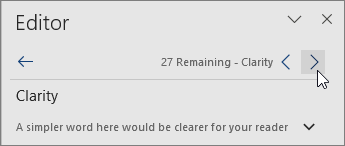
Pilih saran untuk menggabungkannya ke dalam dokumen Anda. Jika Anda tidak menyukai saran, pilih Abaikan Sekali. Atau, jika Anda tidak pernah menginginkan tipe saran ini, pilih Jangan periksa masalah ini.

Catatan: Jika berubah pikiran tentang masalah yang diabaikan, tutup dan buka kembali dokumen, lalu kembali ke Editor. Editor akan menemukan masalah lagi.
Sesuaikan hal yang Editor periksa
Secara default, Editor memeriksa beberapa kategori masalah, dan saran mungkin atau mungkin tidak sesuai dengan gaya penulisan Anda. Untuk menyelaraskan Editor untuk saran yang Anda inginkan, lakukan hal berikut:
-
Di panel Editor, pilih Pengaturan.
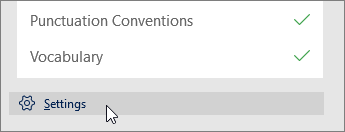
-
Dalam kotak dialog Opsi Word, di samping Tata Bahasa & Perbaikan, pilih Pengaturan.
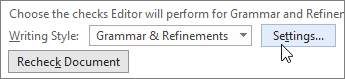
-
Gulir daftar opsi. Pilih masalah yang ingin diperiksa Editor, dan kosongkan masalah yang ingin diabaikan Editor.
Catatan: Memilih Atur Ulang Semua akan kembali ke pengaturan default.
-
Pilih OK.
Tips: Editor dirancang untuk memberdayakan Anda untuk mengeluarkan yang terbaik dalam tulisan Anda. Kami terus melakukan pembaruan pada sarannya dan bereksperimen untuk mempelajari saran mana yang paling disambut baik. Jika Anda memiliki umpan balik untuk kami, pilih Bantu Tingkatkan Office? di bagian atas jendela Word untuk membuka panel Umpan Balik.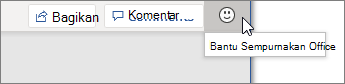
Anda mungkin melihat garis bawah merah, biru, dan ungu Editor di dokumen Anda bahkan ketika panel Editor ditutup. Itu karena Editor selalu berjalan di latar belakang, memeriksa ejaan, tata bahasa, dan beberapa masalah gaya.
Klik kanan teks bergaris bawah untuk melihat saran. Gunakan menu konteks untuk:
-
Dengarkan saran dengan mengklik panah di samping saran, lalu pilih Baca dengan Lantang.
-
Lewati masalah ini dengan memilih Abaikan Sekali.
-
Beri tahu Editor untuk berhenti memeriksa masalah ini dengan memilih Jangan periksa masalah ini.
-
Sesuaikan pengaturan untuk tipe masalah ini dengan memilih tautan Opsi .
-
Dapatkan informasi selengkapnya tentang masalah ini dengan memilih Lihat Selengkapnya.
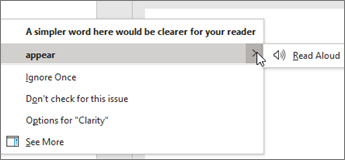
Dokumen Anda mungkin ditulis dalam lebih dari satu bahasa, atau Anda mungkin ingin beralih ke bahasa lain agar Editor memeriksanya. Jika Anda disiapkan untuk menggunakan beberapa bahasa penulisan (Opsi > File> Bahasa), Word mendeteksi bahasa yang Sedang Anda tulis, dan Editor akan memeriksa masalah dalam bahasa tersebut.
Namun, Anda mungkin menulis dalam bahasa yang tidak Word deteksi secara otomatis. Dalam hal ini, Anda bisa mendapatkan Editor untuk memeriksa teks dalam bahasa tersebut dengan memilih teks dan masuk ke Peninjauan bahasa >> Atur Bahasa Pemeriksa Ejaan, lalu pilih bahasa Anda.
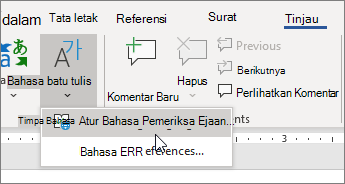
Saat Editor memeriksa lebih dari satu bahasa, panel Editor mencantumkan koreksi dan perbaikan untuk setiap bahasa dalam dokumen.
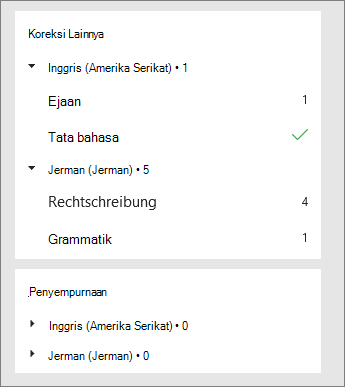
Untuk informasi tentang masalah yang Editor periksa dalam berbagai bahasa, lihat ketersediaan ejaan, tata bahasa, dan perbaikan menurut bahasa Editor.
Saat Anda mengerjakan dokumen di Word di web, Editor menyediakan serangkaian fitur kaya yang akan segera hadir di Word untuk Windows. Bahkan ketika Anda tidak menggunakan Word, ekstensi browser Editor membantu Anda menulis di situs web seperti LinkedIn, Twitter, Facebook, dan Gmail.

Tip: Video tidak menggunakan bahasa Anda? Coba pilih Teks Tertutup 
Word menandai masalah ejaan, tata bahasa, dan gaya dengan garis bawah. Klik kanan kata bergaris bawah, lalu pilih saran yang Anda inginkan, atau pelajari selengkapnya tentang kesalahan dan cara memperbaikinya.
Atau, buka panel Editor untuk mengatasi masalah menurut kategori.
-
Pada tab Tinjau , pilih Periksa Dokumen.
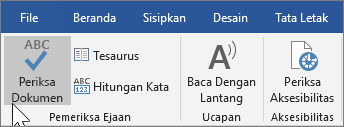
-
Panel Editor mengkategorikan masalah ejaan, tata bahasa, dan gaya.
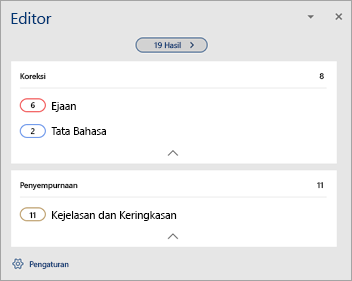
-
Klik setiap kategori untuk mengatasi masalah.
Catatan: Untuk pintasan keyboard di panel Editor, Anda tidak perlu menekan Alt. Cukup gunakan huruf bergaris bawah untuk memilih perintah (seperti i untuk Akugnore Once, g untuk Sayagnore Semua, dll) .
-
Di panel Editor, klik Pengaturan.
-
Di bawah Saat mengoreksi ejaan dan tata bahasa di Word, pilih Pengaturan
-
Untuk Gaya Penulisan, pilih Tata Bahasa & Perbaikan .
-
Gulir ke bawah untuk melihat semua opsi yang tersedia, lalu pilih atau hapus aturan yang Anda inginkan. Pengaturan berlaku untuk semua dokumen yang Anda edit, bukan hanya yang saat ini.
Persyaratan dan ketersediaan panel Editor mencakup hal berikut:
-
Koneksi internet: Pastikan koneksi Anda berfungsi.
-
Layanan Cerdas diaktifkan: Buka Opsi> File > Umum dan aktifkan Layanan Kecerdasan Office.
-
Ketersediaan bahasa: Untuk informasi tentang masalah yang Word periksa dalam berbagai bahasa, lihat ketersediaan ejaan, tata bahasa, dan penyempurnaan Editor menurut bahasa.
Word menandai masalah ejaan, tata bahasa, dan gaya dengan garis bawah. Tekan Control dan klik kata atau frasa, lalu pilih salah satu opsi.
Jika Word salah menggarisbawahi kata sebagai salah eja dan Anda ingin menambahkan kata tersebut ke kamus sehingga Word akan mengenalinya dengan benar di masa mendatang, lihat Menambahkan atau mengedit kata dalam kamus pemeriksaan ejaan.
Jika kesalahan ejaan atau tata bahasa tidak digarisbawahi, Anda mungkin perlu mengaktifkan pemeriksaan ejaan dan tata bahasa otomatis, sebagai berikut.
Mengaktifkan (atau menonaktifkan) pemeriksaan ejaan dan tata bahasa otomatis
-
Pada menu Word, klik Preferensi > Ejaan & Tata Bahasa.
-
Dalam kotak dialog Ejaan & Tata Bahasa, di bawah Ejaan, centang atau kosongkan kotak Periksa ejaan saat Anda mengetik.
-
Di bawah Tata Bahasa, centang atau kosongkan kotak Periksa tata bahasa saat Anda mengetik.
-
Tutup kotak dialog untuk menyimpan perubahan Anda.
-
Pada tab Tinjau, klik Ejaan & Tata Bahasa.
-
Word menampilkan masalah yang ditemukan dalam kotak dialog Ejaan & Tata Bahasa.
-
Untuk mengatasi masalah, lakukan salah satu hal berikut ini:
-
Ketik koreksi dalam kotak lalu klik Ubah.
-
Di bawah Saran, klik kata yang ingin Anda gunakan, lalu klik Ubah.
Untuk melewati kesalahan tersebut, lakukan salah satu hal berikut:
-
Klik Abaikan Sekali untuk melewati kesalahan tersebut saja.
-
Klik Abaikan Semua untuk melewati seluruh kesalahan.
-
Untuk kesalahan tata bahasa, klik Kalimat Berikutnya untuk melewati kesalahan itu dan memindahkan kursor ke kesalahan berikutnya.
Untuk melewati kata yang salah eja di seluruh dokumen, klik Tambahkan untuk menambahkannya ke dalam kamus. Ini hanya berfungsi untuk ejaan. Anda tidak bisa menambahkan tata bahasa kustom ke dalam kamus.
-
-
Setelah mengoreksi, mengabaikan, atau melewati masalah, Word berpindah ke masalah berikutnya. Ketika Word selesai meninjau dokumen, Anda akan melihat pesan bahwa pemeriksaan ejaan dan tata bahasa telah selesai.
-
Klik OK untuk kembali ke dokumen Anda.
Anda bisa mengosongkan atau mengatur ulang daftar Kata dan Tata Bahasa yang Diabaikan sehingga Word akan memeriksa masalah ejaan dan tata bahasa yang sebelumnya Anda suruh untuk diabaikan.
Catatan: Saat Anda mereset daftar Kata dan Tata Bahasa yang Diabaikan, daftar itu dihapus hanya untuk dokumen yang saat ini dibuka. Masalah ejaan atau tata bahasa apa pun yang Anda suruh untuk diabaikan Word di dokumen lain tidak akan terpengaruh.
-
Membuka dokumen yang perlu diperiksa.
-
Pada menu Alat , arahkan ke Ejaan dan Tata Bahasa, lalu klik Reset Kata dan Tata Bahasa yang Diabaikan.
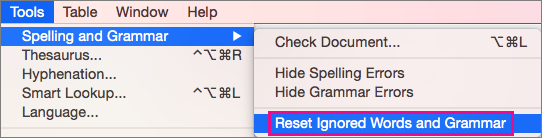
Word menampilkan peringatan tentang mengatur ulang operasi pemeriksa ejaan dan pemeriksa tata bahasa.
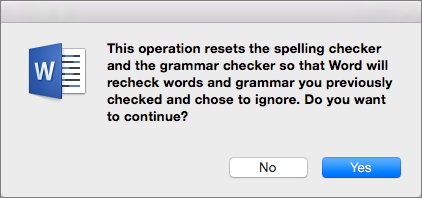
-
Klik Ya untuk melanjutkan.
-
Klik tab Tinjau, lalu klik Ejaan & Tata Bahasa untuk memeriksa ejaan dan tata bahasa.
Lihat juga
Untuk informasi selengkapnya tentang Microsoft Editor, lihat Microsoft Editor memeriksa tata bahasa dan lainnya di dokumen, email, dan web.
Untuk topik selengkapnya tentang ejaan dan tata bahasa, lihat Ejaan dan tata bahasa dalam Word.
Untuk mencoba Microsoft Editor sendiri, gunakan templat Word.










