Semua program Microsoft Office dapat memeriksa ejaan dan sebagian besar dapat memeriksa tata bahasa.
Menggunakan Microsoft 365? Anda mungkin tertarik untuk melihat fitur Editor baru yang canggih di Word! Lihat Editor - bantuan penulisan Anda untuk informasi selengkapnya.
Menjalankan pemeriksa ejaan dan tata bahasa
Untuk memulai pemeriksaan ejaan dan tata bahasa dalam dokumen Anda, cukup tekan F7.
Klik judul di bawah ini untuk informasi selengkapnya
Sebagian besar program Office akan memeriksa potensi kesalahan ejaan dan tata bahasa secara otomatis saat Anda mengetik, sehingga Anda tidak perlu melakukan apa pun untuk menampilkan kesalahan saat bekerja.
Catatan:
-
Pemeriksaan ejaan dan tata bahasa otomatis tidak tersedia di Access, Excel, atau Project. Anda dapat mulai melakukan pemeriksaan ejaan secara manual dengan menekan F7.
-
Pemeriksaan tata bahasa otomatis hanya tersedia di Outlook, Word, dan PowerPoint 2013 (atau yang lebih baru).
Office menandai potensi kesalahan ejaan dengan garis berlekuk merah, dan potensi kesalahan tata bahasa ditandai dengan garis berlekuk biru.
Jika kesalahan ejaan atau tata bahasa tidak ditandai, pemeriksaan otomatis mungkin dinonaktifkan. Anda dapat mengaktifkan pemeriksa ejaan dan tata bahasa otomatis.
Ketika melihat kesalahan ejaan atau tata bahasa yang ingin diperbaiki dengan bantuan, klik kanan kata atau frasa yang bergaris bawah, lalu pilih salah satu opsi untuk memperbaiki kesalahan tersebut.
Jika Office menandai kata sebagai salah eja tetapi kata tersebut telah dieja sesuai keinginan Anda, pilih Tambahkan ke Kamus agar Office tidak menandai kata tersebut sebagai salah eja di waktu mendatang. Untuk informasi selengkapnya tentang hal ini, lihat: Menambahkan atau mengedit kata dalam kamus pemeriksaan ejaan.
Agar Office tidak menandai kemungkinan kesalahan dengan garis bergelombang saat Anda bekerja, pemeriksaan ejaan dan tata bahasa dapat dinonaktifkan:
-
Buka opsi ejaan dan tata bahasa:
-
Di OneNote, PowerPoint, Publisher, Visio, dan Word: Dalam menu File, klik Opsi, kemudian klik Pemeriksa Ejaan.
-
Di InfoPath: Pada tab Beranda, klik panah di samping Ejaan, lalu klik Opsi Ejaan.
-
Di Outlook: Dalam menu File, klik Opsi, klik Email, lalu klik Ejaan dan Koreksi Otomatis.
-
-
Centang atau hapus centang kotak Periksa ejaan saat Anda mengetik. Dalam program yang memiliki pemeriksaan tata bahasa otomatis, Anda juga dapat mencentang atau menghapus centang kotak Tandai kesalahan tata bahasa saat Anda mengetik.
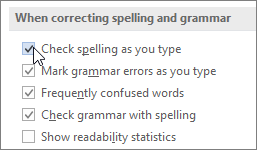
Catatan: Di Word, Anda bisa mengaktifkan atau menonaktifkan pemeriksa ejaan hanya untuk dokumen yang sedang Anda kerjakan atau untuk semua dokumen baru. Pilih opsi dalam daftar Pengecualian untuk, lalu centang atau hapus centang kotak Sembunyikan kesalahan ejaan dalam dokumen ini saja dan Sembunyikan kesalahan tata bahasa dalam dokumen ini saja.
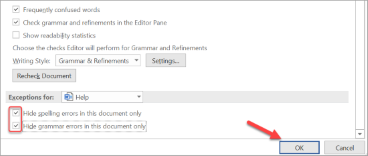
Jika sama sekali tidak menginginkan Office memeriksa tata bahasa (baik saat menjalankan pemeriksaan ejaan maupun secara otomatis saat mengetik), Anda dapat menonaktifkannya:
-
Buka opsi ejaan dan tata bahasa:
-
Di OneNote, PowerPoint, Publisher, Visio, dan Word: Dalam menu File, klik Opsi, kemudian klik Pemeriksa Ejaan.
-
Di InfoPath: Pada tab Beranda, klik panah di samping Ejaan, lalu klik Opsi Ejaan.
-
Di Outlook: Dalam menu File, klik Opsi, klik Email, lalu klik Ejaan dan Koreksi Otomatis.
-
-
Hapus centang kotak Tandai kesalahan tata bahasa saat Anda mengetik dan Periksa tata bahasa dengan ejaan.
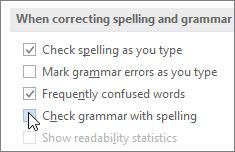
Catatan: Tidak semua program Office memiliki kedua opsi tersebut.
Di Word, Outlook, PowerPoint 2013 (atau lebih baru), Anda dapat melakukan pemeriksaan ulang kata dan tata bahasa yang sebelumnya diabaikan dengan melakukan langkah berikut:
-
Buka dokumen atau item yang ingin diperiksa.
-
Pada menu File, klik Opsi > Pemeriksaan > Periksa Ulang Dokumen. Di Outlook, Anda akan menemukannya di bawah File > Opsi > Email > Ejaan dan Koreksi Otomatis
-
Klik Ya ketika Anda melihat pesan peringatan tentang pengaturan ulang pemeriksa ejaan dan tata bahasa.
-
Klik OK dalam kotak dialog untuk kembali ke dokumen, lalu jalankan pemeriksa ejaan dan tata bahasa kembali.
Lihat Juga
Memeriksa ejaan dan tata bahasa dalam bahasa berbeda
Menguji keterbacaan dokumen Anda
Pemeriksa ejaan dan tata bahasa tidak berfungsi sesuai harapan
Memilih opsi tata bahasa dan gaya penulisan di Office 2013 dan yang lebih lama
Menambahkan kata ke kamus pemeriksaan ejaan Anda
Pemeriksa ejaan atau tata bahasa tidak memeriksa dengan benar kata-kata dalam bahasa lain
Memilih opsi Koreksi Otomatis untuk kapitalisasi, pengejaan, dan simbol
Memeriksa ejaan sebelum mengirim pesan di Outlook
Pelajari cara mendapatkan lebih banyak hal dari Editor dengan Microsoft 365
Office untuk Mac aplikasi memeriksa potensi kesalahan ejaan dan tata bahasa secara otomatis saat Anda mengetik. Jika Anda lebih suka menunggu untuk memeriksa ejaan dan tata bahasa hingga Anda selesai menulis, Anda bisa menonaktifkan pemeriksaan otomatis, atau Anda bisa memeriksa ejaan dan tata bahasa sekaligus.
Word
Memeriksa ejaan dan tata bahasa secara otomatis saat Anda mengetik
Word menandai potensi kesalahan ejaan dengan garis berlekuk merah, dan potensi kesalahan tata bahasa ditandai dengan garis berlekuk hijau.
Tips: Jika kesalahan ejaan atau tata bahasa tidak ditandai, Anda mungkin perlu mengaktifkan pemeriksaan ejaan dan tata bahasa otomatis, yang dijelaskan dalam prosedur berikutnya.
Saat Anda melihat kesalahan ejaan atau tata bahasa, klik Control kata atau frasa dan pilih salah satu opsi.
Jika Word salah menandai kata sebagai salah eja dan Anda ingin menambahkan kata tersebut ke kamus sehingga Word akan mengenalinya dengan benar di masa mendatang, lihat Menambahkan atau mengedit kata dalam kamus pemeriksaan ejaan
-
Pada menu Word, klik Preferensi > Ejaan & Tata Bahasa.
-
Dalam kotak dialog Ejaan & Tata Bahasa, di bawah Ejaan, centang atau kosongkan kotak Periksa ejaan saat Anda mengetik.
-
Di bawah Tata Bahasa, centang atau kosongkan kotak Periksa tata bahasa saat Anda mengetik.
-
Tutup kotak dialog untuk menyimpan perubahan Anda.
-
Pada tab Tinjau, klik Ejaan & Tata Bahasa.
-
Jika Word menemukan potensi kesalahan, kotak dialog Ejaan & Tata Bahasa akan terbuka, kesalahan ejaan akan diperlihatkan sebagai teks merah, dan kesalahan tata bahasa akan diperlihatkan sebagai teks hijau.
-
Untuk memperbaiki kesalahan, lakukan salah satu hal berikut:
-
Ketik koreksi dalam kotak lalu klik Ubah.
-
Di bawah Saran, klik kata yang ingin Anda gunakan, lalu klik Ubah.
Untuk melewati kesalahan tersebut, lakukan salah satu hal berikut:
-
Klik Abaikan untuk melewati kesalahan itu saja.
-
Klik Abaikan Semua untuk melewati seluruh kesalahan.
-
Untuk kesalahan tata bahasa, klik Kalimat Berikutnya untuk melewati kesalahan itu dan memindahkan kursor ke kesalahan berikutnya.
Untuk melewati kata yang salah eja di seluruh dokumen, klik Tambahkan untuk menambahkannya ke dalam kamus. Ini hanya berfungsi untuk kata yang salah eja. Anda tidak bisa menambahkan tata bahasa kustom ke dalam kamus.
-
-
Setelah Anda mengoreksi, mengabaikan, atau melewatkan kesalahan, Word yang berpindah ke kesalahan berikutnya. Ketika Word selesai meninjau dokumen, Anda akan melihat pesan bahwa pemeriksaan ejaan dan tata bahasa selesai.
-
Klik OK untuk kembali ke dokumen Anda.
Anda bisa mengosongkan atau mengatur ulang daftar Kata dan Tata Bahasa yang Diabaikan sehingga Word akan memeriksa masalah ejaan dan tata bahasa yang sebelumnya Anda suruh untuk diabaikan.
Catatan: Saat Anda mereset daftar Kata dan Tata Bahasa yang Diabaikan, daftar itu dihapus hanya untuk dokumen yang saat ini dibuka. Masalah ejaan atau tata bahasa apa pun yang Anda suruh untuk diabaikan Word di dokumen lain tidak akan terpengaruh.
-
Membuka dokumen yang perlu diperiksa.
-
Pada menu Alat , arahkan ke Ejaan dan Tata Bahasa, lalu klik Reset Kata dan Tata Bahasa yang Diabaikan.
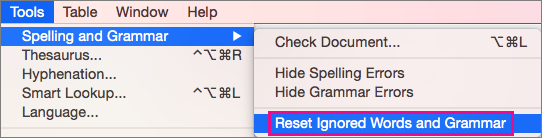
Word menampilkan peringatan tentang mengatur ulang operasi pemeriksa ejaan dan pemeriksa tata bahasa.
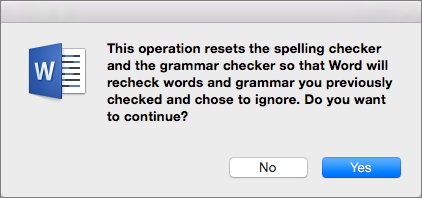
-
Klik Ya untuk melanjutkan.
-
Klik tab Tinjau, lalu klik Ejaan & Tata Bahasa untuk memeriksa ejaan dan tata bahasa.
Outlook
Memeriksa ejaan dan tata bahasa secara otomatis saat Anda mengetik
Secara default, Outlook memeriksa kesalahan ejaan saat Anda mengetik. Outlook menggunakan garis bawah merah putus-putus untuk mengindikasikan kemungkinan kesalahan ejaan dan garis hijau putus-putus untuk menunjukkan kemungkinan kesalahan tata bahasa.
-
Saat Anda melihat kata dengan garis bawah putus-putus, Tekan Control klik kata atau frasa dan pilih salah satu opsi.
-
Pada menu pintasan, lakukan salah satu hal berikut ini:
-
Klik salah satu tebakan di bagian atas menu pintasan.
-
Klik Abaikan Ejaan untuk mengabaikan satu contoh kata.
-
Klik Pelajari Ejaan untuk menambahkan kata ke kamus ejaan.
-
Setelah membuka pesan email:
-
Agar Outlook mengoreksi kesalahan ejaan secara otomatis, pada menu Outlook , klik Preferensi. Klik Ejaan dan Tata Bahasa di bawah Pengaturan Pribadi. Klik kotak di samping Periksaejaan saat Anda mengetik.
-
Untuk mengaktifkan atau menonaktifkan pemeriksaan tata bahasa otomatis, pada menu Outlook , klik Preferensi. Klik Ejaan dan Tata Bahasa di bawah Pengaturan Pribadi. Klik kotak di samping Periksa tata bahasa saat Anda mengetik.
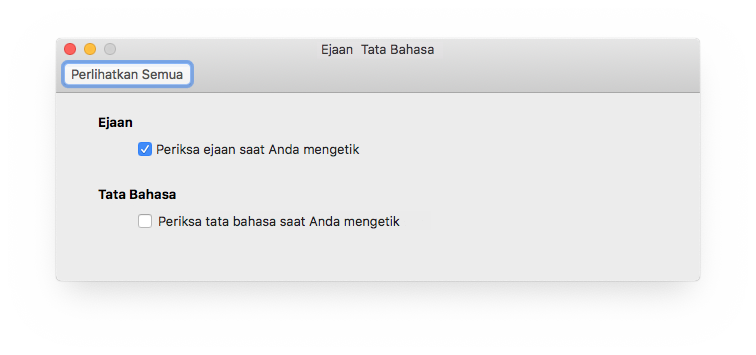
Anda dapat mengoreksi semua kesalahan ejaan dan tata bahasa sekaligus setelah Anda selesai menulis pesan atau item lainnya.
-
Pada menu Edit , arahkan ke Ejaan dan Tata Bahasa, lalu klik Ejaan dan Tata Bahasa...
-
Lakukan salah satu hal berikut:
-
Dalam daftar saran, klik kata yang ingin Anda gunakan, atau masukkan ejaan baru dalam kotak di bagian atas, lalu klik Ubah.
-
Klik Abaikan untuk mengabaikan kata ini dan berpindah ke kata salah eja berikutnya.
-
Klik Tambahkan untuk menambahkan kata ke kamus ejaan.
-
Tips: Pintasan keyboard untuk melompat ke kesalahan ejaan atau tata bahasa berikutnya adalah 
PowerPoint
Anda bisa memeriksa ejaan di PowerPoint, tapi Anda tidak bisa memeriksa tata bahasa.
Memeriksa ejaan secara otomatis saat Anda mengetik
PowerPoint secara otomatis memeriksa dan menandai potensi kesalahan ejaan dengan garis bawah bergelombang berwarna merah.
Tips: Jika kesalahan ejaan tidak ditandai, Anda mungkin perlu mengaktifkan pemeriksaan ejaan otomatis, yang dijelaskan dalam prosedur berikutnya.
Saat Anda melihat kesalahan ejaan, Ctrl+klik atau klik kanan kata atau frasa dan pilih salah satu opsi yang disarankan.
-
Pada menu PowerPoint , klik Preferensi > Ejaan.
-
Dalam kotak dialog Ejaan , pilih atau kosongkan kotak Periksa ejaan saat Anda mengetik .
-
Pada tab Tinjau , klik Ejaan.
-
Jika PowerPoint menemukan potensi kesalahan, panel Ejaan terbuka dan kesalahan ejaan diperlihatkan.
-
Untuk memperbaiki kesalahan, lakukan salah satu hal berikut:
-
Koreksi kesalahan di slide Anda.
-
Klik salah satu kata yang disarankan di panel Ejaan , lalu klik Ubah.
Untuk melewati kesalahan tersebut, lakukan salah satu hal berikut:
-
Klik Abaikan untuk melewati kesalahan itu saja.
-
Klik Abaikan Semua untuk melewati seluruh kesalahan.
-
klik Tambahkan untuk melewati kata yang salah eja di semua dokumen dan menambahkannya ke kamus.
-
-
Setelah Anda mengoreksi, mengabaikan, atau melewati kesalahan, PowerPoint berpindah ke kesalahan berikutnya. Ketika PowerPoint selesai meninjau presentasi, Anda akan melihat pesan bahwa pemeriksaan ejaan selesai.
-
Klik OK untuk kembali ke presentasi Anda.
Excel
Anda bisa memeriksa ejaan di Excel, tapi Anda tidak bisa memeriksa tata bahasa.
Memeriksa semua ejaan sekaligus
-
Pada tab Tinjau , klik Ejaan.
Catatan: Kotak dialog Ejaan tidak akan terbuka jika tidak ada kesalahan ejaan yang terdeteksi, atau jika kata yang anda coba tambahkan sudah ada dalam kamus.
-
Lakukan salah satu hal berikut ini.
Untuk
Lakukan ini
Mengubah kata
Di bawah Saran, klik kata yang ingin Anda gunakan, lalu klik Ubah.
Mengubah setiap kemunculan kata dalam dokumen ini
Di bawah Saran, klik kata yang ingin Anda gunakan, lalu klik Ubah Semua.
Mengabaikan kata ini dan berpindah ke kata yang salah eja berikutnya
Klik Abaikan Sekali.
Abaikan setiap kemunculan kata ini dalam dokumen ini dan lanjutkan ke kata salah eja berikutnya
Klik Abaikan Semua.










