Memeriksa ejaan sebelum mengirim pesan
Microsoft Editor terintegrasi dengan mudah ke dalam banyak versi Outlook. Editor menyediakan saran perbaikan untuk kejelasan, ketepatan, bahasa inklusif, dan banyak lagi. Anda dapat menggunakan panel Pengaturan Editor untuk mengkustomisasi preferensi Editor, termasuk bahasa pemeriksa ejaan.
Catatan: Editor mungkin tidak tersedia di semua outlook versi klasik. Dalam versi tersebut, Anda dapat memeriksa ejaan dalam pesan email kapan saja dengan mengklik Tinjau > Ejaan & Tata Bahasa.
Tidak yakin versi mana yang Anda gunakan? Lihat Versi Outlook apa yang saya miliki?
Catatan: Jika langkah-langkah di bawah tab Outlook Baru ini tidak berfungsi, Anda mungkin belum menggunakan Outlook untuk Windows baru. Pilih Outlook Klasik dan ikuti langkah-langkah tersebut sebagai gantinya.
Menggunakan Editor saat menyusun pesan
-
Untuk menggunakan Editor, pada tab Pesan dalam grup Opsi, pilih Editor.
-
Panel Editor mengkategorikan masalah ejaan, tata bahasa, dan gaya.
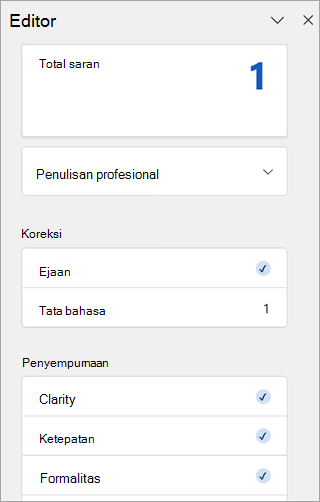
-
Klik setiap kategori untuk mengatasi masalah.
Catatan: Jika berubah pikiran tentang masalah yang diabaikan, tutup dan buka kembali dokumen, lalu kembali ke Editor. Editor akan menemukan masalah lagi.
Tinjau saran
Untuk fokus pada masalah yang paling Anda pedulikan, pilih tipe koreksi atau perbaikan, seperti Tata Bahasa atau Clarity. Lalu, gunakan panah di dekat bagian atas panel untuk menelusuri setiap tipe masalah tersebut.
Pilih saran untuk menggabungkannya ke dalam dokumen Anda. Jika Anda tidak menyukai saran, pilih Abaikan Sekali. Atau, jika Anda tidak pernah menginginkan tipe saran ini, pilih Jangan periksa masalah ini.
Catatan: Jika berubah pikiran tentang masalah yang diabaikan, tutup dan buka kembali dokumen, lalu kembali ke Editor. Editor akan menemukan masalah lagi.

Mengaktifkan atau menonaktifkan tipe saran Editor tertentu
-
Saat berada dalam draf email, di pita yang disederhanakan, pilih menu luapan (...).
Di pita Klasik, pilih ikon Editor. -
Menggunakan daftar menu, pilih pengaturan Editor > Editor.
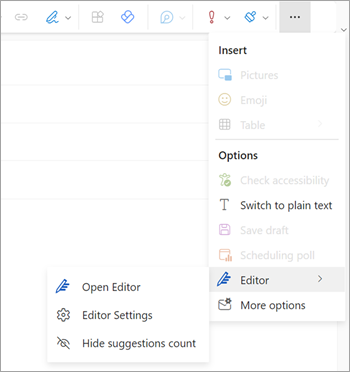
-
Panel Pengaturan Microsoft Editor ditampilkan. Pilih tombol aktif atau nonaktif sesuai preferensi Anda. Jika diperlukan, Anda dapat memilih Reset ke default.
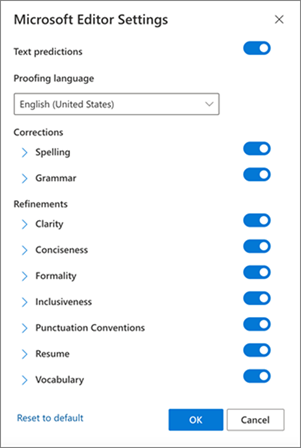
-
Pilih OK untuk kembali ke draf Anda.
Mengelola saran Editor
Saat menulis email, Microsoft Editor menyediakan pengeditan yang disarankan secara real-time. Nomor ini muncul di bawah area komposisi email. Ketika tidak ada saran yang diidentifikasi, ikon Editor muncul di lokasi yang sama.


Anda dapat menonaktifkan tampilan saran Editor dihitung sebagai berikut.
-
Di pita Outlook, pilih menu luapan (...).
-
Dalam daftar menu luapan, pilih Editor.
-
Dalam daftar yang berdekatan, pilih Sembunyikan jumlah saran.
Mengubah bahasa pemeriksa ejaan
Saat menyusun email, menggunakan pita yang disederhanakan, pilih menu luapan (...). Di pita Klasik pilih Editor.
-
Lanjutkan ke Pengaturan Editor > Editor.
-
Temukan kotak Bahasa Pemeriksa Ejaan .
-
Pilih panah bawah untuk menampilkan daftar bahasa yang tersedia.
-
Gulir sesuai kebutuhan untuk menemukan dan memilih bahasa.
-
Izinkan beberapa waktu agar sistem diperiksa ulang dengan bahasa yang baru dipilih.
Catatan: Pemilihan bahasa pemeriksa yang dilakukan dalam komposisi email hanya akan berlaku untuk draf email tertentu tersebut.
Outlook Microsoft 365 Klasik: Menggunakan Editor saat menyusun pesan
Jika Anda memiliki Outlook untuk Microsoft 365, Anda memiliki akses ke Microsoft Editor.
-
Saat menyusun email, menggunakan pita yang disederhanakan, pilih menu luapan (...). Di pita Klasik pilih Editor.
-
Tinjau saran di panel Editor.
Outlook 2019-2016 Klasik: Menggunakan Ejaan & Tata Bahasa
Agar perintah Ejaan & Tata Bahasa mudah dijangkau, Anda dapat menambahkannya ke Toolbar Akses Cepat
Jika tidak ingin memeriksa ejaan secara manual untuk setiap pesan atau khawatir akan lupa melakukannya, Anda dapat mengatur Outlook agar selalu memeriksa ejaan.
-
Klik File > Opsi > Email.
-
Di bawah Buat pesan, centang kotak Selalu periksa ejaan sebelum mengirim.
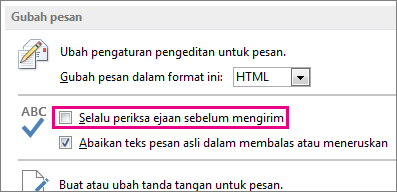
Sekarang saat Anda mengklik Kirim, Outlook memeriksa ejaan secara otomatis. Jika tidak ada kesalahan pengejaan, Outlook segera mengirim pesan tersebut. Jika Anda berubah pikiran dan ingin mengedit kembali pesan tersebut, klik Batalkan untuk menghentikan pemeriksaan ejaan, lalu klik Tidak.
Mencari instruksi pemeriksaan ejaan untukMicrosoft 365 Outlook - Outlook di web atau Outlook.com? Lihat Memeriksa ejaan, tata bahasa, dan kejelasan dalam Outlook.com dan Outlook di web.
Menggunakan Editor saat menyusun pesan
-
Untuk menggunakan Editor, pada tab Pesan dalam grup Opsi, pilih Editor.
-
Panel Editor mengkategorikan masalah ejaan, tata bahasa, dan gaya.
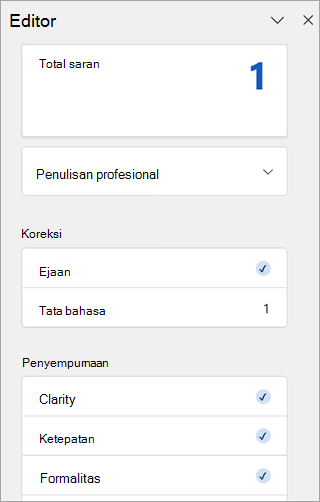
-
Klik setiap kategori untuk mengatasi masalah.
Catatan: Jika berubah pikiran tentang masalah yang diabaikan, tutup dan buka kembali dokumen, lalu kembali ke Editor. Editor akan menemukan masalah lagi.
Tinjau saran
Untuk fokus pada masalah yang paling Anda pedulikan, pilih tipe koreksi atau perbaikan, seperti Tata Bahasa atau Clarity. Lalu, gunakan panah di dekat bagian atas panel untuk menelusuri setiap tipe masalah tersebut.
Pilih saran untuk menggabungkannya ke dalam dokumen Anda. Jika Anda tidak menyukai saran, pilih Abaikan Sekali. Atau, jika Anda tidak pernah menginginkan tipe saran ini, pilih Jangan periksa masalah ini.
Catatan: Jika berubah pikiran tentang masalah yang diabaikan, tutup dan buka kembali dokumen, lalu kembali ke Editor. Editor akan menemukan masalah lagi.
Mengaktifkan atau menonaktifkan tipe saran Editor tertentu
-
Saat berada dalam draf email, di pita yang disederhanakan, pilih menu luapan (...).
Di pita Klasik, pilih ikon Editor. -
Menggunakan daftar menu, pilih pengaturan Editor > Editor.
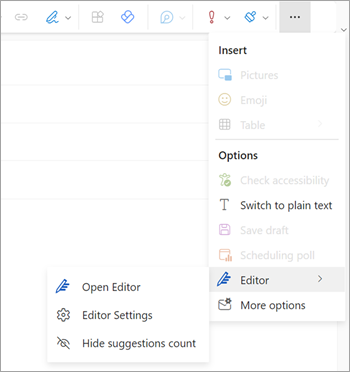
-
Panel Pengaturan Microsoft Editor ditampilkan. Pilih tombol aktif atau nonaktif sesuai preferensi Anda. Jika diperlukan, Anda dapat memilih Reset ke default.
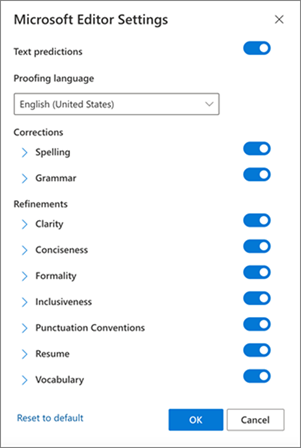
-
Pilih OK untuk kembali ke draf Anda.
Mengelola saran Editor
Saat menulis email, Microsoft Editor menyediakan pengeditan yang disarankan secara real-time. Nomor ini muncul di bawah area komposisi email. Ketika tidak ada saran yang diidentifikasi, ikon Editor muncul di lokasi yang sama.


Anda dapat menonaktifkan tampilan saran Editor dihitung sebagai berikut.
-
Di pita Outlook, pilih menu luapan (...).
-
Dalam daftar menu luapan, pilih Editor.
-
Dalam daftar yang berdekatan, pilih Sembunyikan jumlah saran.
Mengubah bahasa pemeriksa ejaan
Saat menyusun email, menggunakan pita yang disederhanakan, pilih menu luapan (...). Di pita Klasik pilih Editor.
-
Lanjutkan ke Pengaturan Editor > Editor.
-
Temukan kotak Bahasa Pemeriksa Ejaan .
-
Pilih panah bawah untuk menampilkan daftar bahasa yang tersedia.
-
Gulir sesuai kebutuhan untuk menemukan dan memilih bahasa.
-
Izinkan beberapa waktu agar sistem diperiksa ulang dengan bahasa yang baru dipilih.
Catatan: Pemilihan bahasa pemeriksa yang dilakukan dalam komposisi email hanya akan berlaku untuk draf email tertentu tersebut.
Artikel terkait
Memeriksa tata bahasa, ejaan, dan lainnya di Word
Microsoft Editor memeriksa tata bahasa dan lainnya dalam dokumen, email, dan web










