Pemeriksaan ejaan dan tata bahasa dalam beberapa bahasa dapat mengakibatkan masalah unik, seperti kata yang dieja dengan benar ditandai sebagai salah eja, atau kata yang salah dieja dalam bahasa lain tidak ditandai sebagai salah eja. Artikel ini membahas masalah umum dan membantu Anda memastikan bahwa teks Anda diidentifikasi dengan bahasa yang benar; bahwa kamus bahasa yang benar sedang digunakan untuk memeriksa ejaan dan tata bahasa Anda; dan bahwa alat bahasa otomatis di Office diaktifkan.
Catatan: Jika Anda hanya ingin mengetik beberapa karakter dalam bahasa lain, lihat Menyisipkan tanda centang atau simbol lainnya.
Kata yang salah dieja tidak ditandai sebagai salah eja
Pastikan bahwa:
-
Kotak Ganti keyboard sesuai dengan bahasa teks sekitarnya secara otomatis telah dicentang
-
Kata yang salah dieja tidak ditambahkan ke kamus kustom secara tidak sengaja
Pastikan bahasa yang diinginkan telah diaktifkan
Untuk memeriksa ejaan dan tata bahasa dalam bahasa lain dengan benar, bahasa tersebut harus diaktifkan di Office. Jika memerlukan bahasa yang tidak tercantum sebagai bahasa pengeditan dalam kotak dialog Atur Preferensi Bahasa Office, Anda mungkin harus mendapatkan dan menginstal paket bahasa sebelum dapat memeriksa ejaan. Untuk informasi selengkapnya tentang cara mengaktifkan bahasa di Office, lihat Menambahkan bahasa atau mengatur preferensi bahasa diPaket Aksesori Bahasa dan Office untuk Office.
Pastikan bahasa yang benar telah diterapkan pada teks
Jika pemeriksa ejaan tidak memeriksa kata-kata yang Anda ketikkan dalam bahasa lain, atau jika pemeriksa ejaan menandai kata-kata dalam bahasa lain yang dieja dengan benar sebagai salah eja, kata-kata tersebut mungkin diidentifikasi dengan bahasa yang salah.
Untuk mengubah bahasa kata atau bagian teks tertentu dalam Word secara manual, lakukan hal berikut:
-
Pada tab Peninjauan, dalam grup Bahasa, klik Bahasa > Atur Bahasa Pemeriksaan.
(Di Word 2007, klik Atur Bahasa dalam grup Pemeriksa Ejaan.)
-
Dalam kotak dialog Bahasa, pilih bahasa yang Anda inginkan.
Penting: Jika bahasa yang Anda inginkan tidak diperlihatkan di atas garis ganda, Anda harus mengaktifkan bahasa agar tersedia untuk pemeriksaan ejaan.
-
Mulai mengetik.
Catatan: Untuk mengetikkan karakter, seperti umlaut dalam bahasa Jerman (ö), tilde dalam bahasa Spanyol (ñ), cedilla dalam bahasa Turki (Ç), atau bahkan simbol seperti tanda centang, pada tab Sisipkan, dalam grup Simbol, klik Simbol, lalu klik karakter yang Anda inginkan.
-
Untuk beralih kembali ke bahasa asal atau beralih ke bahasa lain, ulangi Langkah 1–3. Pada Langkah 3, pilih bahasa berikutnya.
Pastikan kamus bahasa yang benar sudah digunakan
Pastikan lokasi bahasa kamus yang benar untuk teks telah dipilih, misalnya, Inggris (Amerika Serikat) dan bukan Inggris (Kerajaan Inggris Bersatu).
Untuk mengubah kamus ke dalam bahasa tertentu di Word, lakukan langkah berikut:
-
Pada tab Peninjauan, dalam grup Bahasa, klik Bahasa > Atur Bahasa Pemeriksaan.
(Di Word 2007, klik Atur Bahasa dalam grup Pemeriksa Ejaan.)
-
Dalam kotak dialog Bahasa, pilih bahasa yang Anda inginkan.
Penting: Jika bahasa yang Anda inginkan tidak diperlihatkan di atas garis ganda, Anda harus mengaktifkan bahasa agar tersedia untuk pemeriksaan ejaan.
Catatan: Jika versi Office Anda tidak menyediakan alat pemeriksaan, seperti pemeriksa ejaan, untuk bahasa yang ingin Anda gunakan, maka Anda perlu mendapatkan paket bahasa. Untuk informasi selengkapnya, lihat Paket Aksesori Bahasa untuk Office.
Guna mengubah kamus untuk teks tertentu, lakukan langkah berikut:
-
Pilih teks yang ingin diubah bahasa kamusnya.
-
Pada tab Peninjauan, dalam grup Bahasa, klik Bahasa > Atur Bahasa Pemeriksaan.
(Di Word 2007, klik Atur Bahasa dalam grup Pemeriksa Ejaan.)
-
Di bawah Tandai teks yang dipilih sebagai, klik bahasa yang ingin digunakan untuk bagian teks tersebut. Jika bahasa yang digunakan tidak diperlihatkan di atas garis ganda, Anda harus mengaktifkan bahasa tersebut (mengaktifkan opsi khusus bahasa) agar tersedia.
Pastikan kotak Deteksi bahasa secara otomatis sudah dicentang
Untuk mencentang kotak Deteksi bahasa secara otomatis di Word, lakukan langkah berikut:
-
Pada tab Peninjauan, dalam grup Bahasa, klik Bahasa > Atur Bahasa Pemeriksaan.
(Di Word 2007, klik Atur Bahasa dalam grup Pemeriksa Ejaan.)
-
Dalam kotak dialog Bahasa, centang kotak Deteksi bahasa secara otomatis.
-
Tinjau bahasa yang ditampilkan di atas garis ganda dalam daftar Tandai teks yang dipilih sebagai. Word hanya dapat mendeteksi bahasa yang tercantum di atas garis ganda. Jika bahasa yang diperlukan tidak tersedia, Anda harus mengaktifkan bahasa pengeditan agar Word mendeteksinya secara otomatis.
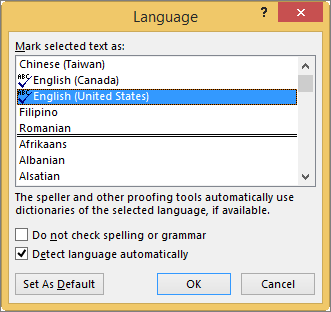
Catatan:
-
Agar deteksi bahasa otomatis dapat digunakan, sebuah kalimat harus ditulis dalam bahasa tersebut. Tergantung pada panjang kalimat, Anda mungkin harus mengetikkan beberapa kalimat sebelum Word memiliki informasi kontekstual yang cukup untuk mendeteksi bahasa secara otomatis dan menerapkan kamus yang benar.
-
Kata-kata yang ejaannya sama dalam beberapa bahasa, seperti "centre" dalam bahasa Inggris (Kerajaan Inggris Bersatu) dan Prancis (Prancis) mungkin mengakibatkan kotak centang Deteksi bahasa secara otomatis melakukan kesalahan dalam mengidentifikasi bahasa teks tersebut. Untuk mengatasi masalah ini, ketikkan lebih banyak kata dalam bahasa yang Anda inginkan atau hapus centang kotak Deteksi bahasa secara otomatis.
Pastikan kotak Ganti keyboard sesuai dengan bahasa teks sekitarnya secara otomatis telah dicentang
Kotak centang Ganti keyboard sesuai dengan bahasa teks sekitarnya secara otomatis mungkin diaktifkan dan menyebabkan kesalahan tipografi dengan mengubah bahasa keyboard saat Anda mengetik. Coba ketikkan beberapa kata dalam bahasa yang diinginkan atau hapus centang kotak Ganti keyboard sesuai dengan bahasa teks sekitarnya secara otomatis.
Untuk mencentang kotak Ganti keyboard sesuai dengan bahasa teks sekitarnya secara otomatis (di Office 2010, Office 2013, dan Office 2016):
-
Buka Word.
-
Klik File > Opsi > Tingkat Lanjut.
-
Di bawah Opsi pengeditan, centang kotak Ganti keyboard sesuai dengan bahasa teks sekitarnya secara otomatis.
Catatan: Kotak centang Secara otomatis beralih keyboard untuk menyesuaikan dengan bahasa teks sekitarnya hanya terlihat setelah Anda mengaktifkan tata letak keyboard untuk bahasa. Jika Anda tidak melihat opsi ini, aktifkan tata letak keyboard untuk bahasa yang ingin Anda gunakan.
Pastikan kotak Jangan periksa ejaan dan tata bahasa tidak dicentang
Jika kotak Jangan periksa ejaan dan tata bahasa dicentang, ejaan dalam dokumen Anda tidak akan diperiksa.
Untuk menghapus centang kotak Deteksi bahasa secara otomatis di Word, lakukan langkah berikut:
-
Pada tab Peninjauan, dalam grup Bahasa, klik Bahasa > Atur Bahasa Pemeriksaan.
(Di Word 2007, klik Atur Bahasa dalam grup Pemeriksa Ejaan.)
-
Dalam kotak dialog Bahasa, hapus centang kotak Jangan periksa ejaan atau tata bahasa.
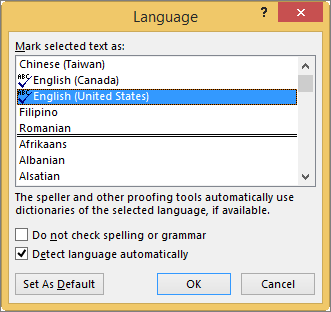
Pelajari selengkapnya tentang memeriksa ejaan dan tata bahasa dalam bahasa lain.
Pastikan kata yang salah dieja tidak ditambahkan ke kamus kustom secara tidak sengaja
Jika kata yang salah dieja ditambahkan ke kamus kustom, Anda harus menemukan dan menghapus kata tersebut. Untuk mengetahui informasi tentang cara memeriksa kata-kata yang salah dieja dalam kamus kustom, lihat Menggunakan kamus kustom untuk menambahkan kata ke pemeriksa ejaan. Untuk informasi tentang cara menghapus kata dari kamus, lihat Menambahkan atau mengedit kata dalam kamus pemeriksaan ejaan.
Bahasa kamus yang saya inginkan tidak tercantum dalam kotak dialog Bahasa
Alasan paling umum yang menyebabkan bahasa kamus tidak muncul dalam daftar Bahasa kamus dalam kotak dialog Bahasa adalah bahasa tersebut belum diaktifkan sebagai bahasa pengeditan atau tidak disertakan dalam versi Office yang diinstal dan paket bahasa untuk bahasa tersebut perlu diinstal. Untuk mengetahui informasi tentang cara mengaktifkan bahasa pengeditan, lihat Mengubah bahasa yang digunakan Office dalam menu dan alat pemeriksa bahasa.
Masih memerlukan bantuan?
Hubungi kami untuk memberitahukan pertanyaan atau masalah Anda.
Informasi selengkapnya tentang ejaan dan tata bahasa
Memeriksa ejaan dan tata bahasa
Menambahkan atau mengedit kata dalam kamus pemeriksaan ejaan
Pemeriksa ejaan dan tata bahasa tidak berfungsi sesuai harapan
Menambahkan bahasa atau mengatur preferensi bahasa di Office










