Fitur atau beberapa opsi yang diuraikan dalam topik Bantuan ini hanya tersedia jika dukungan untuk bahasa Inggris (A.S.), Prancis Kanada, atau Belanda diaktifkan melalui Pengaturan Bahasa Microsoft Office.
Apa yang ingin Anda lakukan?
Pelajari tentang tabel otoritas
Mengedit atau memformat entri tabel otoritas
Menambahkan atau mengubah kategori kutipan untuk tabel otoritas
Pelajari tentang tabel otoritas
Tabel otoritas mencantumkan referensi dalam dokumen hukum, bersama dengan nomor halaman tempat referensi muncul. Untuk membuat tabel otoritas, tandai kutipan dan Microsoft Word menyisipkan ta khusus (Entri Tabel Otoritas) bidang dalam dokumen Anda. Anda kemudian bisa mencari tanda kutipan panjang atau pendek berikutnya ke dokumen, atau Anda bisa secara otomatis menandai setiap kemunculan kutipan berikutnya. Jika Anda tidak ingin menggunakan kategori kutipan yang sudah ada, seperti kasus atau statuta, Anda bisa mengubah atau menambahkan kategori kutipan.
Saat Anda menyusun tabel otoritas, Word mencari kutipan yang ditandai, menatanya menurut kategori, mereferensikan nomor halaman mereka, dan menampilkan tabel otoritas dalam dokumen. Misalnya, bidang
{ TA \l "Baldwin v. Alberti, 58 Wn. 2d 243 (1961)" \s "Baldwin v. Alberti" \c 1 \b }
membuat entri berikut dalam kategori "Kasus" tabel otoritas:
Baldwin v. Alberti, 58 Wn. 2d 243 (1961) 5,6
Menandai kutipan
-
Pilih kutipan pertama dalam dokumen Anda.
Misalnya, pilih "Forrester v. Craddock, 51 Wn. 2d 315 (1957)."
-
Tekan ALT+SHIFT+I.
Catatan: Anda juga bisa mengklik tab Referensi lalu mengklik Tandai Kutipan dalam grup Tabel Otoritas .
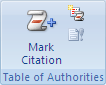
-
Dalam kotak Teks yang dipilih , edit kutipan panjang seperti yang Anda inginkan muncul dalam tabel otoritas.
Catatan: Jika Anda ingin memformat teks, klik kanan teks dalam kotak Teks yang dipilih , dan klik Font. Pilih opsi pemformatan yang ingin Anda gunakan.
-
Dalam kotak Kategori , klik kategori yang berlaku untuk kutipan.
-
Dalam kotak Kutipan singkat, edit teks agar cocok dengan kutipan singkat yang ingin Anda Word cari dalam dokumen.
Misalnya, masukkan "Forrester v. Craddock."
-
Untuk menandai kutipan tunggal, klik Tandai. Untuk menandai semua kutipan panjang dan pendek yang cocok dengan yang ditampilkan dalam kotak dialog Tandai Kutipan , klik Tandai Semua.
-
Untuk menemukan kutipan berikutnya dalam dokumen, klik Kutipan Berikutnya.
Catatan:
-
Word menyisipkan setiap kutipan yang ditandai sebagai bidang TA (Entri Tabel Otoritas) dalam format teks tersembunyi. Jika Anda tidak melihat bidang TA, klik Perlihatkan/Sembunyikan


-
Jika nantinya Anda menambahkan lebih banyak kutipan ke dokumen, Anda bisa menandai kutipan tambahan dengan memilih kutipan asli, menekan ALT+SHIFT+I, dan mengklik Tandai Semua.
Membuat tabel otoritas
-
Klik di tempat Anda ingin menyisipkan tabel otoritas.
-
Untuk memastikan bahwa dokumen dinilai dengan benar, Anda perlu menyembunyikan kode bidang dan teks tersembunyi. Jika bidang TA (Entri Tabel Otoritas) terlihat, klik Perlihatkan/Sembunyikan


-
Pada tab Referensi , dalam grup Tabel Otoritas, klik Sisipkan Tabel Otoritas.
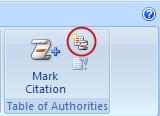
-
Dalam kotak Kategori , klik kategori yang ingin Anda sertakan dalam tabel otoritas Anda. Untuk menyertakan semua kategori, klik Semua.
-
Lakukan salah satu dari langkah berikut ini:
-
Untuk menggunakan salah satu desain yang tersedia, klik desain dalam kotak Format .
-
Untuk menggunakan tata letak tabel otoritas kustom, pilih opsi yang Anda inginkan.
Tips: Untuk menggunakan opsi tambahan untuk mengkustomisasi tabel otoritas, Anda bisa menggunakan bidang. Misalnya, Anda dapat menyusun tabel otoritas hanya untuk sebagian dokumen.
-
-
Pilih opsi tabel otoritas lain yang Anda inginkan.
Catatan:
-
Jika Anda menambahkan, menghapus, memindahkan, atau mengedit kutipan atau teks lain dalam dokumen, Anda harus memperbarui tabel otoritas. Misalnya, jika Anda mengedit kutipan dan memindahkannya ke halaman lain, Anda perlu memastikan bahwa tabel otoritas mencerminkan kutipan dan nomor halaman yang direvisi. Untuk memperbarui tabel otoritas, klik di sebelah kirinya dan tekan F9.
-
Jangan ubah entri dalam tabel otoritas yang sudah selesai; jika Anda melakukannya, perubahan Anda akan hilang saat Anda memperbarui tabel otoritas.
Mengedit atau memformat entri tabel otoritas
Untuk mengubah tabel entri otoritas, Anda perlu mengubah teks dalam bidang entri tabel otoritas.
-
Jika Anda tidak melihat bidang TA, klik Perlihatkan/Sembunyikan


-
Temukan bidang TA untuk entri yang ingin Anda ubah.
-
Untuk mengedit atau memformat entri tabel otoritas, ubah teks di dalam tanda kutip.
{ TA \l "Baldwin v. Alberti, 58 Wn. 2d 243 (1961)" \s "Baldwin v. Alberti" \c 1 \b }
-
Untuk memperbarui tabel otoritas, klik di sebelah kiri tabel otoritas dan tekan F9.
Menambahkan atau mengubah kategori kutipan untuk tabel otoritas
Jika Anda tidak ingin menggunakan kategori kutipan yang sudah ada, seperti kasus atau statuta, Anda bisa menambahkan atau mengubah kategori kutipan.
-
Tekan ALT+SHIFT+I.
-
Klik Kategori.
-
Lakukan salah satu langkah berikut:
-
Untuk mengganti kategori yang sudah ada, klik kategori yang ingin Anda ganti.
-
Untuk menambahkan kategori baru, klik angka dari 8 hingga 16.
-
-
Dalam kotak Ganti dengan , masukkan nama kategori yang ingin Anda tambahkan ke daftar Kategori .
-
Klik Ganti.
-
Klik OK, lalu klik Tutup.
Menghapus entri dari tabel otoritas
-
Jika Anda tidak melihat bidang TA, klik Perlihatkan/Sembunyikan


-
Pilih seluruh bidang entri otoritas, termasuk tanda kurung kurawal {}, lalu tekan DELETE.
-
Untuk memperbarui tabel otoritas, klik di sebelah kiri tabel otoritas, dan tekan F9.










