Buat situs SharePoint tim untuk menyediakan lokasi di mana Anda dan tim Anda bisa mengerjakan proyek dan berbagi informasi dari mana saja pada perangkat apa pun. Situs tim menyertakan grup berisi halaman web, pustaka dokumen default untuk file, daftar untuk manajemen data, dan komponen web terkait yang dapat dikustomisasi sesuai kebutuhan.
Apakah saya harus membuat situs tim atau situs komunikasi?
Gunakan situs tim ketika ingin bekerja sama dengan anggota tim yang lain atau dengan orang lain dalam proyek tertentu. Dengan situs tim, semua atau sebagian besar anggota biasanya dapat menyumbangkan konten ke situs, dan informasi akan dibatasi hanya untuk anggota tim atau proyek serta pemangku kepentingan tertentu. Jika Anda hanya ingin menyiarkan informasi ke lebih banyak audiens, situs komunikasi merupakan pilihan yang lebih tepat. Dengan situs komunikasi, konten biasanya hanya akan disumbangkan oleh beberapa anggota, namun akan digunakan oleh lebih banyak audiens.
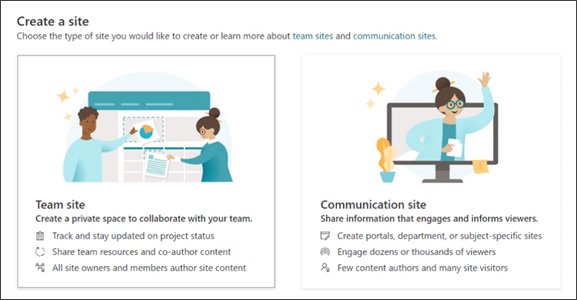
Langkah-langkah membuat situs tim
-
Lakukan salah satu atau beberapa hal berikut ini:
-
Jika Anda menggunakan Microsoft 365, masuk. Untuk bantuan, lihat Tempat masuk ke Microsoft 365.
Di sudut kiri atas halaman, pilih ikon peluncur aplikasi

Catatan: Jika tidak melihat ubin SharePoint atau ubin Situs, langganan Microsoft 365 Anda mungkin tidak termasuk SharePoint di Microsoft 365. Hubungi orang yang mengelola Microsoft 365 di organisasi Anda. Jika Anda merupakan administrator bagi penyewa Microsoft 365 Anda, lihat Beralih ke paket Microsoft 365 for bisnis lain untuk menambahkan SharePoint di Microsoft 365 ke paket langganan Anda.
-
Jika menggunakan SharePoint Server 2019, masuk ke SharePoint.
-
-
Di bagian atas halaman SharePoint, klik + Buat situs, lalu pilih opsi Situs tim. Panduan pembuatan situs akan muncul di sisi kanan layar tempat Anda memasukkan informasi untuk membuat situs tim.
Catatan:
-
Jika Anda berencana untuk mengaitkan situs tim baru dengan situs hub SharePoint, sederhanakan prosesnya dengan menavigasi ke situs hub terlebih dahulu, lalu mengklik tautan Buat situs di bagian sudut kanan atas. Situs tim baru secara otomatis akan dikaitkan dengan situs hub tersebut.
-
Jika tidak melihat tautan + Buat situs, pembuatan situs mandiri mungkin dinonaktifkan di SharePoint. Hubungi pihak yang mengelola SharePoint di organisasi untuk membuat situs tim. Jika Anda merupakan administrator penyewa, lihat Mengelola pembuatan situs di SharePoint Online untuk mengaktifkan pembuatan situs mandiri bagi organisasi atau Mengelola situs di pusat admin SharePoint yang baru untuk membuat situs dari pusat admin SharePoint di Microsoft 365. Saat ini, pembuatan situs tidak tersedia di aplikasi seluler SharePoint.
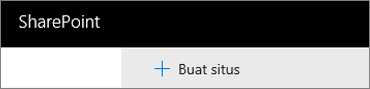
-
-
Pilih templat situs tim yang telah diisi sebelumnya dengan konten untuk melayani skenario tertentu. Atau, untuk membuat situs tim dari awal pilih templat Kolaborasi tim.
-
Beri nama untuk situs tim baru. Jika Anda menggunakan SharePoint Server 2019, email grup Microsoft 365 akan dibuat secara otomatis dengan nama yang sama seperti situs tim. Saat mengetik, Anda akan melihat ketersediaan nama yang dipilih.
Catatan: Jika Grup Microsoft 365 dinonaktifkan di SharePoint di Microsoft 365, bidang Alamat email tidak akan muncul.
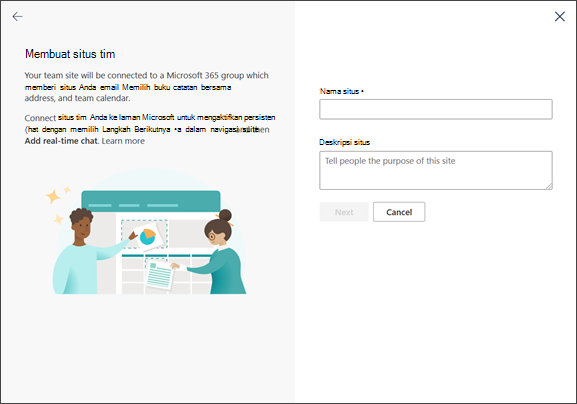
-
Dalam kotak Deskripsi situs, tambahkan teks agar orang lain mengetahui tujuan situs Anda.
-
Jika tersedia, di bagian Pengaturan privasi, pilih Publik - semua orang dalam organisasi dapat mengakses situs ini atau Pribadi - hanya anggota yang dapat mengakses situs ini untuk mengontrol akses ke situs Anda.
-
Jika diaktifkan oleh admin, pilih klasifikasi situs di bagian Klasifikasi situs. Opsi yang tercantum dapat terkait dengan sensitivitas informasi atau siklus hidup informasi di situs Anda.
-
Jika menggunakan SharePoint Server 2019, klik Selesai, dan selesai! Jika tidak, lanjutkan.
-
Pilih bahasa untuk situs Anda.
Perhatian: Setelah memilih bahasa default untuk situs dan membuat situs, Anda tidak dapat mengubah bahasa ke bahasa lain nanti. Namun, Anda dapat menambahkan bahasa alternatif yang didukung.
-
Di SharePoint di Microsoft 365, tambahkan nama atau alamat email orang lain yang akan mengelola situs dalam kotak Tambahkan pemilik tambahan.
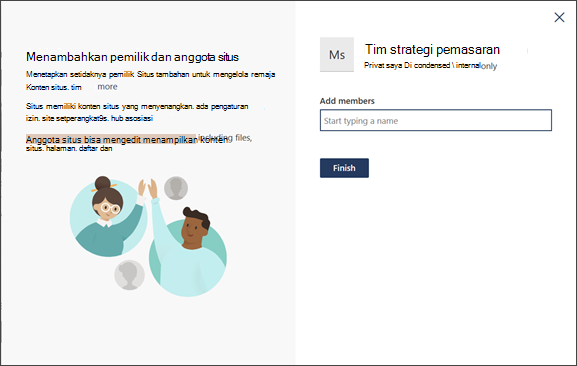
Catatan: Pembuat situs sudah otomatis menjadi anggota grup pemilik situs.
-
Di SharePoint di Microsoft 365, dalam kotak Tambahkan anggota, tambahkan nama atau alamat email semua orang yang akan menjadi anggota situs, lalu klik Selesai. Anggota yang ditambahkan ke Microsoft 365 situs yang terkait dengan situs secara otomatis akan ditambahkan ke grup anggota situs.
Jika ingin menunggu dan menambahkan pemilik, anggota, atau pengunjung tambahan nanti, klik Selesai.
Jika telah memilih templat situs kustom, akan muncul banner di bagian atas situs yang menampilkan status pengaturan situs baru Anda. Untuk melihat pengaturan yang diterapkan oleh templat situs, klik Templat Pengaturan

Setelah dibuat, situs Anda akan muncul di antara situs yang Anda ikuti. Situs tidak akan mewarisi pengaturan izin atau navigasi situs lainnya. Lihat bagian Mengelola izin situs dalam Mengelola pengaturan situs tim SharePoint Anda untuk detail selengkapnya.
Pembuatan situs klasik
Jika layar tidak terlihat seperti gambar di atas, itu artinya administrator Anda telah mengatur situs tim ke pengalaman pembuatan situs klasik. Dalam kasus ini, Grup Microsoft 365 yang terkait tidak akan dibuat.
-
Klik + Buat situs.
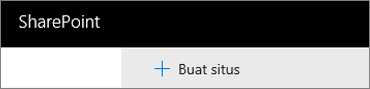
-
Beri nama situs Anda, lalu klik Buat.
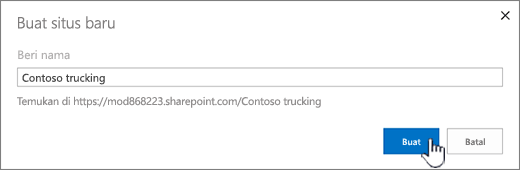
Situs akan dibuat di lokasi yang telah ditentukan sebelumnya oleh administrator dan akan muncul di antara situs yang diikuti. Situs Anda tidak akan menerapkan pengaturan izin atau navigasi situs lainnya.
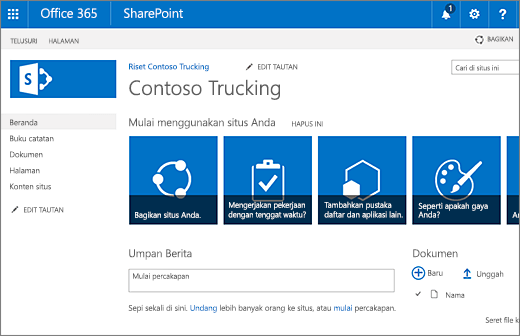
Langkah berikutnya
Setelah membuat situs, pelajari cara mengustomisasi dan memanfaatkannya secara maksimal:
-
Mengustomisasi situs tim Anda (hanya pengalaman klasik)
-
Memberikan informasi terbaru kepada tim Anda dengan Berita di situs tim










