Saat Anda bekerja dengan Pemrosesan Analitik Online OLAP PivotTable di Excel, Anda bisa membuat kumpulan bernama, fitur fleksibel yang bisa Anda gunakan untuk:
-
Kelompokkan kumpulan item umum yang bisa Anda gunakan kembali, bahkan saat kumpulan tersebut tidak ada dalam data.
-
Gabungkan item dari hierarki yang berbeda dengan cara yang tidak dimungkinkan di versi Excel yang lebih lama, sering disebut sebagai pelaporan asimetris.
-
Buat kumpulan bernama dengan menggunakan Ekspresi Multidimensional (MDX) kustom, bahasa kueri untuk database OLAP yang menyediakan sintaks penghitungan yang mirip dengan rumus lembar kerja.
Jika Anda tidak terbiasa dengan bahasa kueri Multidimensional Expressions (MDX), Anda bisa membuat kumpulan bernama yang didasarkan pada item dalam baris atau kolom PivotTable Anda. Untuk mempelajari selengkapnya tentang bahasa kueri MDX, lihat Membuat Kueri Data Multidimensional.
Jika Anda terbiasa dengan bahasa kueri MDX, Anda bisa menggunakan MDX untuk membuat atau mengubah kumpulan bernama.
Apa yang ingin Anda lakukan?
Membuat kumpulan bernama berdasarkan item baris atau kolom
-
Klik OLAP PivotTable yang ingin Anda buatkan kumpulan bernamanya.
Ini menampilkan Alat PivotTable, menambahkan Opsi dan tab Desain .
-
Pada tab Opsi , dalam grup Penghitungan , klik Bidang, Item, & Kumpulan, lalu klik Buat Set Berdasarkan Item Baris atau Buat Set Berdasarkan Item Kolom.
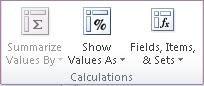
Kotak dialog Kumpulan Baru ditampilkan. Jika diperlukan, Anda bisa mengubah ukuran kotak dialog ini dengan menyeret gagang pengatur ukuran di sudut kanan bawah kotak dialog.
-
Dalam kotak Atur nama , ketikkan nama yang ingin Anda gunakan untuk kumpulan.
-
Untuk menentukan baris yang ingin Anda sertakan dalam kumpulan bernama, lakukan satu atau beberapa hal berikut:
-
Untuk menghapus baris dari daftar item, klik area di sebelah kiri baris yang ingin Anda pilih, lalu klik Hapus Baris.
-
Untuk menambahkan baris baru ke daftar item, klik area di sebelah kiri baris di bawah yang ingin Anda tambahkan baris baru, lalu klik Tambahkan Baris.
-
Untuk membuat salinan item, klik area di sebelah kiri baris yang ingin Anda salin, lalu klik Salin Baris.
-
Untuk memindahkan item ke lokasi lain, klik area di sebelah kiri baris yang ingin Anda pindahkan, lalu gunakan panah Atas dan Bawah untuk memindahkannya ke lokasi yang sesuai.
-
-
Secara default, item dari tingkat yang berbeda akan ditampilkan dalam bidang terpisah dalam hierarki, dan set bernama menggantikan bidang saat ini di area baris atau kolom.
-
Untuk menampilkan item tersebut dalam bidang yang sama dengan item lain, kosongkan kotak centang Tampilkan item dari tingkat yang berbeda dalam bidang terpisah .
-
Untuk mempertahankan bidang saat ini tetap ditampilkan di area baris atau kolom, kosongkan kotak centang Ganti bidang yang saat ini berada di area baris dengan kumpulan baru atau Ganti bidang yang saat ini berada di area kolom dengan kumpulan baru . Kumpulan tidak akan muncul di PivotTable saat Anda mengklik OK, tetapi akan tersedia di Daftar Bidang PivotTable.
-
-
Klik OK untuk membuat kumpulan bernama.
Catatan:
-
Untuk membatalkan semua tindakan setelah menutup kotak dialog, klik Batalkan pada Bilah Alat Akses Cepat.
-
Anda tidak bisa menerapkan tipe pemfilteran apa pun ke kumpulan bernama.
-
Menggunakan MDX untuk membuat kumpulan bernama
Penting: Saat Anda menggunakan MDX untuk membuat set bernama atau untuk mengubah definisi MDX dari kumpulan bernama yang sudah ada, setiap modifikasi tambahan hanya bisa dilakukan dengan menggunakan MDX.
-
Klik PivotTable OLAP yang ingin Anda buat kumpulan bernama kustomnya.
-
Pada tab Opsi , dalam grup Penghitungan , klik Bidang, Item, & Kumpulan, lalu klik Kelola Kumpulan.
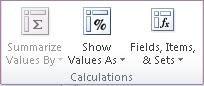
Kotak dialog Atur Manajer ditampilkan. Jika diperlukan, Anda bisa mengubah ukuran kotak dialog ini dengan menyeret gagang pengatur ukuran di sudut kanan bawah kotak dialog.
-
Klik Baru, lalu klik Buat Kumpulan menggunakan MDX.
-
Dalam kotak Atur nama , ketikkan nama yang ingin Anda gunakan untuk kumpulan.
-
Untuk mengatur definisi MDX untuk kumpulan bernama, lakukan salah satu hal berikut ini:
-
Dalam kotak Atur definisi , ketik atau tempelkan definisi MDX yang disalin.
-
Pada tab Bidang dan Item , pilih entri daftar bidang yang ingin Anda sertakan, lalu klik Sisipkan.
Anda juga bisa menyeret entri daftar bidang ke kotak Atur definisi , atau klik ganda entri daftar bidang.
Entri Daftar Bidang yang Tersedia
Entri Daftar Bidang
Contoh MDX yang dihasilkan dengan menggunakan kubus Adventure Works
Dimensi
[Produk]
Hierarki atribut (termasuk Semua anggota)
[Produk]. [Kategori]
Tingkat hierarki atribut (tidak menyertakan Semua anggota)
[Produk]. [Kategori]. [Kategori]
Anggota dari hierarki atribut
[Produk]. [Kategori].&[4]
Hierarki pengguna
[Produk]. [Kategori Produk]
Tingkat hierarki pengguna
[Produk]. [Kategori Produk]. [Kategori]
Hierarki anggota dari pengguna
[Produk]. [Kategori Produk]. [Kategori].&[4]
Mengukur
[Pengukuran]. [Jumlah Penjualan Internet]
Pengukuran terhitung
[Pengukuran]. [Rasio Internet terhadap Produk Induk]
Kumpulan bernama
[Grup Produk Inti]
Nilai KPI
KPIValue("Margin Laba Kotor Produk)
Tujuan KPI
KPIGoal("Margin Laba Kotor Produk"),
Status KPI
KPIStatus("Margin Laba Kotor Produk")
Tren KPI
KPITrend("Margin Laba Kotor Produk")
Properti anggota dari hierarki pengguna
[Produk]. [Kategori Produk]. Properti("Kelas" )
Properti anggota dari hierarki atribut
[Produk]. [Produk]. Properti("Kelas")
-
Pada tab Fungsi , pilih satu atau beberapa fungsi dari fungsi MDX yang tersedia yang ingin Anda gunakan, lalu klik Sisipkan. Fungsi MDX didukung oleh Analysis Services; tidak menyertakan fungsi VBA.
Argumen fungsi ditempatkan di dalam karakter chevron (<< >>). Anda bisa mengganti argumen placeholder dengan mengkliknya, lalu mengetikkan nama valid yang ingin Anda gunakan.
Contoh fungsi MDX
ADDCALCULATEDMEMBERS( «Set» )
AGGREGATE( «Set»[, «Numeric Expression»] )
«Tingkat».ALLMEMBERS
«Hierarki».ALLMEMBERS
ANCESTOR( «Member» «Level» )
ANCESTOR( «Member», «Distance» )
ANCESTORS( «Member», «Distance» )
ANCESTORS( «Member», «Level» )
ASCENDANTS( «Member» )
AVG( «Set»[, «Numeric Expression»] )
AXIS( «Numeric Expression» )
BOTTOMNCOUNT( «Set», «Count»[, «Numeric Expression»] )
BOTTOMPERCENT( «Set», «Persentase», «Ekspresi Numerik» )
BOTTOMSUM( «Set», «Value», «Numeric Expression» ) ...
-
-
Untuk menguji definisi MDX baru, klik Uji MDX.
-
Secara default, item dari tingkat yang berbeda akan ditampilkan dalam bidang terpisah dalam hierarki, bidang diurutkan dan entri duplikat secara otomatis dihapus (karena HIERARCHIZE dan DISTINCT ditambahkan ke kumpulan), dan kumpulan bernama menggantikan bidang saat ini di area baris atau kolom.
-
Untuk menampilkan item tersebut dalam bidang yang sama dengan item lain, kosongkan kotak centang Tampilkan item dari tingkat yang berbeda dalam bidang terpisah .
-
Untuk mengubah hierarki default dan mempertahankan entri duplikat, kosongkan kotak centang Susunan otomatis dan hapus duplikat dari kumpulan .
-
Untuk mempertahankan bidang saat ini tetap ditampilkan di area baris atau kolom, kosongkan kotak centang Ganti bidang yang saat ini berada di area baris dengan kumpulan baru atau Ganti bidang yang saat ini berada di area kolom dengan kumpulan baru . Kumpulan tidak akan muncul di PivotTable saat Anda mengklik OK, tetapi akan tersedia di Daftar Bidang PivotTable.
-
-
Jika Anda tersambung ke kubus SQL Server 2008 Analysis Services, kumpulan bernama dinamis dibuat secara default. Kumpulan bernama ini dihitung ulang secara otomatis dengan setiap pembaruan.
-
Untuk mencegah kumpulan bernama dihitung ulang dengan setiap pembaruan, kosongkan kotak centang Hitung ulang set dengan setiap pembaruan .
-
-
Klik OK untuk membuat kumpulan bernama.
Catatan:
-
Untuk membatalkan semua tindakan setelah menutup kotak dialog, klik Batalkan pada Bilah Alat Akses Cepat.
-
Anda tidak bisa menerapkan tipe pemfilteran apa pun ke kumpulan bernama.
-
Mengedit atau menghapus kumpulan bernama
-
Klik OLAP PivotTable yang berisi kumpulan bernama yang ingin Anda edit atau hapus.
-
Pada tab Opsi , dalam grup Penghitungan , klik Bidang, Item, & Kumpulan, lalu klik Kelola Kumpulan.
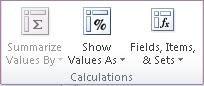
Kotak dialog Atur Manajer ditampilkan. Jika diperlukan, Anda bisa mengubah ukuran kotak dialog ini dengan menyeret gagang pengatur ukuran di sudut kanan bawah kotak dialog.
-
Pilih kumpulan yang ingin Anda edit atau hapus.
-
Lakukan salah satu dari langkah berikut ini:
-
Untuk mengedit kumpulan bernama yang dipilih, klik Edit, lalu buat perubahan yang Anda inginkan.
-
Untuk menghapus kumpulan bernama yang dipilih, klik Hapus, lalu klik Ya untuk mengonfirmasi.
-










