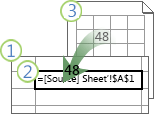Link buku kerja (sebelumnya disebut referensi eksternal) adalah cara untuk menggabungkan data dari buku kerja lain atau lembar lain dalam buku kerja yang sama. Anda mungkin ingin menggunakannya untuk:
-
Tautkan buku kerja dari beberapa departemen lalu integrasikan data yang berkaitan ke dalam buku kerja ringkasan. Saat buku kerja sumber berubah, buku kerja ringkasan diperbarui.
-
Buat tampilan data yang berbeda dengan membuat beberapa buku kerja laporan yang hanya ditautkan ke data yang berkaitan.
Anda bisa mereferensikan sel atau nama yang ditentukan di buku kerja lain atau buku kerja yang sama.
Buku kerja yang berisi link disebut buku kerja tujuan , dan buku kerja yang ditautkannya disebut buku kerja sumber . Anda bisa menautkan beberapa buku kerja sumber ke satu buku kerja tujuan.
|
|
|
Metode 1
-
Buka buku kerja tujuan yang akan berisi referensi eksternal dan buku kerja tujuan sumber yang berisi data yang ingin Anda buat link buku kerjanya.
-
Pilih sel atau sel tempat Anda ingin membuat referensi eksternal.
-
Ketik = (tanda sama dengan).
Jika Anda ingin menggunakan fungsi, seperti SUM, lalu ketikkan nama fungsi diikuti dengan tanda kurung buka. Misalnya, =SUM(.
-
Beralihlah ke buku kerja sumber, lalu klik lembar kerja yang berisi sel yang ingin Anda tautkan.
-
Pilih sel atau sel yang ingin Anda tautkan dan tekan Enter.
Catatan: Jika Anda memilih beberapa sel, seperti =[SourceWorkbook.xlsx]Sheet1!$A$1:$A$10, dan memiliki versi Microsoft 365 saat ini, anda cukup menekan ENTER untuk mengonfirmasi rumus sebagai rumus array dinamis. Jika tidak, rumus harus dimasukkan sebagai rumus array warisan dengan menekan CTRL+SHIFT+ENTER. Untuk informasi selengkapnya tentang rumus array, lihat Panduan dan contoh rumus array.
-
Excel akan mengembalikan Anda ke buku kerja tujuan dan menampilkan nilai dari buku kerja sumber.
-
Perhatikan bahwa Excel akan mengembalikan link dengan referensi absolut, jadi jika Anda ingin menyalin rumus ke sel lain, Anda harus menghapus tanda dolar ($):
=[SourceWorkbook.xlsx]Sheet1! $A$1
Jika Anda menutup buku kerja sumber, Excel akan secara otomatis menambahkan jalur file ke rumus:
='C:\Reports\[SourceWorkbook.xlsx]Sheet1'!$A$1
Metode 2
-
Buka buku kerja tujuan yang akan berisi link buku kerja dan buku kerja sumber yang berisi data yang ingin Anda tautkan.
-
Di buku kerja sumber, pilih sel atau sel yang ingin Anda tautkan.
-
Tekan Ctrl+C atau masuk ke Beranda > Clipboard > Salin.
-
Beralihlah ke buku kerja tujuan, lalu klik lembar kerja tempat Anda ingin menempatkan data yang ditautkan.
-
Pilih sel tempat Anda ingin meletakkan data yang ditautkan, lalu pilih Beranda > Clipboard > Tempel> Tempel Link.
-
Excel mengembalikan data yang Anda salin dari buku kerja sumber. Jika Anda mengubahnya, buku kerja akan berubah secara otomatis di buku kerja tujuan.
-
Buka buku kerja tujuan yang akan berisi referensi eksternal dan buku kerja sumber yang berisi data yang ingin Anda buat link buku kerjanya.
-
Pilih sel atau sel tempat Anda ingin membuat referensi eksternal.
-
Ketik = (tanda sama dengan).
-
Beralihlah ke buku kerja sumber, lalu klik lembar kerja yang berisi sel yang ingin Anda tautkan.
-
Tekan F3, pilih nama yang ingin Anda tautkan dan tekan Enter.
Catatan: Jika rentang bernama mereferensikan beberapa sel, dan Anda memiliki versi Microsoft 365 saat ini, anda cukup menekan ENTER untuk mengonfirmasi rumus sebagai rumus array dinamis. Jika tidak, rumus harus dimasukkan sebagai rumus array warisan dengan menekan CTRL+SHIFT+ENTER. Untuk informasi selengkapnya tentang rumus array, lihat Panduan dan contoh rumus array.
-
Excel akan mengembalikan Anda ke buku kerja tujuan dan menampilkan nilai dari rentang bernama dalam buku kerja sumber.
-
Buka buku kerja tujuan dan buku kerja sumber.
-
Di buku kerja tujuan, pilih Rumus > Nama yang Ditentukan > Tentukan Nama.
-
Dalam kotak dialog Nama Baru , dalam kotak Nama , ketikkan nama untuk rentang tersebut.
-
Dalam kotak Merujuk ke , hapus konten, lalu pertahankan kursor dalam kotak.
Jika Anda ingin nama menggunakan fungsi, masukkan nama fungsi, lalu letakkan kursor di tempat Anda menginginkan referensi eksternal. Misalnya, ketik =SUM(), lalu tempatkan kursor di antara tanda kurung.
-
Beralihlah ke buku kerja sumber, lalu klik lembar kerja yang berisi sel yang ingin Anda tautkan.
-
Pilih sel atau rentang sel yang ingin Anda tautkan, dan klik OK.
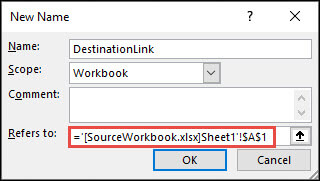
Ada berbagai cara rumus dengan link buku kerja ditampilkan.
Saat buku kerja sumber terbuka, link buku kerja di buku kerja tujuan menyertakan nama buku kerja dalam kurung siku ([ ]), diikuti dengan nama lembar kerja, tanda seru (!), dan sel yang bergantung pada rumus. Misalnya:
=SUM([Budget.xlsx]Annual!C10:C25)
Saat buku kerja sumber tidak terbuka, link buku kerja di buku kerja tujuan menyertakan seluruh jalur. Misalnya:
=SUM('C:\Reports\[Budget.xlsx]Annual'!C10:C25)
Catatan: Jika nama lembar kerja atau buku kerja lain berisi spasi atau karakter non-alfabet, Anda harus memasukkan nama (atau jalur) dalam tanda kutip tunggal seperti dalam contoh di atas. Excel akan menambahkannya secara otomatis saat Anda memilih rentang sumber.
Rumus yang menautkan ke nama yang ditentukan di buku kerja lain menggunakan nama buku kerja diikuti dengan tanda seru (!) dan nama yang ditentukan. Misalnya:
=SUM(Budget.xlsx!Sales)
Saat Anda membuat link buku kerja, kedua buku kerja harus disimpan di lokasi online yang bisa Anda jangkau dengan akun Microsoft 365 Anda.
Penting: Link buku kerja dianggap berpotensi tidak aman dan harus diaktifkan saat Anda membuka buku kerja rumus. Saat Anda membuka buku kerja rumus, klik Aktifkan Konten di Bilah Pesan untuk memperbolehkan link buku kerja berfungsi. Jika tidak, Excel menyimpan nilai terbaru dan menonaktifkan refresh link dengan nilai dari buku kerja data.
Metode 1
-
Buka buku kerja tujuan yang akan berisi referensi eksternal dan buku kerja tujuan sumber yang berisi data yang ingin Anda buat link buku kerjanya.
-
Pilih sel atau sel tempat Anda ingin membuat referensi eksternal.
-
Ketik = (tanda sama dengan).
Jika Anda ingin menggunakan fungsi, seperti SUM, lalu ketikkan nama fungsi diikuti dengan tanda kurung buka. Misalnya, =SUM(.
-
Beralihlah ke buku kerja sumber, lalu klik lembar kerja yang berisi sel yang ingin Anda tautkan.
-
Pilih sel atau sel yang ingin Anda tautkan dan tekan Enter.
Catatan: Jika Anda memilih beberapa sel, seperti =[SourceWorkbook.xlsx]Sheet1!$A$1:$A$10, dan memiliki versi Microsoft 365 saat ini, anda cukup menekan ENTER untuk mengonfirmasi rumus sebagai rumus array dinamis. Jika tidak, rumus harus dimasukkan sebagai rumus array warisan dengan menekan CTRL+SHIFT+ENTER. Untuk informasi selengkapnya tentang rumus array, lihat Panduan dan contoh rumus array.
-
Excel menyimpan rumus dalam buku kerja tujuan tapi tidak bisa mengubah tab kembali ke buku kerja tujuan.
-
Perhatikan bahwa Excel akan mengembalikan link dengan referensi absolut, jadi jika Anda ingin menyalin rumus ke sel lain, Anda harus menghapus tanda dolar ($). Jalur file awan penuh digunakan dalam URL:
=SUM('https://microsoft-my.sharepoint.com/personal/v-mathavale_microsoft_com/Documents/[data.xlsx]Sheet1'!$A$6:$A$9)
Metode 2
-
Buka buku kerja tujuan yang akan berisi link buku kerja dan buku kerja sumber yang berisi data yang ingin Anda tautkan.
-
Di buku kerja sumber, pilih sel atau sel yang ingin Anda tautkan.
-
Tekan Ctrl+C atau masuk ke Beranda > Clipboard > Salin.
-
Beralihlah ke buku kerja tujuan, lalu klik lembar kerja tempat Anda ingin menempatkan data yang ditautkan.
-
Pilih sel tempat Anda ingin meletakkan data yang ditautkan, lalu pilih Beranda > Clipboard > Tempel> Tempel Link.
-
Excel mengembalikan data yang Anda salin dari buku kerja sumber. Jika Anda mengubahnya, buku kerja akan berubah secara otomatis di buku kerja tujuan saat Anda merefresh jendela browser Anda.
Lihat Juga
Menentukan dan menggunakan nama dalam rumus
Deskripsi manajemen dan penyimpanan link buku kerja di Excel