Ketika Anda bekerja sebagai tim—di Microsoft Teams, SharePoint, atau Outlook— pustaka bersama memungkinkan tim Anda menyimpan dan mengakses file yang sedang digunakan bersama oleh anggota tim, dan OneDrive untuk tempat kerja atau sekolah menghubungkan Anda ke semua pustaka bersama.
Saat Anda membutuhkan lokasi bersama yang baru untuk menyimpan file tim, Anda bisa membuat situs yang berisi pustaka bersama langsung dari OneDrive, tambahkan anggota, dan mulai bekerja sama. Dan mudah untuk menyalin atau memindahkan file di mana Anda dan orang lain membutuhkannya.
Membuat pustaka bersama
-
Masuk ke situs OneDrive web https://www.onedrive.comdengan akun kerja atau sekolah Anda, lalu di bawah Pustaka bersama di panel kiri, pilih Buat pustaka bersama.
Catatan: Jika tidak memiliki opsi untuk membuat pustaka baru, mungkin pustaka telah dinonaktifkan untuk akun Anda. Silakan hubungi admin Anda untuk informasi selengkapnya tentang ketersediaan fitur ini.
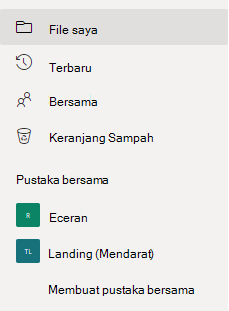
-
Beri nama pustaka baru Anda. Saat mengetik, Anda akan melihat apakah nama yang telah dipilih tersedia. EmailMicrosoft 365 grup baru akan secara otomatis dibuat dengan nama yang sama dengan pustaka kecuali Anda menggunakan SharePoint Server 2019.
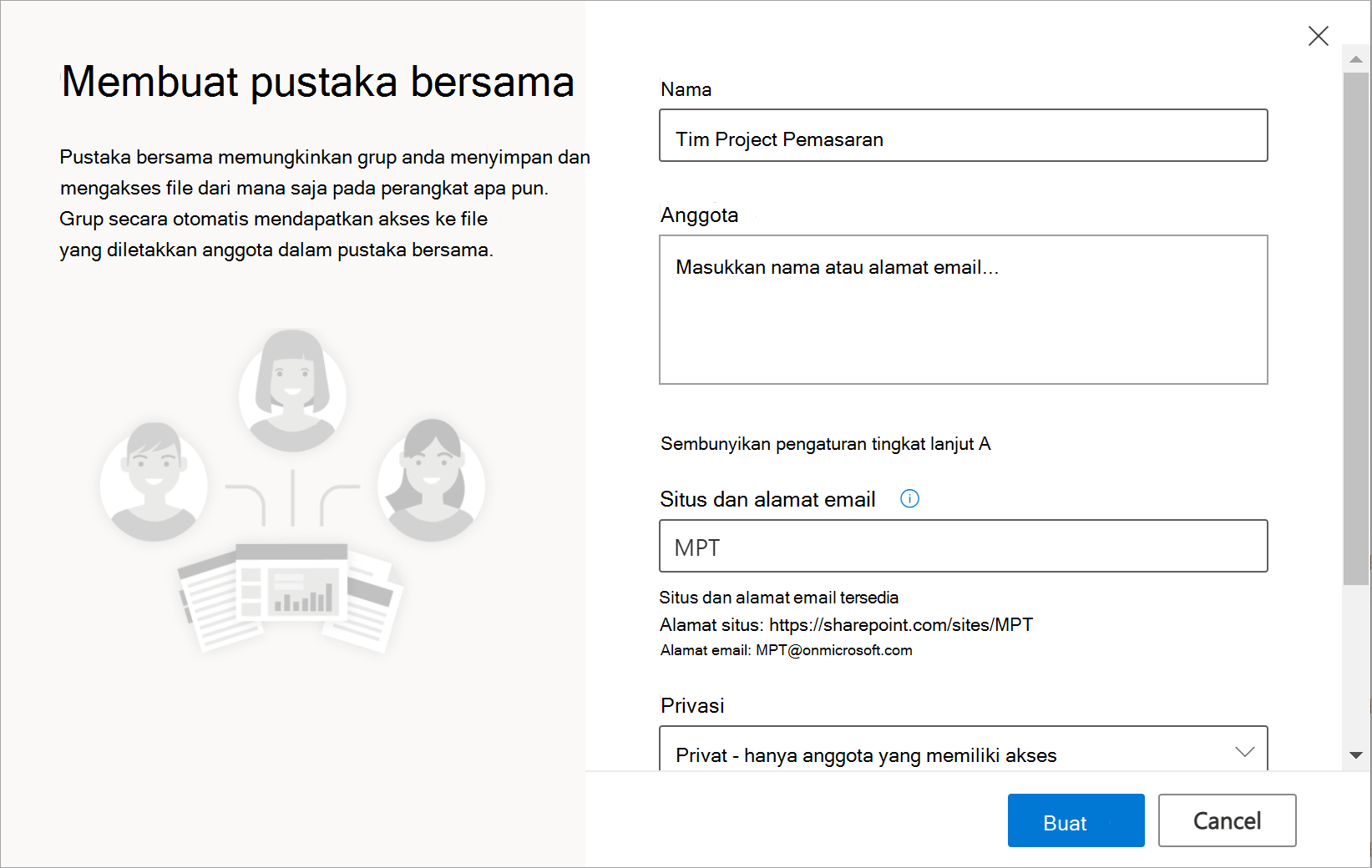
-
Dalam kotak Anggota, tambahkan nama atau alamat email orang-orang yang ingin Anda sertakan sebagai anggota situs.
-
Untuk mengatur opsi lainnya, pilih Pengaturan tingkat lanjut dan isi bidang tambahan.
-
Kotak Situs dan alamat email memiliki email grup yang dihasilkan secara otomatis, tetapi Anda dapat mengubahnya tanpa memengaruhi nama pustaka bersama.
-
Jika tersedia, di bagian Pengaturan privasi, pilih Publik - semua orang dalam organisasi dapat mengakses situs ini atau Pribadi - hanya anggota yang dapat mengakses situs ini. Pengaturan ini memungkinkan Anda untuk mengontrol siapa yang memiliki akses ke situs Anda.
-
Jika diaktifkan oleh admin, pilih klasifikasi situs di bagian Sensitivitas. Pengaturan ini memungkinkan Anda untuk mengontrol siapa yang memiliki akses ke situs Anda.
-
Gulir ke bawah jika Anda ingin mengatur bahasa default yang akan digunakan pustaka bersama Anda, lalu pilih bahasa.
Perhatian: Setelah memilih bahasa default untuk situs dan membuat situs, Anda tidak dapat mengubah bahasa ke bahasa lain nanti. Namun, Anda dapat menambahkan bahasa alternatif yang didukung.
-
-
Setelah Anda selesai, pilih Buat. Mungkin butuh waktu hingga 48 jam agar pustaka bersama yang baru muncul di daftar pustaka bersama. Pustaka baru Anda akan tercantum di panel kiri pustaka OneDrive, atau di bawah bagian Diikuti di Pustaka lainnya.
-
Pilih Masuk ke situs di sudut kanan atas untuk masuk ke situs baru yang baru saja Anda buat.
Catatan:
-
Ketika situs menyelesaikan penyiapan, Anda dapat mengustomisasi situs sesuai kebutuhan. Jika Anda melihat Langkah Berikutnya di sebelah kanan atas, Anda bisa memilih pintasan ke tugas umum. Jika tidak, masuk ke Dokumen lalu unggah file dan folder di sana seperti yang Anda lakukan OneDrive.
-
Jika Anda ingin berbagi kepemilikan, Anda bisa menambahkan lebih banyak pemilik ke situs tersebut. Pilih opsi keanggotaan grup di kanan atas (

-
Menghapus pustaka bersama
-
Di panel kiri di bawah Pustaka bersama, pilih pustaka yang ingin Anda hapus.
-
Pilih Masuk ke situsdi kanan atas. Anda akan dibawa ke situs Microsoft SharePoint menjadi tempat pustaka itu.
-
Pilih Pengaturan di kanan atas.
-
Pilih Informasisitus , lalu, di bagian bawah panel, pilih Hapus situs.
-
Anda akan melihat kotak pemberitahuan yang menjelaskan apa yang sedang dihapus. Untuk mengonfirmasi, pilih kotak centang, lalu pilih Hapus.
Penting: Saat Anda menghapus pustaka bersama, semua konten di pustaka tersebut akan dihapus.










