Catatan: Artikel ini telah bermanfaat selama ini, dan akan segera dihapus. Untuk mencegah kesalahan "Halaman tidak ditemukan", kami menghapus tautan yang kami ketahui. Jika Anda sudah membuat tautan ke halaman ini, silakan hapus tautan, dan kami akan mengupayakan agar web tetap tersambung.
Oleh Glenna R. Shaw, Microsoft PowerPoint MVP, dan pemilik situs Glenna Shaw Visual Communications
Anda dapat menambahkan tindakan ke gambar digital melalui penggunaan efek menggeser dan memperbesar yang dibuat terkenal oleh fotografer dokumenter Ken Burns. Wikipedia menyatakan, "Dalam dokumenariesnya, Burns seringkali memberi kehidupan kepada foto diam dengan memperbesar subjek minat dan menggeser dari satu subjek ke subjek lainnya secara perlahan. Misalnya, dalam foto tim baseball, ia mungkin perlahan-lahan menggeser di wajah pemain dan beristirahat dalam pemutar yang sedang dibahas oleh narrator."
Contoh di bawah ini dibuat dengan menggunakan PowerPoint 2007, tapi instruksi dasar sama untuk versi lain dari PowerPoint. Artikel ini juga mengasumsikan pengetahuan tentang menerapkan animasi dan pengaturannya.
Mulailah dengan mengaktifkan kisi dan panduan. Cara ini akan membantu Anda dengan penempatan beberapa item saat kami bekerja dan lebih mudah membantu mengidentifikasi pusat slide yang sangat penting. (Pada tab Beranda, di grup Gambar, klik Susun,arahkan ke Ratakan, lalu klik Pengaturan Kisi ,dan kotak dialog seperti yang terlihat di bawah memperlihatkan. Saya memilih untuk tidak memposisikan objek apa pun karena saya menyukai sedikit lebih banyak kontrol, tapi Anda mungkin merasa memposisikan objek lebih mudah bagi Anda.

Pilih judul di bawah ini untuk membukanya dan membaca instruksi mendetail.
Manfaat gambar panorama adalah bahwa gambar itu memperlihatkan jauh lebih dari foto tradisional. Misalnya, saya memiliki kolam renang baru yang ingin saya kirimi gambar ke keluarga saya, tetapi gambar biasa tidak disampaikan dengan baik secara keseluruhan. Solusi saya adalah membuat gambar panorama seluruh kolam renang. Untuk melakukan ini, saya berdiri di satu lokasi dan mengambil gambar pertama saya, sedikit ke kiri, mengambil gambar kedua, dan lain sebagainya. Saya lalu memilih foto ini bersama-sama di slide saya dengan meratakan danmengelompokkannya. Saya telah memperlihatkan gambar dalam contoh saya dengan garis hijau untuk menyoroti konsep. Anda tidak ingin baris pada foto Anda.
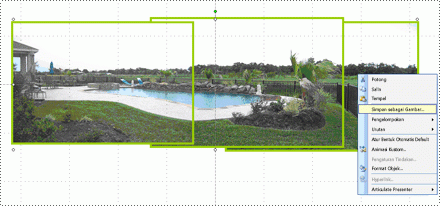
Lalu saya mengklik kanan objek yang dikelompokkan, klik Simpan sebagai Gambar,dan menyimpan gambar panorama baru saya PoolPanorama.jpg file.
Berikutnya saya menghapus objek yang dikelompokkan ini dan menyisipkan file PoolPanorama.jpg di slide saya dan menggunakan alat pemotongan di bawah Alat Gambar,pada tab Format, dalam grup Ukuran, untuk membuat bagian atas dan bawah gambar panorama saya sama rata. (Untuk menampilkan tab Alat Gambar dan Format, pastikan gambar sudah dipilih.)
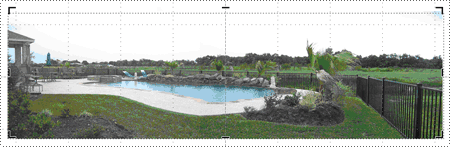
Terakhir, saya memformat gambar agar tingginya sama dengan slide saya (7,5 inci) dan mengubah ukuran jendela tampilan menjadi 30% untuk melihat seluruh gambar (menggunakan slider di sudut kanan bawah). Lalu saya meratakan gambar dengan sisi kiri slide. Untuk hasil terbaik, lebar panorama harus lebih dari 10 (karena slide memiliki lebar 10 inci) sehingga Anda tidak akan mendapatkan spasi kosong saat gambar "berpindah." Dalam contoh saya, lebarnya adalah 30 inci.
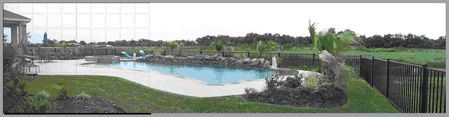
Sekarang saya menggunakan opsi di panel tugas Animasi Kustom untuk menambahkan jalur gerakan ke kiri ke gambar panorama dan menggunakan mouse saya untuk memperluas titik akhir ke ujung ke sebelah kiri gambar. (Untuk membuka panel tugas Animasi Kustom, pada tab Animasi, dalam grup Animasi, klik Animasi Kustom.) Saya mengatur pengaturan waktu pada jalur gerakan ke Kecepatan 30 detik dan mengosongkan kotak centang pada tab Efek untuk Mulai halus ,Akhir halus ,dan pilih kotak centang untuk Balikkanotomatis .
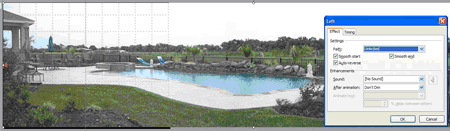
Sekarang, ketika saya menjalankan peragaan slide, gambar kolam akan perlahan menggeser ke kiri, lalu perlahan akan menggeser ke belakang, memungkinkan audiens saya merasakan efek secara lebih penuh. Memilih kotak centang Mulai halus dan Akhir halus akan sedikit memperlambat animasi di awal dan akhir jalur gerakan, jadi itu bukan masalah preferensi.
Menambahkan efek menggeser ke foto grup memungkinkan Anda menampilkan baik grup maupun individu.
Saya akan mulai dengan menyisipkan gambar saya ke slide saya. Foto dengan resolusi yang lebih tinggi akan terlihat lebih baik, tetapi Anda mungkin mengalami masalah terpotong. Jika ini terjadi pada Anda, kurangi resolusi gambar. Anda pasti ingin gambar Anda mendapatkan kualitas tinggi mungkin, karena (ketika diperbesar) gambar akan kehilangan beberapa kualitas. Lihat situs MVP PowerPoint ini untuk informasi tambahan: Tanya Jawab Umum PowerPoint: Pemindaian, Resolusi, bagian DPI.
Saya mengubah ukuran gambar agar pas dengan slide. Untuk melakukan hal ini, klik kanan gambar saya, klik Ukuran dan Posisi,lalu format gambar ke tinggi 7,5 inci (tinggi slide standar). Pastikan untuk mengunci Rasio Aspek gambar Anda atau gambar akan terlihat terdistorsi dengan memilih kotak centang Kunci rasio aspek.
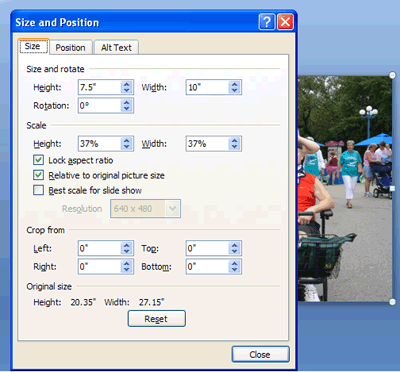
Saya sekarang memiliki foto yang dik pusatkan di slide.
Dalam contoh ini, saya ingin melewati wajah keluarga saya, jadi hal pertama yang ingin saya lakukan adalah menentukan di mana saya ingin memulai dan di mana saya ingin mengakhiri. Untuk melakukan ini, saya membutuhkan persegi yang proporsional terhadap slide. Misalnya, saya akan menggunakan persegi panjang 3x4 inci yang diperlihatkan berwarna kuning terang.
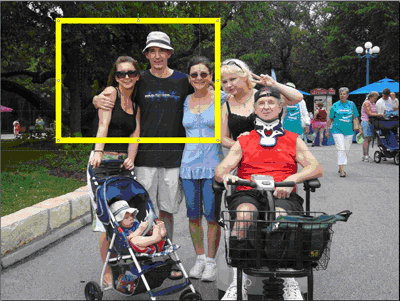
Sekarang saya menyalin dan menempelkan persegi duplikat dan memindahkannya ke tempat akhir yang saya inginkan.
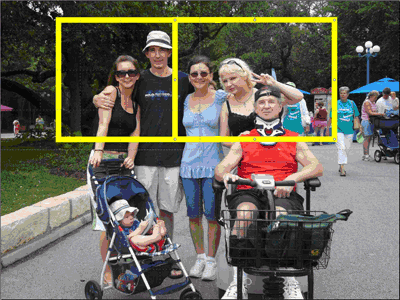
Saya meratakan persegi panjang di bagian atas dan bawah serta menggunakan persegi sebagai panduan untuk memotong foto saya.
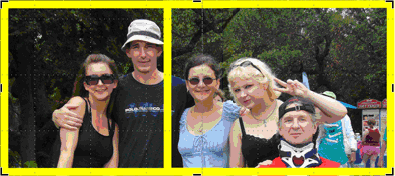
Terakhir, saya menghapus persegi berwarna kuning, mengubah ukuran foto saya setinggi slide, meratakan di sisi kiri, lalu menggunakan langkah yang sama untuk membuat jalur gerakan kiri yang saya lakukan dalam contoh panorama di atas.
Catatan: Sekali lagi, Anda akan menginginkan lebar kelipatan 10, sehingga Anda mungkin perlu menyesuaikan kliping itu. Saya membuat foto saya dengan lebar 20 inci.
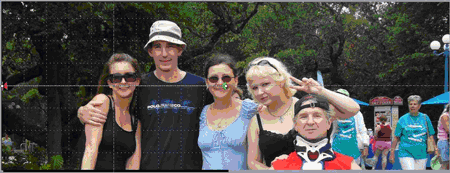
Kini foto saya melewati wajah keluarga saya.
Jika Anda ingin memberi penekanan pada sebuah objek di foto Anda, memperbesar dan memperkecil sangat efektif dan mudah dicapai.
Dalam contoh, saya akan menyoroti anak kecil saya. Saya memulai dengan foto yang sama di slide saya, lalu menyalin dan menempelkan duplikat tepat di bagian atas foto pertama. Lalu saya mengambil foto kedua di sekitar cucu kecil saya. Saya telah menambahkan garis kuning untuk memperlihatkan area yang terpotong. Anda akan ingin foto yang dipotong proporsional terhadap slide. Saya membuat agar milik saya 3 kali 4 inci.
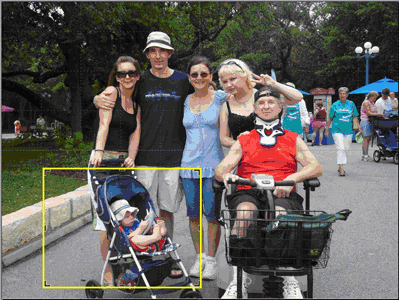
Sekarang saya mengubah ukuran foto yang dipotong agar pas dengan seluruh slide dan menambahkan animasi masuk dari ZoomMemudar ,Setelah Sebelumnya ,Tunda diatur ke2detik , dan Kecepatan sedang. Saya juga menambahkan animasi keluar dari Zoom Pudar, Setelah Sebelumnya, Tunda atur ke 2 detik, dan Kecepatan sedang.
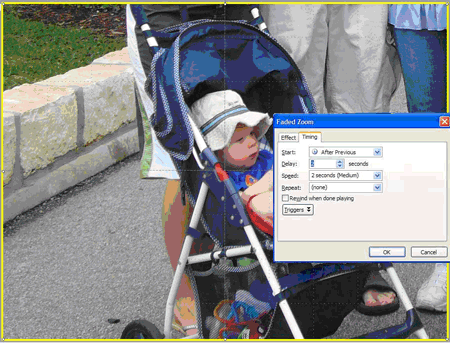
Foto saya sekarang akan menampilkan seluruh foto keluarga, tunggu 2 detik, perbesar pada cucu kecil saya, tunggu 2 detik, dan perkecil kembali ke seluruh foto keluarga saya.
Sayangnya, memperbesar hanya terjadi dari bagian tengah slide, jadi efeknya masih belum sesuai dengan yang saya cari, dan saya harus menambahkan jalur gerakan untuk memberikan kesan memperbesar pada kuadran kiri bawah di mana cucu saya berada. Untuk melakukan ini, saya memindahkan foto yang terpotong sehingga foto tersebut cukup berpusat di tempat cucu saya berada di foto aslinya. Sekarang saya mengklik Gambar Jalur Kustom (setelah mengklik Jalur Gerakan ) dan menggambar jalur gerakan kustom dari bagian tengah gambar yang terpotong ke bagian tengah slide. Terakhir, saya memindahkan urutan baris jalur gerakan kustom dalam animasi saya ke Mulai Dengan Sebelumnya dengan animasi masuk Zoom Pudar, dan pastikan kecepatannya diatur agar Sedang sesuai dengan efek masuk Zoom Memudar saya. Anda dapat mengurutkan ulang urutan animasi apa pun dengan menyeretnya ke atas atau ke bawah di panel tugas Animasi Kustom. Saya juga mengunci jalur animasi kustom saya (pilih Dikunci dalam daftar turun bawah Jalur, panel tugas Animasi Kustom) sehingga saya bisa memindahkan gambar saya saat mengedit dan mempertahankan jalur seperti yang saya inginkan.
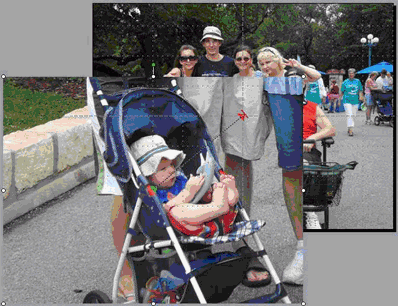
Langkah terakhir saya adalah menambahkan animasi kustom ke gambar yang terpotong agar bergerak dari bagian tengah slide ke titik awal jalur gerakan kustom lainnya. Untuk melakukan ini, saya harus memindahkan gambar ke bagian tengah dan tengah slide dan menambahkan jalur gerakan kustom untuk masuk dari bagian tengah slide ke bagian tengah tempat cucu saya duduk dalam gambar asli. Lalu saya menerapkan pengaturan yang sama ke jalur gerakan kustom seperti yang saya lakukan sebelumnya: Dengan Sebelumnya, Kecepatan sedang dan Terkunci.
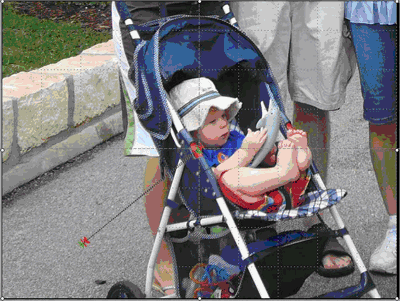
Gambar saya sekarang memperbesar dari lokasi yang tepat dan memperkecil kembali ke lokasi yang sesuai.
Dalam contoh sebelumnya, saya dapat menyoroti anggota keluarga yang berbeda, tetapi tidak semuanya dalam urutan kohesif. Yang benar-benar ingin saya lakukan adalah memperbesar dan memperkecil wajah keluarga saya, berakhir dengan close-up cucu saya.
Untuk melakukan ini, saya menambahkan salinan foto yang diperbesar di bagian atas foto asli dan gunakan ini untuk membuat efek zoom. Anda mungkin tergoda untuk menggunakan efek animasi Tumbuh/Susut, tapi resolusi yang menurun membuat pilihan ini buruk jika Anda sedang bekerja dengan foto.
Saya menyalin dan menempelkan duplikat gambar saya di slide dan mengubah ukurannya sesuai keinginan. Ingatlah beberapa gambar besar mungkin terpotong ketika Anda menjalankan peragaan slide, jadi pertimbangkan saat Anda mengubah ukuran anda. Saya membuat agar saya memiliki lebar 15 inci. Hal ini menyulitkan untuk menampilkan seluruh slide, jadi saya mengubah ukuran jendela menjadi 40% (menggunakan penggeser di sudut kanan bawah) dan meratakan gambar yang lebih besar ini ke Tengah dan Tengah slide.
Lalu saya Tambahkan bentuk di bawah Diagram Alur yang tidak memiliki isian ,dan saya mengatur warna garis untuk kontras dengan gambar saya dan membuatnya menjadi garis tebal sehingga saya bisa dengan mudah melihatnya. Saya menempatkan bentuk tanda bidik ini di atas zoom pertama saya dan menggeser titik. Lalu saya menyalin dan menempelkan dua tanda bidik lagi dan menempatkannya di atas titik pan saya yang lain.
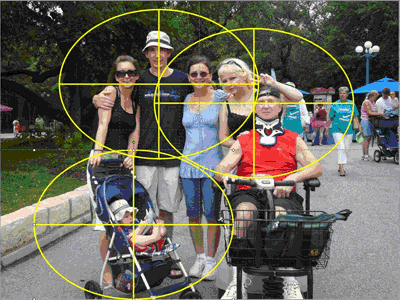
Hasil akhirnya adalah gambar besar dari gambar saya dan tiga panduan yang akan saya gunakan untuk menyiapkan animasi kustom dan menghapus ketika efek saya selesai.
Sekarang saya mengelompokkan gambar yang besar dan tiga tanda bidik ke dalam satu objek dengan menahan tombol Shift dan mengklik keempat objek hingga semuanya dipilih. Lalu, di bawah AlatGambar, pada tab Format, dalam grup Susun, saya 

Akhirnya, saya memastikan objek yang dikelompokkan mempertahankan rasio aspek yang tepat dengan mengklik kanan objek, mengklik Ukuran dan Posisi,lalu di bawah Skala ,pilih kotak centang Kunci rasio aspek.
Saya menambahkan efek masuk zoom memudar untuk gambar besar saya. Saya menyetelnya ke mulai Setelah Sebelumnya,Tunda disetel ke 2 detik (sehingga audiens bisa melihat gambar asli saya), dan kecepatan disetel ke Sedang.
Lalu saya menambahkan jalur gerakan kustom ke gambar besar yang masuk dari tanda bidik titik pan pertama ke tengah slide.
Saya mengatur jalur gerakan kustom ini ke Dengan kecepatan Sebelumnya, Sangat Lambat,dan Terkunci. Saya mengosongkan kotak centang Smooth start dan Smooth end. Pastikan Anda menerapkan jalur gerakan kustom Anda ke gambar yang besar dan bukan bentuk tanda bidik.
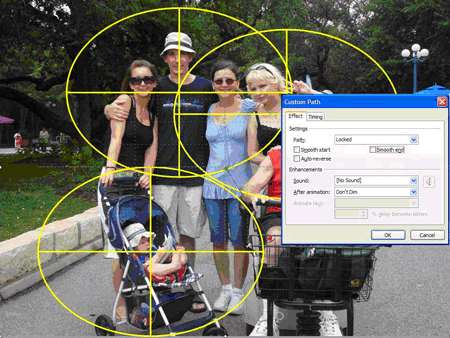
Jalur gerakan mungkin tidak seperti yang Anda harapkan, tapi sudah benar. Sekarang saya menahan tombol SHIFT dan mengklik gambar besar dan semua tanda bidik untuk memilihnya. Saya memindahkan semua item yang dipilih sehingga tanda bidik titik awal berada di tengah slide.
Catatan: Mengaktifkan panduan dan penggaris akan membantu saya melakukan hal ini, dan karena jalur gerakan terkunci, jalur gerakan akan tetap berada di tempatnya. Jika tampilan penggaris muncul, pada tab Tampilan, dalam grup Perlihatkan/Sembunyikan, pilih Penggaris.
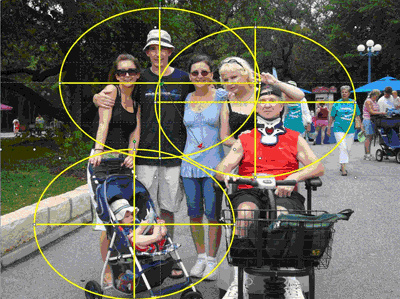
Saya mengklik area abu-abu untuk menghapus pilihan semua objek saya lalu klik gambar untuk memilihnya. Sekarang saya menambahkan jalur gerakan kustom lainnya untuk bergerak dari bagian tengah titik pan kedua ke bagian tengah slide. Saya mengatur jalur gerakan kustom ini ke Setelah Sebelumnya danTunda ke 1 detik. Saya memilih Kecepatan Terkunci dan Sangat Lambat, lalu kosongkan kotak centang untuk Mulai lancar dan Akhir halus.
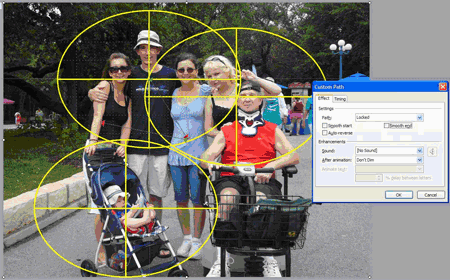
Saya mengulangi langkah ini untuk membuat pan stop akhir saya. Saya memilih gambar dan memindahkannya sehingga tanda bidik kedua sekarang berada di tengah slide. Saya menambahkan jalur gerakan kustom akhir saya keluar dari pusat tanda bidik dari perhentian pan akhir saya ke tengah slide dan atur ke Setelah Sebelumnya, Tunda2 detik, Terkunci, dan kecepatan Sangat Lambat, dan saya mengosongkan kotak centang Mulai halus dan Akhir halus.
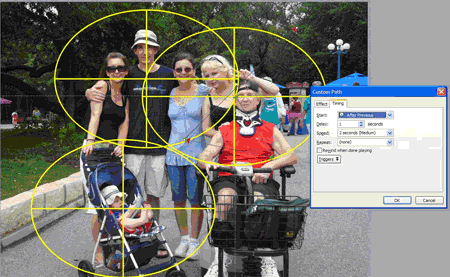
Dan akhirnya saya menyembunyikan semua tanda bidik referensi saya dengan mengatur kerangka bentuk ke Tidak Ada dan meratakan gambar besar dengan bagian tengah dan tengah slide.

Lalu saya "menyesuaikan" titik mulai dan titik akhir jalur gerakan kustom saya untuk menghindari tepi gambar diperlihatkan di layar. Saya bisa melihat ini dengan menggunakan tombol Putar di panel tugas Animasi Kustom.
Ketika saya menjalankan peragaan slide, slide akan diperbesar, menggeser ke kiri ke kanan di wajah keluarga, dan diakhiri dengan close-up cucu kecil saya.
Seperti biasa, saya mendorong Anda untuk bereksperimen, bereksperimen, dan bereksperimen untuk diri Anda sendiri.
Glenna Shaw adalah Bersertifikat Profesional Manajemen Proyek dengan pemerintah federal dan anggota aktif dari Komunitas PowerPoint. Ia bersertifikat Microsoft di PowerPoint dan Word dan memiliki Sertifikat dalam Teknologi Informasi yang Mudah Diakses.










