Di Microsoft Access, makro yang dilampirkan ke objek antarmuka pengguna (UI) seperti tombol perintah, kotak teks, formulir, dan laporan dikenal sebagai makro UI. Ini membedakannya dari makro data, yang dilampirkan ke tabel. Anda menggunakan makro (UI) untuk mengotomatisasi serangkaian tindakan, seperti membuka objek lain, menerapkan filter, memulai operasi ekspor, dan banyak tugas lainnya. Artikel ini memperkenalkan Anda kepada pembuat makro yang baru didesain ulang, dan memperlihatkan kepada Anda tugas-tugas dasar yang terlibat dalam membuat makro UI.
Catatan: Artikel ini tidak berlaku untuk aplikasi web Access.
Dalam artikel ini
Gambaran Umum
Makro bisa dimuat dalam objek makro (terkadang disebut makro mandiri), atau makro bisa disematkan ke dalam properti kejadian formulir, laporan, atau kontrol. Makro yang disematkan menjadi bagian dari objek atau kontrol tempat makro disematkan. Objek makro terlihat di Panel Navigasi, di bawah Makro; makro yang disematkan tidak.
Setiap makro terdiri dari satu atau beberapa tindakan makro. Bergantung pada konteks yang Anda kerjakan, beberapa tindakan makro mungkin tidak tersedia untuk digunakan.
Penyusun Makro
Berikut adalah beberapa sorotan fitur utama Penyusun Makro.
-
Katalog Tindakan Tindakan makro ditata menurut tipe dan dapat dicari.
-
IntelliSense Saat mengetik ekspresi, IntelliSense menyarankan kemungkinan nilai dan memungkinkan Anda memilih nilai yang benar.
-
Pintasan keyboard Gunakan kombinasi tombol untuk menulis makro yang lebih cepat dan lebih mudah.
-
Alur program Membuat makro yang lebih mudah dibaca dengan baris komentar dan sekelompok tindakan.
-
Pernyataan bersyarah Izinkan untuk eksekusi logika yang lebih kompleks dengan dukungan untuk If/Else/Else If yang bertumpuk.
-
Penggunaan kembali makro Katalog Tindakan menampilkan makro lain yang telah Anda buat, memungkinkan Anda menyalinnya ke dalam makro yang sedang Anda kerjakan.
-
Berbagi lebih mudah Salin makro, lalu tempelkan sebagai XML ke dalam email, postingan grup berita, blog, atau situs web sampel kode.
Berikut adalah video yang memandikan Anda melalui area utama Pembuat Makro.

Membuat makro mandiri
Prosedur ini membuat objek makro mandiri yang akan muncul di bawah Makro di Panel Navigasi. Makro mandiri berguna saat Anda ingin menggunakan kembali makro di banyak tempat aplikasi. Dengan memanggil makro dari makro lain, Anda bisa menghindari duplikat kode yang sama di beberapa tempat.
-
Pada tab Buat, di grup Makro & Kode, klik Makro.
Access akan membuka Pembuat Makro. -
Pada Toolbar Akses Cepat, klik Simpan.
-
Dalam kotak dialog Simpan Sebagai , ketikkan nama untuk makro, lalu klik OK.
-
Lanjutkan dengan bagian Menambahkan tindakan ke makro.
Membuat makro yang disematkan
Prosedur ini membuat makro yang disematkan dalam properti kejadian objek. Makro seperti itu tidak muncul di Panel Navigasi, tetapi bisa dipanggil dari acara seperti Saat Dimuat atau Saat Diklik.
Karena makro menjadi bagian dari objek formulir atau laporan, makro yang disematkan disarankan untuk mengotomatisasi tugas yang khusus untuk formulir atau laporan tertentu.
-
Di Panel Navigasi, klik kanan formulir atau laporan yang akan berisi makro, lalu klik Tampilan Tata Letak.
-
Jika lembar properti belum ditampilkan, tekan F4 untuk menampilkannya.
-
Klik kontrol atau bagian yang berisi properti acara tempat Anda ingin menyematkan makro. Anda juga bisa memilih kontrol atau bagian (atau seluruh formulir atau laporan) dengan menggunakan daftar menurun di bawah Tipe Pilihan di bagian atas lembar properti.
-
Di panel tugas Lembar Properti, klik tab Acara .
-
Klik dalam kotak properti untuk acara yang ingin Anda picu makro. Misalnya, untuk tombol perintah, jika Anda ingin makro berjalan saat tombol diklik, klik dalam kotak properti Saat Diklik .
-
Jika kotak properti berisi kata-kata [Makro Yang Disematkan], ini berarti makro telah dibuat untuk acara ini. Anda bisa mengedit makro dengan melanjutkan dengan langkah-langkah yang tersisa dalam prosedur ini.
-
Jika kotak properti berisi kata -kata [Prosedur Kejadian], artinya prosedur Visual Basic for Applications (VBA) telah dibuat untuk acara ini. Sebelum Anda bisa menyematkan makro dalam acara, Anda harus menghapus prosedur. Anda bisa melakukan ini dengan menghapus kata-kata [Prosedur Kejadian], tetapi Anda harus memeriksa prosedur kejadian terlebih dahulu untuk memastikan bahwa menghapusnya tidak akan merusak fungsionalitas yang diperlukan dalam database. Dalam beberapa kasus, Anda bisa membuat ulang fungsionalitas prosedur VBA dengan menggunakan makro yang disematkan.
-
Klik tombol Susun

-
Jika kotak dialog Pilih Penyusun muncul, pastikan Penyusun Makro dipilih, lalu klik OK.
Access akan membuka Pembuat Makro. Lanjutkan dengan bagian berikutnya untuk menambahkan tindakan ke makro.
Menambahkan tindakan ke makro
Tindakan adalah perintah individual yang menyusun makro, dan masing-masing diberi nama sesuai dengan apa yang dilakukannya, misalnya , FindRecord atau CloseDatabase.
Langkah 1: Telusuri atau cari tindakan makro
Langkah pertama dalam menambahkan tindakan adalah menemukannya dalam daftar menurun Tambahkan Tindakan Baru atau di Katalog Tindakan.
Catatan:
-
Secara default, daftar turun bawah Tambahkan Tindakan Baru dan Katalog Tindakan hanya menampilkan tindakan yang akan dijalankan dalam database yang tidak tepercaya. Untuk melihat semua tindakan:
-
Pada tab Desain , dalam grup Perlihatkan/Sembunyikan , klik Perlihatkan Semua Tindakan.
-
-
Jika Katalog Tindakan tidak ditampilkan, pada tab Desain , dalam grup Perlihatkan/Sembunyikan , klik Katalog Tindakan.
Untuk menemukan tindakan, gunakan salah satu metode berikut ini:
-
Klik panah dalam daftar menurun Tambahkan Tindakan Baru , dan gulir ke bawah untuk menemukan tindakan. Elemen alur program dicantumkan terlebih dahulu, lalu tindakan makro dicantumkan menurut abjad.
-
Telusuri tindakan di panel Katalog Tindakan. Tindakan dikelompokkan menurut kategori. Perluas setiap kategori untuk menampilkan tindakan. Jika Anda memilih tindakan, deskripsi singkat tindakan akan muncul di bagian bawah Katalog Tindakan.
-
Cari tindakan di panel Katalog Tindakan dengan mengetik dalam kotak Pencarian di bagian atas panel. Saat Anda mengetik, daftar tindakan difilter untuk memperlihatkan semua makro yang berisi teks tersebut. Access mencari nama makro dan deskripsinya untuk teks yang Anda masukkan.
Langkah 2: Menambahkan tindakan ke makro
Setelah menemukan tindakan makro yang diinginkan, tambahkan ke makro menggunakan salah satu metode ini:
-
Pilih tindakan dalam daftar Tambahkan Tindakan Baru , atau cukup mulai ketikkan nama tindakan dalam kotak. Access menambahkan tindakan pada titik daftar Tambahkan Tindakan Baru ditampilkan.
-
Seret tindakan dari Katalog Tindakan ke panel makro. Bilah penyisipan akan muncul untuk memperlihatkan tempat tindakan akan disisipkan saat Anda melepaskan tombol mouse.
-
Klik ganda tindakan dalam Katalog Tindakan.
-
Jika tindakan dipilih di panel makro, Access menambahkan tindakan baru tepat di bawah tindakan yang dipilih.
-
Jika blokir Grup, Jika, Lainnya Jika, Lain, atau Submakro dipilih di panel makro, Access menambahkan tindakan baru ke blok tersebut.
-
Jika tidak ada tindakan atau blokir yang dipilih di panel makro, Access menambahkan tindakan baru ke akhir makro.
Catatan:
-
Jika Anda sudah membuat satu atau beberapa makro, makro tersebut tercantum di bawah simpul Dalam Database ini di Katalog Tindakan.
-
Menyeret makro mandiri (makro yang tercantum di bawah Makro) ke panel makro membuat tindakan RunMacro yang menjalankan makro yang Anda seret. Anda kemudian bisa menggunakan daftar menurun untuk memanggil submakro, jika ada.
-
Jika Anda hanya ingin menyalin tindakan dari makro mandiri ke makro saat ini (daripada membuat tindakan RunMacro ), klik kanan di Katalog Tindakan, lalu klik Tambahkan Salinan Makro.
-
Menyeret makro yang disematkan (makro yang tercantum di bawah objek formulir atau laporan) ke panel makro menyalin tindakan dari makro tersebut ke makro saat ini.
-
-
Anda juga bisa membuat tindakan dengan menyeret objek database dari Panel Navigasi ke panel makro. Jika Anda menyeret tabel, kueri, formulir, laporan, atau modul ke panel makro, Access menambahkan tindakan yang membuka tabel, kueri, formulir, atau laporan. Jika Anda menyeret makro lain ke panel makro, Access menambahkan tindakan yang menjalankan makro.
-
-
Langkah 3: Mengisi argumen
Sebagian besar tindakan makro memerlukan setidaknya satu argumen. Anda bisa menampilkan deskripsi setiap argumen dengan memilih tindakan lalu memindahkan penunjuk ke argumen. Untuk banyak argumen, Anda bisa memilih nilai dari daftar menurun. Jika argumen mengharuskan Anda mengetikkan ekspresi, IntelliSense membantu Anda memasukkan ekspresi dengan menyarankan kemungkinan nilai saat Anda mengetik, seperti yang diperlihatkan dalam ilustrasi berikut:
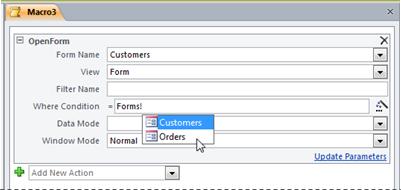
Ketika melihat nilai yang ingin digunakan, tambahkan nilai ke ekspresi dengan mengklik ganda atau menggunakan tombol panah untuk menyorotinya lalu menekan tombol TAB atau ENTER.
Untuk informasi selengkapnya tentang membuat ekspresi, lihat artikel Pengenalan ekspresi.
Tentang menggunakan IntelliSense dengan properti dalam database web
Saat Anda membuat makro UI yang disematkan di formulir yang kompatibel dengan web, IntelliSense memungkinkan Anda menambahkan properti formulir apa pun ke ekspresi. Namun, dalam database web, hanya subset properti formulir yang bisa diakses dengan menggunakan makro UI. Misalnya, dengan kontrol bernama Control1 pada formulir bernama Form1, IntelliSense akan memungkinkan Anda menambahkan [Formulir]! [Form1]! [Control1]. [ControlSource] ke ekspresi dalam makro UI. Namun, jika kemudian menerbitkan database ke Access Services, makro yang berisi ekspresi tersebut akan menghasilkan kesalahan saat dijalankan di server.
Tabel berikut ini memperlihatkan properti yang bisa Anda gunakan dalam makro UI dalam database web:
|
Objek atau kontrol |
Properti yang bisa Anda gunakan |
|
Formulir |
Keterangan, Dirty, AllowAdditions, AllowDeletions, AllowEdits |
|
Kontrol Tab |
Visible |
|
label |
Keterangan, Terlihat, Warna Depan, Warna Belakang |
|
Lampiran |
Terlihat, Diaktifkan |
|
Tombol Perintah |
Keterangan, Terlihat, Diaktifkan, Warna Depan |
|
Tex tBox |
Diaktifkan, Terlihat, Terkunci, Warna Depan, Warna Belakang, nilai |
|
Kotak Centang |
Diaktifkan, Terlihat, Terkunci, Nilai |
|
Gambar |
Terlihat, Warna Belakang |
|
Kotak Kombo |
Diaktifkan, Terlihat, Terkunci, Nilai |
|
Kotak daftar |
Diaktifkan, Terlihat, Terkunci, Nilai |
|
Web Browser |
Visible |
|
Subformulir |
Diaktifkan, Terlihat Terkunci |
|
Kontrol Navigasi |
Diaktifkan, Terlihat |
Memindahkan tindakan
Tindakan dijalankan secara berurutan, dari atas ke bawah makro. Untuk memindahkan tindakan ke atas atau ke bawah dalam makro, gunakan salah satu metode berikut ini:
-
Seret tindakan ke atas atau ke bawah ke tempat yang Anda inginkan.
-
Pilih tindakan, lalu tekan CTRL + PANAH ATAS atau CTRL + PANAH BAWAH.
-
Pilih tindakan, lalu klik panah Pindahkan ke Atas atau Pindahkan ke Bawah di sisi kanan panel makro.
Menghapus tindakan
Untuk menghapus tindakan makro:
-
Pilih tindakan, lalu tekan tombol DELETE. Atau, Anda bisa mengklik tombol Hapus (X) di sisi kanan panel makro.
Catatan:
-
Jika Anda menghapus blok tindakan, seperti blok If atau blok Grup , semua tindakan dalam blokir juga akan dihapus.
-
Perintah Pindahkan ke atas, Pindahkan ke bawah, dan Hapus juga tersedia di menu pintasan yang muncul saat Anda mengklik kanan tindakan makro.
-
Mengontrol alur program dengan If, Else If, dan Else
Untuk menjalankan tindakan makro hanya jika kondisi tertentu benar, gunakan blok If . Ini menggantikan kolom Kondisi yang digunakan di versi Access yang lebih lama. Anda dapat memperluas blok If dengan Else If dan Else yang diblokir, mirip dengan bahasa pemrograman berurutan lainnya seperti VBA.
Ilustrasi berikut ini memperlihatkan blok If sederhana, termasuk blok Else If dan Else :
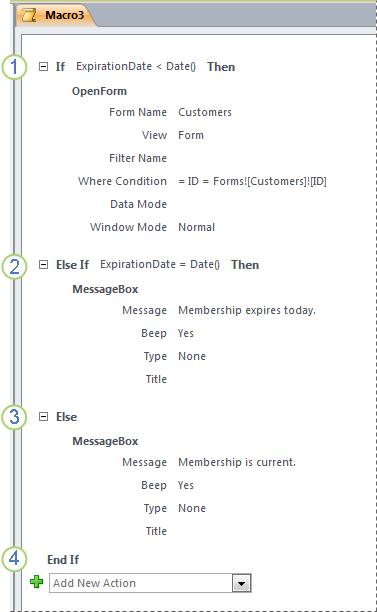
Blok If dijalankan jika bidang TanggalDaluwarsa kurang dari tanggal saat ini.
Blok Else If dijalankan jika bidang TanggalDaluwarsa sama dengan tanggal saat ini.
Blok Else dijalankan jika tidak ada blok sebelumnya yang melakukannya.
Blok If berakhir di sini.
Menambahkan blok If ke makro
-
Pilih Jika dari daftar menurun Tambahkan Tindakan Baru , atau seret dari panel Katalog Tindakan ke panel makro.
-
Dalam kotak di bagian atas blok If , ketikkan ekspresi yang menentukan kapan blokir akan dijalankan. Ekspresi harus Boolean (yaitu, ekspresi yang mengevaluasi ke Ya atau Tidak).
-
Tambahkan tindakan ke blok If dengan memilihnya dari daftar menurun Tambahkan Tindakan Baru yang muncul di dalam blok, atau dengan menyeretnya dari panel Katalog Tindakan ke blok If .
Tambahkan Orang Lain atau Lainnya Jika blokir ke blok If
-
Pilih blok If , lalu di sudut kanan bawah blokir, klik Tambahkan Lainnya atau Tambahkan Lainnya Jika.
-
Jika Anda menambahkan blok Else If , ketikkan ekspresi yang menentukan kapan blokir akan dijalankan. Ekspresi harus boolean (yaitu, ekspresi yang mengevaluasi ke True atau False).
-
Tambahkan tindakan ke blok Lain Jika atau Lainnya dengan memilihnya dari daftar menurun Tambahkan Tindakan Baru yang muncul di dalam blokir, atau dengan menyeretnya dari panel Katalog Tindakan ke blokir.
Catatan:
-
Perintah untuk menambahkan blok If, Else If, dan Else tersedia pada menu pintasan yang muncul saat Anda mengklik kanan tindakan makro.
-
Jika blok dapat ditumpuk hingga 10 tingkat kedalaman.
-
Membuat submakro
Setiap makro bisa berisi beberapa submakro. Submakro dirancang untuk disebut menurut nama dari tindakan makro RunMacro atau OnError .
Anda menambahkan blok Submakro ke makro dengan cara yang sama seperti tindakan makro, seperti yang diuraikan di bagian Menambahkan tindakan ke makro. Setelah Anda menambahkan blok Submakro , Anda bisa menyeret tindakan makro ke dalamnya, atau memilih tindakan dari daftar Tambahkan Tindakan Baru yang muncul di dalam blok.
Catatan:
-
Anda juga dapat membuat blok Submakro dengan memilih satu atau beberapa tindakan, mengklik kanan, lalu memilih Buat Blok Submakro.
-
Submakro harus selalu menjadi blok terakhir dalam makro; Anda tidak dapat menambahkan tindakan apa pun (kecuali submakro lainnya) di bawah submakro. Jika Anda menjalankan makro yang hanya berisi submakro tanpa secara khusus memberi nama submakro yang Anda inginkan, hanya submakro pertama yang akan berjalan.
-
Untuk memanggil submakro (misalnya, dalam properti acara, atau dengan menggunakan tindakan RunMacro atau tindakan OnError ), gunakan sintaks berikut:
macroname.submacroname
Mengelompokkan tindakan terkait secara bersamaan
Anda bisa meningkatkan keterbacaan makro dengan mengelompokkan tindakan bersama-sama dan menetapkan nama yang bermakna untuk grup. Misalnya, Anda dapat mengelompokkan tindakan yang membuka dan memfilter formulir ke dalam grup bernama "Buka dan filter formulir." Ini memudahkan untuk melihat tindakan mana yang terkait satu sama lain. Blok Grup tidak memengaruhi cara tindakan dijalankan, dan grup tidak dapat dipanggil atau dijalankan secara individual. Penggunaan utamanya adalah untuk memberi label sekelompok tindakan untuk membantu Anda memahami makro saat Anda membacanya. Selain itu, saat mengedit makro besar, Anda bisa menciutkan setiap blok grup ke bawah menjadi satu baris, mengurangi jumlah pengguliran yang harus Anda lakukan.
Jika tindakan yang ingin Anda kelompokkan sudah ada dalam makro, gunakan prosedur ini untuk menambahkannya ke blok Grup :
-
Pilih tindakan yang ingin Anda kelompokkan.
-
Klik kanan tindakan yang dipilih, lalu klik Buat BlokIr Grup.
-
Dalam kotak di bagian atas blok Grup , ketikkan nama untuk grup.
Jika tindakan belum ada:
-
Seret blok Grup dari Katalog Tindakan ke panel makro.
-
Dalam kotak di bagian atas blok Grup , ketikkan nama untuk grup.
-
Seret tindakan makro dari Katalog Tindakan ke dalam blok Grup , atau pilih tindakan dari daftar Tambahkan Tindakan Baru yang muncul di dalam blokir.
Blok grup bisa berisi blok Grup lainnya, dan bisa ditumpuk hingga maksimum 9 tingkat kedalaman.
Memperluas dan menciutkan tindakan makro atau blok
Saat Anda membuat makro baru, penyusun makro menampilkan tindakan makro dengan semua argumen terlihat. Tergantung pada ukuran makro, Anda mungkin ingin menciutkan beberapa atau semua tindakan makro (dan blok tindakan) saat mengedit makro. Ini memudahkan Anda mendapatkan tampilan keseluruhan struktur makro Anda. Anda bisa memperluas beberapa atau semua tindakan sesuai kebutuhan untuk mengeditnya.
Memperluas atau menciutkan satu tindakan makro atau blok
-
Klik tanda plus (+) atau minus (-) di sebelah kiri nama makro atau blok. Atau, tekan tombol PANAH ATAS dan PANAH BAWAH untuk memilih tindakan atau blokir, lalu tekan tombol PANAH KIRI atau PANAH KANAN untuk menciutkan atau memperluasnya.
Memperluas atau menciutkan semua tindakan makro (tapi bukan blok)
-
Pada tab Desain , dalam grup Ciutkan/Perluas , klik Perluas Tindakan atau Ciutkan Tindakan.
Memperluas atau menciutkan semua tindakan makro dan blok
-
Pada tab Desain , dalam grup Ciutkan/Perluas , klik Perluas Semua atau Ciutkan Semua.
Tips: Anda bisa "mengintip" di dalam tindakan yang diciutkan dengan memindahkan penunjuk ke atas tindakan. Access menampilkan argumen tindakan dalam tips alat.
Menyalin dan menempelkan tindakan makro
Jika Anda perlu mengulangi tindakan yang telah ditambahkan ke makro, Anda bisa menyalin dan menempelkan tindakan yang sudah ada seperti yang akan Anda lakukan dengan paragraf teks dalam pengolah kata. Saat Anda menempelkan tindakan, tindakan akan disisipkan tepat di bawah tindakan yang dipilih saat ini. Jika blok dipilih, tindakan akan ditempelkan di dalam blok.
Tips: Untuk menduplikasi tindakan yang dipilih dengan cepat, tahan tombol CTRL dan seret tindakan ke lokasi di makro tempat Anda ingin menyalinnya.
Berbagi makro dengan orang lain
Saat Anda menyalin tindakan makro ke clipboard, tindakan itu bisa ditempelkan sebagai Extensible Markup Language (XML) ke aplikasi apa pun yang menerima teks. Ini memungkinkan Anda mengirim makro ke kolega melalui pesan email, atau memposting makro di forum diskusi, blog, atau situs Web lainnya. Penerima kemudian dapat menyalin XML dan menempelkannya ke Penyusun Makro Access 2010 mereka. Makro dibuat kembali sama seperti yang Anda tulis.
Menjalankan makro
Anda bisa menjalankan makro dengan menggunakan salah satu metode berikut ini:
-
Klik ganda makro di Panel Navigasi.
-
Panggil makro menggunakan tindakan makro RunMacro atau OnError .
-
Masukkan nama makro dalam properti Kejadian objek. Makro akan berjalan saat kejadian tersebut dipicu.
Men-debug makro
Jika Anda mengalami masalah dalam menjalankan makro, ada beberapa alat yang bisa Anda gunakan untuk masuk ke sumber masalah.
Menambahkan tindakan penanganan kesalahan ke makro
Sebaiknya tambahkan tindakan penanganan kesalahan ke setiap makro saat Anda menulisnya, dan membiarkannya di makro secara permanen. Saat Anda menggunakan metode ini, Access menampilkan deskripsi kesalahan saat kesalahan terjadi. Deskripsi kesalahan membantu Anda memahami kesalahan sehingga Anda bisa memperbaiki masalah dengan lebih cepat.
Gunakan prosedur berikut untuk menambahkan submakro penanganan kesalahan ke makro:
-
Buka makro dalam tampilan Desain.
-
Di bagian bawah makro, pilih Submakro dari daftar menurun Tambahkan Tindakan Baru .
-
Dalam kotak tepat di sebelah kanan kata Submacro, ketikkan nama untuk submakro, seperti ErrorHandler.
-
Dari daftar menurun Tambahkan Tindakan Baru yang muncul di dalam blok Submakro , pilih tindakan makro Kotak Pesan .
-
Dalam kotak Pesan , ketikkan teks berikut: =[MacroError].[ Deskripsi]
-
Di bagian bawah makro, pilih OnError dari daftar menurun Tambahkan Tindakan Baru .
-
Atur argumen Masuk ke ke Nama Makro.
-
Dalam kotak Nama Makro , ketikkan nama submakro penanganan kesalahan Anda (dalam contoh ini, ErrorHandler).
-
Seret tindakan makro OnError ke bagian paling atas makro.
Ilustrasi berikut ini memperlihatkan makro dengan tindakan OnError dan Submakro yang dinamai ErrorHandler.
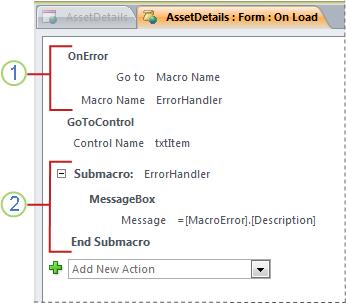
Tindakan makro OnError ditempatkan di bagian atas makro, dan memanggil submakro ErrorHandler jika terjadi kesalahan.
Submakro ErrorHandler hanya berjalan jika disebut oleh tindakan OnError , dan menampilkan kotak pesan yang menjelaskan kesalahan.
Menggunakan perintah Satu Langkah
Langkah Tunggal adalah mode debugging makro yang bisa Anda gunakan untuk menjalankan makro satu tindakan dalam satu waktu. Setelah setiap tindakan dilakukan, kotak dialog muncul yang menampilkan informasi tentang tindakan, dan kode kesalahan apa pun yang terjadi sebagai hasilnya. Namun, karena tidak ada deskripsi kesalahan dalam kotak dialog Langkah Tunggal Makro, sebaiknya gunakan metode submakro penanganan kesalahan yang dijelaskan di bagian sebelumnya.
Untuk memulai mode Langkah Tunggal:
-
Buka makro dalam tampilan Desain.
-
Pada tab Desain , dalam grup Alat , klik Satu Langkah.
-
Simpan dan tutup makro.
Kali berikutnya Anda menjalankan makro, kotak dialog Langkah Tunggal Makro akan muncul. Kotak dialog menampilkan informasi berikut tentang setiap tindakan:
-
Nama makro
-
Kondisi (untuk blok If)
-
Nama Tindakan
-
Argumen
-
Nomor Kesalahan (jumlah kesalahan 0 berarti tidak ada kesalahan yang terjadi)
Saat Anda menelusuri tindakan, klik salah satu dari tiga tombol dalam kotak dialog:
-
Untuk melihat informasi tentang tindakan berikutnya dalam makro, tekan Langkah.
-
Untuk menghentikan makro apa pun yang sedang berjalan, klik Hentikan Semua Makro. Mode Langkah Tunggal masih akan diterapkan saat berikutnya Anda menjalankan makro.
-
Untuk keluar dari mode Langkah Tunggal dan lanjutkan menjalankan makro, klik Lanjutkan.
Catatan:
-
Jika Anda menekan Langkah setelah tindakan terakhir dalam makro, mode Langkah Tunggal masih akan diterapkan saat berikutnya Anda menjalankan makro.
-
Untuk masuk ke mode Langkah Tunggal saat makro berjalan, tekan CTRL+BREAK.
-
Untuk memasukkan mode Langkah Tunggal pada titik tertentu dalam makro, tambahkan tindakan makro SingleStep pada titik tersebut.
-
Mode Langkah Tunggal tidak tersedia dalam database Web.
-
Mengonversi makro menjadi kode VBA
Makro menyediakan subset perintah yang tersedia dalam bahasa pemrograman Visual Basic for Applications (VBA). Jika Anda memutuskan memerlukan lebih banyak fungsionalitas daripada makro yang dapat disediakan, Anda dapat dengan mudah mengonversi objek makro mandiri ke kode VBA, lalu menggunakan kumpulan fitur yang diperluas yang disediakan VBA. Namun, perlu diingat bahwa kode VBA tidak akan berjalan di browser; kode VBA apa pun yang Anda tambahkan ke database Web hanya akan berjalan ketika database dibuka di Access.
Catatan: Anda tidak dapat mengonversi makro yang disematkan ke kode VBA.
Untuk mengonversi makro ke kode VBA:
-
Di Panel Navigasi, klik kanan objek makro lalu klik tampilan Desain.
-
Pada tab Desain , dalam grup Alat , klik Konversi Makro menjadi Visual Basic.
-
Dalam kotak dialog Konversi makro , tentukan apakah Anda ingin kode penanganan kesalahan dan komentar ditambahkan ke modul VBA, lalu klik Konversi.
Access mengonfirmasi bahwa makro telah dikonversi, dan membuka Editor Visual Basic. Klik ganda Makro yang Dikonversi di panel Proyek untuk menampilkan dan mengedit modul.










