Tips: Pelajari selengkapnya tentang Microsoft Forms atau mulai segera dan buat survei , kuis, atau jajak pendapat. Ingin pencitraan merek, tipe pertanyaan, dan analisis data yang lebih canggih? Coba Dynamics 365 Customer Voice.
Catatan: Apakah Anda membuat survei, polling, atau tipe formulir lainnya? Dimulai di sini.
Sebagai pendidik, Anda dapat menggunakan Microsoft Forms untuk menilai kemajuan siswa dengan cepat dan mendapatkan umpan balik secara real-time melalui penggunaan kuis yang Anda desain dan bagikan dengan kelas Anda.

Microsoft Forms juga menyertakan analitik real-time yang kaya dan menyediakan informasi ringkasan serta hasil untuk siswa individu. Anda dapat mengekspor hasil kuis ke Microsoft Excel untuk analisis yang lebih mendalam.
Memulai kuis baru
-
Pilih +
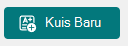
-
Masukkan nama untuk kuis dan deskripsi opsional.
Catatan: Judul kuis bisa berisi hingga 90 karakter. Deskripsi dapat memiliki hingga 1.000 karakter.
Catatan: Untuk menyisipkan media, pilih

Catatan: Kuis disimpan secara otomatis saat Anda membuatnya.
Menambahkan pertanyaan
-
Pilih + Tambahkan baru untuk menambahkan pertanyaan baru ke kuis Anda.
-
Pilih pertanyaan seperti apa yang ingin Anda tambahkan, seperti pertanyaan Pilihan, Teks, Peringkat, atau Tanggal . Pilih Tipe pertanyaan lainnya

Tips: Untuk menata bagian untuk pertanyaan Anda, pilih Bagian.
Tips: Anda juga bisa memformat teks Anda. Sorot kata atau kata dalam judul atau pertanyaan Anda, lalu pilih salah satu hal berikut: Tebal (pintasan keyboard - CTRL/Cmd+B), Miring (pintasan keyboard - CTRL/Cmd+I), Garis Bawah (pintasan keyboard - CTRL/Cmd+U), Warna font, Ukuran font, Penomoran, atau Poin.
-
Menggunakan tipe pertanyaan Pilihan sebagai contoh, tambahkan pertanyaan dan jawaban Anda. Pilih + Opsi Tambahkan untuk menambahkan opsi jawaban lainnya.
Anda dapat menyiapkan opsi jawaban untuk
-
Beberapa jawaban
-
Diperlukan
-
(Opsi lainnya)

(Opsi lainnya)

-
Opsi acak
-
Turun bawah
-
Matematika
-
Subjudul
-
Tambahkan percabangan
-
-
Pilih tanda centang Jawaban yang Benar di samping jawaban atau jawaban yang benar.
-
Catatan: Anda dapat memilih Semua opsi di atas atau Tidak Ada yang di atas sebagai opsi.
-
Untuk menghapus jawaban, pilih tombol ke tempat sampah di sampingnya. Anda juga dapat memilih untuk membuat pertanyaan diperlukan atau memperbolehkan beberapa pilihan untuk pertanyaan dengan mengubah pengaturan di bagian bawah pertanyaan.
-
Tambahkan angka dalam kotak teks Poin untuk menetapkan nilai poin untuk jawaban yang benar untuk pertanyaan kuis.
-
Pilih ikon Pesan di samping jawaban apa pun jika Anda ingin mengkustomisasi pesan untuknya. Responden akan melihat pesan ketika mereka memilih jawaban tersebut.
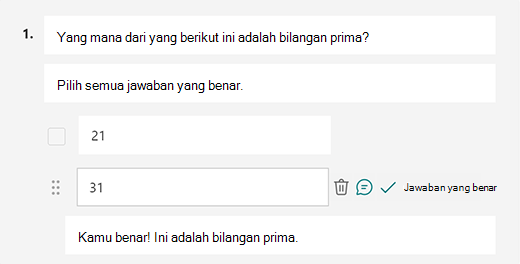
-
Untuk menampilkan rumus matematika, pilih Pengaturan lainnya untuk pertanyaan

-
Pilih Masukkan persamaan untuk memicu berbagai simbol matematika dan opsi rumus untuk digunakan dalam kuis Anda.
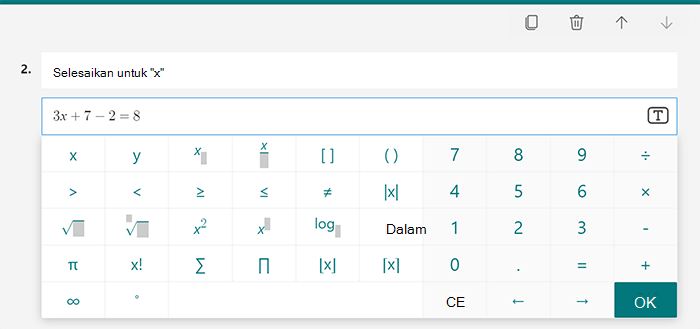
Tips: Pilih ikon Salin pertanyaan di sudut kanan atas pertanyaan untuk menduplikasinya. Untuk mengubah urutan pertanyaan, klik atau ketuk panah Atas atau Bawah di sisi kanan setiap pertanyaan.
Mempratinjau kuis Anda
-
Di komputer, pilih pratinjau


-
Untuk menguji kuis Anda, jawab pertanyaan dalam mode Pratinjau , dan pilih Kirim.
-
Untuk terus mengedit kuis, pilih Kembali.
Memulai kuis baru
-
Masuk ke Microsoft 365 dengan akun sekolah Anda.
Catatan: Fitur ini hanya berlaku untuk Buku Catatan Kelas atau Staf untuk pengguna Office 365 Education. Pelajari selengkapnya tentang Buku Catatan Kelas OneNote dan OneNote Staff Notebook.
-
Buka buku catatan OneNote tempat Anda ingin menyisipkan kuis.
-
Di tab Sisipkan, pilih Formulir.
Catatan: Tombol Formulir hanya tersedia untuk pengguna Office 365 Education . Untuk mengakses Formulir di OneNote di web, silakan masuk dengan akun sekolah Anda.
-
Panel Formulir untuk OneNote akan terbuka dan ditambatkan di sisi kanan buku catatan OneNote Anda.
-
Di bawah Formulir Saya, pilih

-
Tab baru untuk Microsoft Forms akan terbuka di browser web Anda.
-
Pilih judul default placeholder dan perbarui dengan judul default Anda sendiri. Jika Anda ingin, tambahkan juga deskripsi.
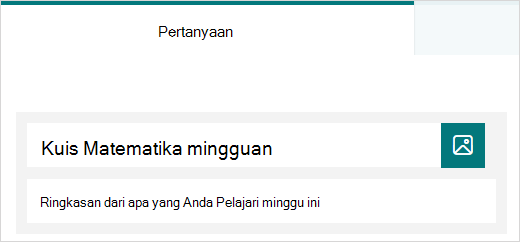
Catatan: Judul kuis dapat berisi hingga 90 karakter. Deskripsi dapat memiliki hingga 1.000 karakter.
Catatan: Kuis disimpan secara otomatis saat Anda membuatnya.
Menambahkan pertanyaan
-
Pilih

-
Pilih jenis pertanyaan yang ingin Anda tambahkan, seperti tipe pertanyaan Pilihan, Teks, Peringkat, atau Tanggal . Pilih Tipe pertanyaan lainnya

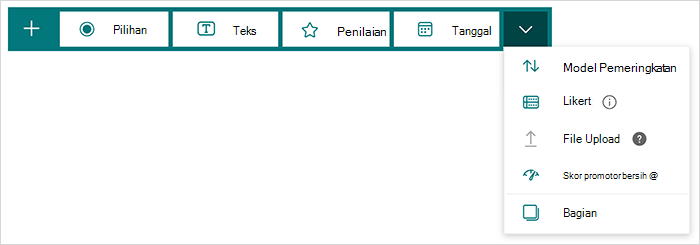
Tips: Anda juga bisa memformat teks Anda. Sorot kata atau kata dalam judul atau pertanyaan Anda, lalu pilih salah satu hal berikut: Tebal (pintasan keyboard - CTRL/Cmd+B), Miring (pintasan keyboard - CTRL/Cmd+I), Garis Bawah (pintasan keyboard - CTRL/Cmd+U), Warna font, Ukuran font, Penomoran, atau Poin.
Mempratinjau kuis Anda
-
Pilih Pratinjau untuk melihat tampilan kuis Anda di Komputer atau Perangkat seluler .
-
Untuk menguji kuis Anda, jawab pertanyaan dalam mode Pratinjau , lalu pilih Kirim.
-
Untuk terus mengedit kuis, pilih Kembali.
Kuis yang baru dibuat akan muncul di bagian atas daftar Formulir saya di panel Formulir untuk OneNote dan bisa disematkan ke dalam buku catatan OneNote Anda. Pelajari selengkapnya.
Sumber daya lainnya
Sekarang setelah Anda memiliki dasar-dasarnya, Anda juga bisa mengkustomisasi tema formulir Anda, menambahkan gambar ke pertanyaan, membuat bagian, menggunakan logika bercabang, dan banyak lagi.
Lihat apa lagi yang bisa Anda lakukan dengan Microsoft Forms.
Umpan balik untuk Microsoft Forms
Kami ingin mendengar pendapat Anda Untuk mengirim umpan balik tentang Microsoft Forms, lihat ke sudut kanan atas formulir Anda dan pilih Pengaturan formulir lainnya 
Lihat Juga
Menyesuaikan pengaturan kuis Anda
Microsoft Forms kursus pengenalan: Membuat Penilaian Autentik










