Penting: Artikel ini adalah terjemahan mesin, lihat penafian. Temukan versi bahasa Inggris artikel di sini sebagai rujukan Anda.
Anda bisa menambahkan, menghapus, atau menyusun bidang dan juga memfilter atau menyortir data dengan menerapkan kueri ke sumber data. Opsi kueri ini hanya tersedia untuk sumber data berikut:
-
Sumber data terstruktur berbasis Query Language SQL, termasuk daftar Microsoft SharePoint dan pustaka
Catatan: Anda bisa mengubah opsi kueri hanya di koneksi sumber data yang disalin dari koneksi yang sudah ada ke daftar atau pustaka SharePoint.
-
Database individual
-
Database tertaut
Catatan: Bidang pilihan, pemfilteran dan pengurutan di tingkat sumber tidak tersedia untuk file XML, LAINNYA, RSS dan skrip pihak server atau layanan SOAP Web, karena sumber data ini tidak memiliki bahasa kueri seperti SQL. Sebagai gantinya, bidang pilihan, pemfilteran dan pengurutan untuk sumber data ini dilakukan saat Anda membuat tampilan Data yang menampilkan data.
Jika Anda ingin mengubah bidang yang disertakan untuk default SharePoint daftar atau pustaka di daftar sumber Data, atau jika Anda ingin tautkan daftar atau pustaka sumber data lain, Anda harus membuat salinan data sumber koneksi untuk daftar atau pustaka dan lalu mengubahnya.
Di artikel ini
Opsi kueri unik untuk tipe sumber data yang berbeda
Selain menawarkan kemampuan untuk memilih bidang, menerapkan filter dan mengurutkan data di sumber data, tipe sumber data yang menyediakan opsi tambahan untuk menentukan kueri.
Daftar dan pustaka SharePoint
Anda tidak bisa mengubah kueri untuk daftar dan pustaka SharePoint dapat Anda bagi sumber lain di daftar sumber Data. Anda bisa, namun, Salin koneksi untuk daftar atau pustaka SharePoint dan lalu membuat kueri kustom pada daftar atau pustaka agar menampilkan data yang tepat yang Anda inginkan. Saat Anda membuat koneksi sumber data baru untuk daftar SharePoint, Anda tidak menyalin data sumber. Sebagai gantinya, Anda membuat koneksi tambahan ke data yang sama.
Saat Anda menentukan kueri untuk daftar dan pustaka SharePoint, Anda juga bisa menentukan lingkup kueri dengan menggunakan opsi di daftar lingkup Item dan folder .
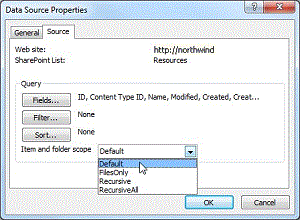
Opsi Item dan folder lingkup Tentukan apakah kueri saat ini mencakup folder dan subfolder. Ini sangat berguna ketika Anda bekerja dengan pustaka SharePoint. Misalnya, jika folder bersama dokumen berisi tidak hanya file, tetapi juga subfolder yang juga berisi file, Anda bisa menentukan mana file atau folder, atau keduanya akan disertakan dalam kueri. Opsi yang tersedia sebagai berikut:
-
Untuk menerapkan kueri ke semua file dan semua subfolder di folder saat ini, klik Default.
-
Untuk menerapkan kueri hanya ke file dalam folder saat ini dan bukan ke salah satu subfolder, klik FilesOnly.
-
Untuk menerapkan kueri ke semua file di semua folder dan bukan ke salah satu subfolder di seluruh situs, klik rekursif.
-
Untuk menerapkan kueri ke semua file di semua folder dan semua subfolder di seluruh situs, klik RecursiveAll.
Koneksi database
Saat Anda menentukan kueri SQL untuk koneksi database, Anda juga bisa menentukan apakah pernyataan membaca dan menulis disinkronkan saat kueri dimodifikasi.
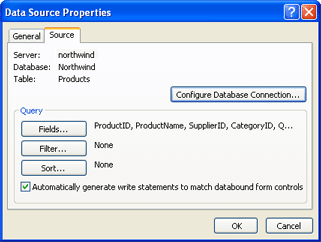
Baca pernyataan adalah pernyataan SQL yang mengambil dan menampilkan data yang tidak bisa diubah. Pernyataan tulis adalah pernyataan SQL yang mengambil data yang bisa diubah dan kemudian disimpan ke sumber data asli. Jika Anda secara otomatis menghasilkan pernyataan tertulis, Anda sudah memiliki pernyataan yang dihasilkan sekiranya Anda ingin membuat formulir data. Untuk informasi selengkapnya tentang membuat formulir data, lihat membuat formulir data.
Sumber data yang ditautkan
Seperti yang dijelaskan sebelumnya, Anda bisa mengubah kueri untuk sumber data yang ditautkan hanya jika sumber data yang ditautkan terdiri dari dua koneksi database yang digabungkan bukan digabungkan. Juga, saat Anda sedang bekerja dengan koneksi database yang ditautkan, Anda memiliki opsi menghasilkan data dalam bentuk tabular atau dalam bentuk hierarki.
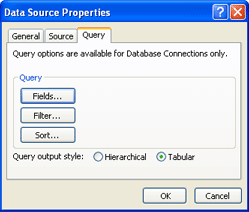
Tabular adalah pilihan terbaik ketika Anda bekerja dengan dua database tertaut yang memiliki hubungan satu ke satu (yaitu, satu rekaman dalam database salah satu terkait dengan satu catatan lainnya di database lain).
Hierarchical mungkin pilihan yang lebih baik jika Anda memiliki tertaut database yang memiliki hubungan satu ke banyak (yaitu, satu rekaman dalam satu database terkait dengan beberapa rekaman dalam database lain).
Menambahkan, menghapus, atau menyusun bidang
Anda bisa menambahkan, menghapus, atau menyusun bidang di sumber data. Saat Anda melakukannya, Anda hanya mengubah bidang yang tersedia untuk ditampilkan di panel tugas Detail tampilan Data . Anda tidak menambahkan, menghapus, atau menyusun bidang dalam data aktual.
-
Klik Sumber Data di panel navigasi.
-
Di tab Sumber Data di Galeri, klik kanan sumber data dan pilih properti.
Menampilkan kotak dialog Properti sumber Data .
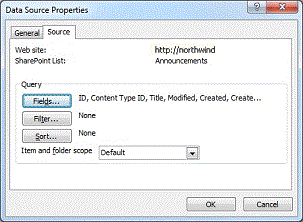 Kotak dialog bagian kueri pada tab sumber dalam properti sumber Data.
Kotak dialog bagian kueri pada tab sumber dalam properti sumber Data. -
Jika sumber data Anda adalah koneksi database atau daftar SharePoint — klik tab sumber , dan di bawah kueri, klik bidang.
--OR--
Jika sumber data Anda adalah sumber data yang ditautkan, klik tab kueri , dan di bawah kueri, klik bidang.
Catatan:
-
Opsi di bawah kueri hanya tersedia untuk sumber data SQL — SharePoint daftar dan pustaka (saat sumber data adalah salinan daftar atau pustaka SharePoint), database dan sumber data yang ditautkan yang terdiri dari dua database tabel dalam database yang sama.
-
Jika sumber data menggunakan kueri kustom, Anda melihat tombol Edit kueri kustom daripada opsi untuk bidang, Filterdan Urutkan. Jika Anda ingin menghapus kueri kustom, ikuti instruksi ini:
-
Klik Konfigurasikan koneksi Database, klik berikutnya, dan lalu klik selesai.
-
Dalam kotak dialog Perintah Edit SQL kustom , untuk setiap tab yang menampilkan pernyataan SQL, klik Perintah Edit, dan lalu Hapus pernyataan SQL.
Untuk informasi selengkapnya tentang mengubah kueri kustom, lihat topik Tambahkan database sebagai sumber data.
-
-
-
Dalam kotak dialog Bidang yang disertakan , lakukan salah satu hal berikut:
-
Untuk menambahkan bidang ke sumber data, di bawah bidang yang tersedia, klik bidang yang Anda inginkan, dan lalu klik Tambahkan.
-
Untuk menghapus bidang dari sumber data, di bawah Bidang yang disertakan, klik bidang yang Anda inginkan, lalu klik Hapus.
-
Untuk mengubah urutan bidang di sumber data, di bawah Bidang yang disertakan, klik bidang yang ingin Anda Pindahkan, dan lalu klik Pindah ke atas atau Pindah ke bawah.
Catatan: Memindahkan bidang ke atas di daftar memindahkan kolom ke sebelah kiri dalam tabel data. Memindahkan bidang ke bawah dalam daftar memindahkan kolom di sebelah kanan.
-
Klik OK.
Tips: Untuk memilih beberapa bidang pada saat yang sama, tahan CTRL sambil mengklik setiap bidang.
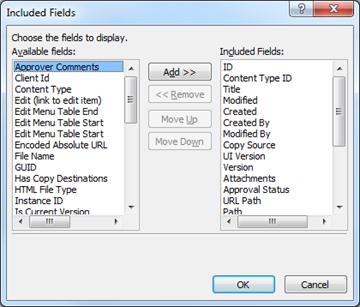
-
Menambahkan, menghapus, atau mengubah filter
Anda bisa memfilter data dengan membuat kueri filter. Saat Anda memfilter sumber data, Anda menerapkan filter sehingga sumber data menampilkan hanya data yang memenuhi kriteria yang Anda tentukan. Misalnya, Anda mungkin memiliki sumber data yang menyertakan ratusan atau ribuan catatan. Namun, yang ingin Anda Tampilkan hanya subset catatan tersebut. Anda bisa membuat filter sehingga hanya bagian dari catatan ditampilkan di sumber data Anda.
-
Klik Sumber Data di panel navigasi.
-
Di tab Sumber Data di Galeri, klik kanan sumber data dan pilih properti.
Menampilkan kotak dialog Properti sumber Data .
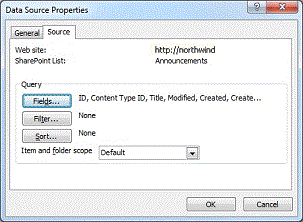 Kotak dialog bagian kueri pada tab sumber dalam properti sumber Data.
Kotak dialog bagian kueri pada tab sumber dalam properti sumber Data. -
Jika sumber data Anda adalah koneksi database atau daftar SharePoint — klik tab sumber , dan di bawah kueri, klik Filter.
--OR--
Jika sumber data Anda adalah sumber data yang ditautkan, klik tab kueri , dan di bawah kueri, klik Filter.
Catatan:
-
Opsi di bawah kueri hanya tersedia untuk sumber data SQL — SharePoint daftar dan pustaka (saat sumber data adalah salinan daftar atau pustaka SharePoint), database dan sumber data yang ditautkan yang terdiri dari dua database tabel dalam database yang sama.
-
Jika sumber data menggunakan kueri kustom, Anda melihat tombol Edit kueri kustom daripada opsi untuk bidang, Filterdan Urutkan. Jika Anda ingin menghapus kueri kustom, ikuti instruksi ini:
-
Klik Konfigurasikan koneksi Database, klik berikutnya, dan lalu klik selesai.
-
Dalam kotak dialog Perintah Edit SQL kustom , untuk setiap tab yang menampilkan pernyataan SQL, klik Perintah Edit, dan lalu Hapus pernyataan SQL.
Untuk informasi selengkapnya tentang mengubah kueri kustom, lihat topik Tambahkan database sebagai sumber data.
-
-
-
Dalam kotak dialog Properti sumber Data , klik Filter. Kotak dialog Kriteria Filter muncul.
Sekarang Anda sudah siap untuk menambahkan, menghapus, atau mengubah filter.
Menambahkan filter
-
Dalam kotak dialog Kriteria Filter , klik Klik di sini untuk menambahkan klausa baru.
-
Klik kotak Nama bidang , dan lalu klik bidang yang berisi nilai yang Anda inginkan.
-
Klik kotak perbandingan , dan kemudian klik operator yang Anda inginkan.
-
Klik kotak nilai , lalu ketik atau pilih kriteria yang Anda inginkan.
-
Klik OK.
Menghapus filter
-
Dalam kotak dialog Kriteria Filter , klik panah dalam kolom paling kiri dari klausa, dan lalu tekan DELETE.
Mengubah filter
-
Dalam kotak dialog Kriteria Filter , klik klausa yang sudah ada, dan lalu lakukan salah satu hal berikut:
-
Klik kotak Nama bidang , dan lalu klik bidang yang berisi nilai yang Anda inginkan.
-
Klik kotak perbandingan , dan kemudian klik operator yang Anda inginkan.
-
Klik kotak nilai , lalu ketik atau pilih kriteria yang Anda inginkan.
-
-
Klik OK.
Tambahkan klausa untuk filter yang sudah ada
Anda bisa menggunakan beberapa ekspresi dalam satu filter. Anda melakukan ini dengan menambahkan klausa baru yang menentukan kriteria tambahan yang harus memenuhi data.
-
Dalam kotak dialog Kriteria Filter , di akhir klausa yang sudah ada, klik kotak dan/atau , dan lalu lakukan salah satu hal berikut ini:
-
Untuk membuat filter di mana data harus cocok dengan kriteria dalam klausa kedua, klik dan.
-
Untuk membuat filter mana data harus cocok dengan kriteria di klausa hanya satu, klik atau.
-
-
Pada baris berikutnya, klik Klik di sini untuk menambahkan klausa baru.
-
Klik kotak Nama bidang , dan lalu klik bidang yang berisi nilai yang Anda inginkan.
-
Klik kotak perbandingan , dan kemudian klik operator yang Anda inginkan.
-
Klik kotak nilai , lalu ketik atau pilih kriteria yang Anda inginkan.
-
Klik OK.
Mengelompokkan klausa di filter
Saat filter Anda berisi beberapa klausa, Anda mungkin ingin Kelompokkan dua atau beberapa klausa sehingga mereka diterapkan sebelum klausa lain.
-
Dalam kotak dialog Kriteria Filter , di akhir klausa kedua, klik kotak dan/atau , dan lalu klik atau.
-
Dalam kotak dialog Kriteria Filter , klik Klik di sini untuk menambahkan klausa baru.
-
Klik kotak Nama bidang , dan lalu klik bidang yang berisi nilai yang Anda inginkan.
-
Klik kotak perbandingan , dan kemudian klik operator yang Anda inginkan.
-
Klik kotak nilai , lalu ketik atau pilih kriteria yang Anda inginkan.
-
Tahan SHIFT sambil Anda mengklik panah dalam kolom paling kiri dari klausa yang ingin Anda Kelompokkan, lalu klik grup. (Untuk menghapus pengelompokan, klik Pisahkan grup.)
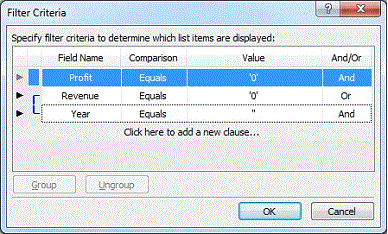 Tanda kurung menyambungkan dua klausa menunjukkan klausa yang dikelompokkan.
Tanda kurung menyambungkan dua klausa menunjukkan klausa yang dikelompokkan. -
Klik OK.
Mengubah klausa
-
Dalam kotak dialog Kriteria Filter , klik klausa yang sudah ada, dan lalu lakukan salah satu hal berikut:
-
Dalam kotak Nama bidang , klik bidang yang berisi nilai yang Anda inginkan.
-
Klik kotak perbandingan , dan kemudian klik operator yang Anda inginkan.
-
Klik kotak nilai , lalu ketik atau pilih kriteria yang Anda inginkan.
-
Klik OK.
-
Menghapus klausa
-
Di kotak dialog Kriteria Filter , klik panah dalam kolom paling kiri dalam klausa yang ingin Anda hapus, dan lalu tekan DELETE.
Menambahkan atau menghapus susunan urutan
Ketika Anda mengurutkan data di sumber data, Anda mengubah urutan di mana data muncul. Pengurutan adalah teknik yang bisa Anda gunakan untuk menyusun ulang catatan dengan cara yang membuatnya lebih mudah bagi Anda untuk memahami data Anda. Perintah Urutkan umum menyertakan alfabet dan numerik.
Anda juga bisa mengurutkan pada beberapa bidang dengan menambahkan bidang lainnya untuk mengurutkan daftar urutan. Ketika Anda mengurutkan pada beberapa bidang, urutan menentukan urutan di mana pengurutan muncul dan mungkin mempengaruhi output data.
-
Klik Sumber Data di panel navigasi.
-
Di tab Sumber Data di Galeri, klik kanan sumber data dan pilih properti.
Menampilkan kotak dialog Properti sumber Data .
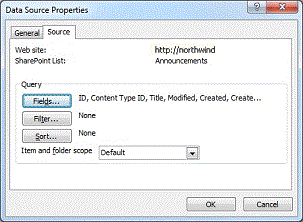 Kotak dialog bagian kueri pada tab sumber dalam properti sumber Data.
Kotak dialog bagian kueri pada tab sumber dalam properti sumber Data. -
Jika sumber data Anda adalah koneksi database atau daftar SharePoint — klik tab sumber , dan di bawah kueri, klik bidang.
--OR--
Jika sumber data Anda adalah sumber data yang ditautkan, klik tab kueri , dan di bawah kueri, klik bidang.
Catatan:
-
Opsi di bawah kueri hanya tersedia untuk sumber data SQL — SharePoint daftar dan pustaka (saat sumber data adalah salinan daftar atau pustaka SharePoint), database dan sumber data yang ditautkan yang terdiri dari dua database tabel dalam database yang sama.
-
Jika sumber data menggunakan kueri kustom, Anda melihat tombol Edit kueri kustom daripada opsi untuk bidang, Filterdan Urutkan. Jika Anda ingin menghapus kueri kustom, ikuti instruksi ini:
-
Klik Konfigurasikan koneksi Database, klik berikutnya, dan lalu klik selesai.
-
Dalam kotak dialog Perintah Edit SQL kustom , untuk setiap tab yang menampilkan pernyataan SQL, klik Perintah Edit, dan lalu Hapus pernyataan SQL.
Untuk informasi selengkapnya tentang mengubah kueri kustom, lihat topik Tambahkan database sebagai sumber data.
-
-
-
Dalam kotak dialog Properti sumber Data , klik Urutkan. Kotak dialog Urutkan akan muncul.
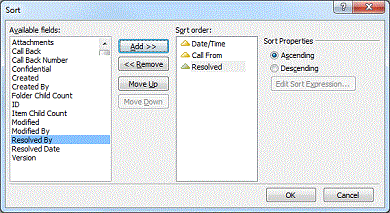
Sekarang Anda sudah siap untuk menambahkan atau menghapus susunan urutan.
Menambahkan perintah pengurutan
-
Dalam kotak dialog Urutkan , di bawah bidang yang tersedia, klik bidang yang ingin Anda Urutkan pada, dan lalu klik Tambahkan.
Catatan: Jika bidang tidak muncul di bawah bidang yang tersedia, klik ganda Bidang lainnya, klik bidang yang ingin Anda Urutkan pada, dan lalu klik OK
-
Di bawah Properti Urutkan, lakukan salah satu hal berikut ini:
-
Untuk mengurutkan bidang dari terendah ke tertinggi (misalnya, A, B, C, atau 1, 2, 3), klik urutan naik.
-
Untuk mengurutkan bidang dari tertinggi ke terendah (misalnya, C, B, A, atau 3, 2, 1), klik urutan turun.
Tips: Untuk mengubah susunan urutan sebuah bidang dari naik ke turun (atau sebaliknya), klik ganda bidang dalam daftar urutan . Perhatikan bahwa segitiga di samping nama bidang menunjukkan apakah bidang diurutkan dalam urutan naik atau turun.
-
-
Untuk mengurutkan pada beberapa bidang, tambahkan bidang lainnya ke daftar urutan .
-
Klik OK.
-
Anda juga bisa mengubah urutan bidang diurutkan. Untuk mengubah urutan bidang, klik bidang di daftar urutan , dan kemudian klik Pindah ke atas atau Pindah bawah.
Menghapus susunan urutan
-
Dalam kotak dialog Urutkan , di bawah urutan, klik bidang yang ingin Anda hapus dari urutan, dan lalu klik Hapus. Untuk menghapus seluruh Urutkan dari database, Hapus semua bidang dari urutan.










