Anda dapat menyusun teks ke dalam kolom dalam Kotak Teks atau bentuk. Anda juga bisa menentukan penspasian (dalam inci) di antara kolom. Berikut caranya:
-
Klik kanan batas kotak teks, tempat penampung, atau bentuk, dan klik Format Bentuk.
-
Di sisi kanan jendela, klik Opsi Teks > Kotak Teks

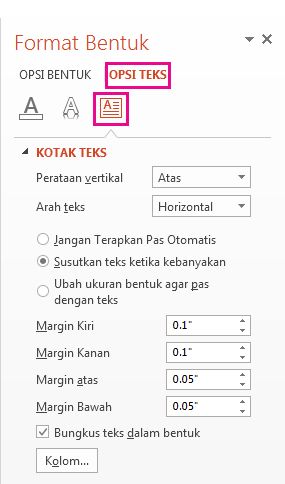
-
Klik Kolom, masukkan jumlah kolom dalam kotak Angka , dan spasi di antara setiap kolom (dalam inci) dalam kotak Penspasian .
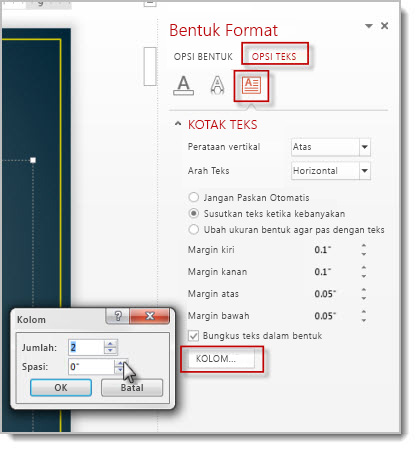
Jika tombol Kolom berwarna abu-abu , kemungkinan karena Anda sedang mengerjakan tabel. Kolom untuk tabel dijelaskan dalam artikel terpisah. Lihat Menambahkan atau menghapus baris dan kolom tabel.
-
Teks apa pun yang Anda masukkan sekarang akan muncul dalam kolom. Jika objek yang Anda klik kanan di langkah 1 sudah berisi teks, Anda akan melihat bahwa teks sekarang muncul dalam kolom.
Anda bisa menyesuaikan keseimbangan teks di kolom Anda dengan menambahkan atau menghapus hentian baris: Tekan Enter untuk menambahkan baris kosong dan memindahkan teks ke kolom berikutnya, atau tekan Backspace atau Hapus atau hapus baris kosong dan pindahkan teks ke kolom sebelumnya.
Anda juga bisa mengubah ukuran kotak yang berisi kolom untuk membuat kolom lebih merata, jika Anda mau.
-
Pilih batas kotak teks, tempat penampung, atau bentuk, lalu pilih tab Format Bentuk .
-
Di ujung kanan pita, pilih Panel Format.
-
Di panel, pilih Opsi Teks > Kotak Teks.
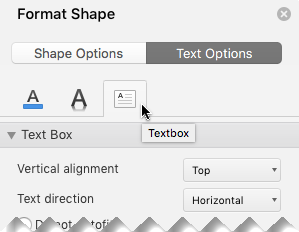
-
Pilih Kolom, masukkan jumlah kolom dalam kotak Angka , dan spasi di antara setiap kolom (dalam inci) dalam kotak Penspasian .
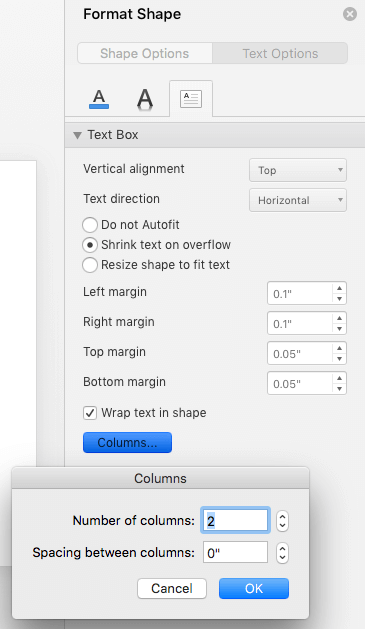
Jika tombol Kolom berwarna abu-abu , kemungkinan karena Anda sedang mengerjakan tabel. Kolom untuk tabel dijelaskan dalam artikel terpisah. Lihat Menambahkan atau menghapus baris dan kolom tabel.
-
Teks apa pun yang Anda masukkan sekarang akan muncul dalam kolom. Jika objek yang Anda klik kanan di langkah 1 sudah berisi teks, Anda akan melihat bahwa teks sekarang muncul dalam kolom.
Anda bisa menyesuaikan keseimbangan teks di kolom Anda dengan menambahkan atau menghapus hentian baris: Tekan Enter untuk menambahkan baris kosong dan memindahkan teks ke kolom berikutnya, atau tekan Backspace atau Hapus atau hapus baris kosong dan pindahkan teks ke kolom sebelumnya.
Anda juga bisa mengubah ukuran kotak yang berisi kolom untuk membuat kolom lebih merata, jika Anda mau.
Hentian kolom
Anda tidak bisa menyisipkan hentian kolom dalam kotak teks multi kolom. Jika ini adalah fitur yang ingin Anda minta, kirimkan umpan balik Anda untuk membantu kami memprioritaskan fitur baru pada pembaruan mendatang. Lihat Bagaimana cara memberikan umpan balik di Microsoft Office? untuk informasi selengkapnya.
Membuat kolom dalam tabel
Jika Anda menggunakan tabel, fitur untuk membuat kolom berbeda. Baca Menambahkan atau menghapus baris dan kolom tabel , bukan artikel ini.










