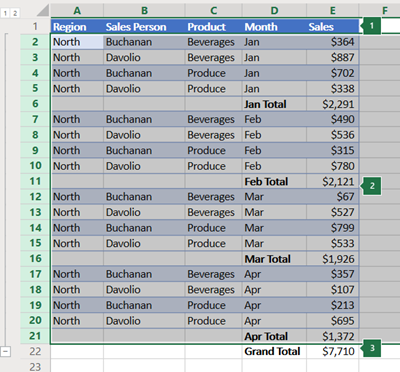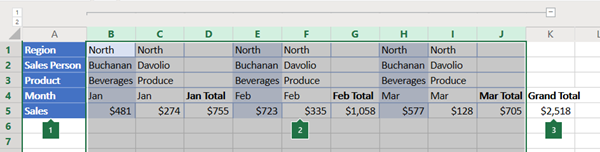Jika Anda memiliki daftar data yang ingin Anda kelompokkan dan ringkas, Anda bisa membuat kerangka hingga delapan tingkat. Setiap tingkat dalam, yang dinyatakan oleh angka yang lebih tinggi dalam simbol kerangka, menampilkan data detail untuk tingkat luar sebelumnya, yang dinyatakan oleh angka yang lebih rendah dalam simbol kerangka. Gunakan kerangka untuk menampilkan ringkasan baris atau kolom secara cepat, atau untuk mengungkapkan data rincian bagi setiap grup. Anda bisa membuat kerangka baris (seperti yang diperlihatkan dalam contoh di bawah), kerangka kolom, atau kerangka dari baris dan kolom.
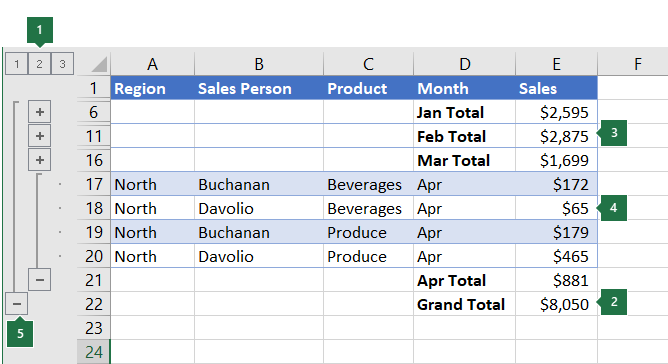 |
|
1. Untuk menampilkan baris untuk satu tingkat, pilih simbol kerangka
2. Untuk memperluas atau menciutkan data dalam kerangka Anda, klik simbol kerangka |
-
Pastikan bahwa setiap kolom data yang ingin Anda buat kerangka memiliki label di baris pertama (misalnya Kawasan), berisi fakta yang serupa di setiap kolom, dan bahwa rentang yang ingin Anda kerangkakan tidak memiliki baris atau kolom kosong.
-
Jika ingin, baris detail yang dikelompokkan dapat memiliki baris ringkasan yang terkait—subtotal. Untuk membuat ini, lakukan salah satu hal berikut ini:
-
Menyisipkan baris ringkasan dengan menggunakan perintah Subtotal
Gunakan perintah Subtotal, yang menyisipkan fungsi SUBTOTAL tepat di bawah atau di atas setiap grup baris rincian dan secara otomatis membuat kerangka untuk Anda. Untuk informasi selengkapnya tentang menggunakan fungsi Subtotal, lihat Fungsi SUBTOTAL.
-
Menyisipkan baris ringkasan Anda sendiri
Sisipkan baris ringkasan Anda sendiri, dengan rumus, tepat di bawah atau di atas setiap grup baris detail. Misalnya, di bawah (atau di atas) baris data penjualan untuk Maret dan April, gunakan fungsi SUM untuk subtotal penjualan untuk bulan-bulan tersebut. Tabel selanjutnya dalam topik ini memperlihatkan contoh tentang hal ini.
-
-
Secara default, Excel mencari baris ringkasan di bawah detail yang diringkas, tetapi dimungkinkan untuk membuatnya di atas baris detail. Jika Anda membuat baris ringkasan di bawah detail, lompat ke langkah berikutnya (langkah 4). Jika Membuat baris ringkasan di atas baris detail, masuk ke Kerangka > Data, lalu pilih peluncur kotak dialog.
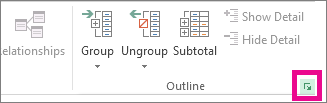
Kotak dialog Pengaturan akan terbuka.
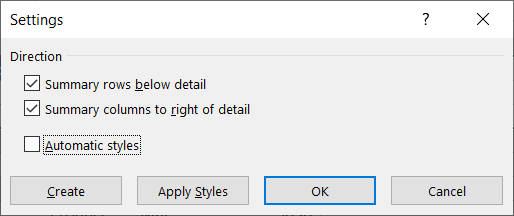
Dalam kotak dialog Pengaturan, kosongkan kotak centang Baris ringkasan di bawah detail , lalu pilih OK.
-
Membuat kerangka data Anda. Lakukan salah satu hal berikut ini:
Membuat kerangka data secara otomatis
-
Pilih sel dalam rentang sel yang ingin Anda buat kerangkanya.
-
Masuk ke Kerangka > Data>Grup > Grup, lalu pilih Kerangka Otomatis.
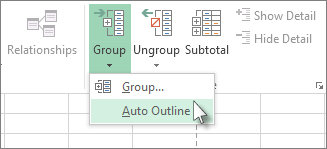
Membuat kerangka data secara manual
Penting: Saat Anda mengelompokkan tingkat kerangka secara manual, yang terbaik adalah menampilkan semua data untuk menghindari pengelompokan baris secara tidak benar.
-
Untuk membuat kerangka grup luar (tingkat 1), pilih semua baris yang dimuat grup luar (misalnya, baris detail dan jika Anda menambahkannya, baris ringkasannya).
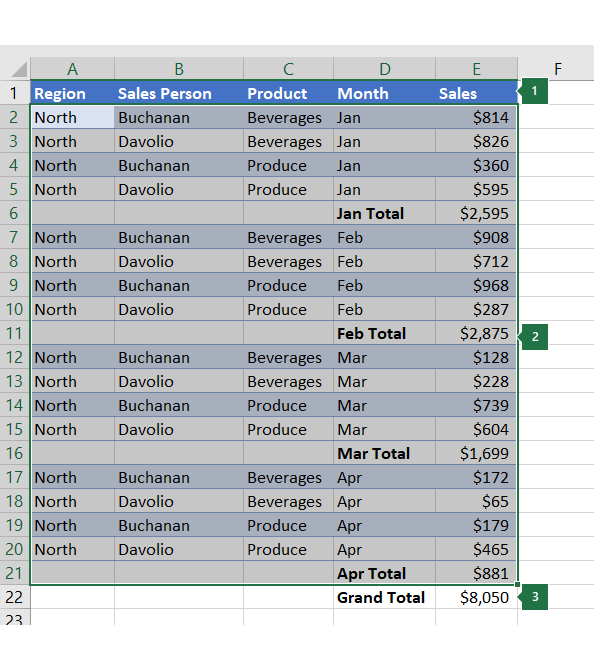
1. Baris pertama berisi label, dan tidak dipilih.
2. Karena ini adalah grup luar, pilih semua baris dengan subtotal dan detail.
3. Jangan pilih total keseluruhan.
-
Masuk ke Kerangka > Data>Grup > Grup. Dalam kotak dialog Grup, pilih Baris, lalu pilih OK.
Tips: Jika Anda memilih seluruh baris, bukan hanya sel, Excel secara otomatis mengelompokkan menurut baris - kotak dialog Grup bahkan tidak terbuka.
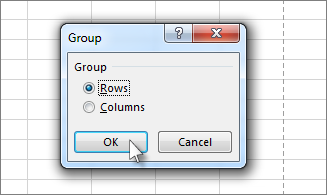
Simbol kerangka muncul pada layar di sebelah grup.
-
Secara opsional, buat kerangka grup dalam yang ditumpuk — baris detail untuk bagian tertentu dari data Anda.
Catatan: Jika Anda tidak perlu membuat grup dalam apa pun, lompat ke langkah f, di bawah ini.
Untuk setiap grup dalam yang ditumpuk, pilih baris rincian yang berdekatan dengan baris yang berisi baris ringkasan.
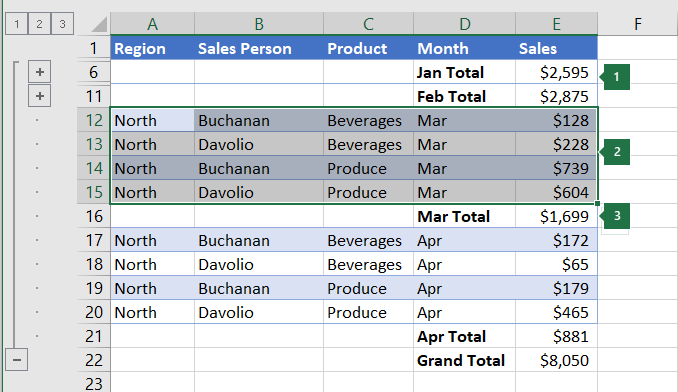
1. Anda dapat membuat beberapa grup di setiap tingkat dalam. Di sini, dua bagian sudah dikelompokkan pada tingkat 2.
2. Bagian ini dipilih dan siap untuk dikelompokkan.
3. Jangan pilih baris ringkasan untuk data yang Anda kelompokkan.
-
Masuk ke Kerangka > Data>Grup > Grup.
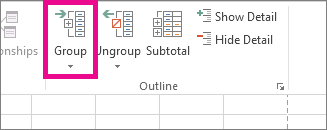
Dalam kotak dialog Grup, pilih Baris, lalu pilih OK. Simbol kerangka muncul pada layar di sebelah grup.
Tips: Jika Anda memilih seluruh baris, bukan hanya sel, Excel secara otomatis mengelompokkan menurut baris - kotak dialog Grup bahkan tidak terbuka.
-
Lanjutkan memilih dan mengelompokkan baris dalam sampai Anda selesai membuat semua tingkat yang Anda inginkan dalam kerangka.
-
Jika Anda ingin memisahkan baris, pilih baris, lalu masuk ke Kerangka > Kerangka > Pisahkan Grup > Pisahkan Grup.
Anda juga bisa memisahkan bagian kerangka tanpa menghapus seluruh tingkat. Tahan SHIFT saat Anda memilih


Penting: Jika Anda memisahkan kerangka saat data detail disembunyikan, baris detail bisa tetap tersembunyi. Untuk menampilkan data, seret di sepanjang angka baris yang terlihat, yang berdekatan dengan baris yang disembunyikan. Lalu masuk ke Beranda > Sel > Format, dan arahkan ke Sembunyikan & Munculkan, lalu pilih Munculkan Baris.
-
-
Pastikan bahwa setiap baris data yang ingin Anda buat kerangka memiliki label di kolom pertama, berisi fakta yang serupa di setiap baris, dan rentang tidak memiliki baris atau kolom kosong.
-
Sisipkan kolom ringkasan Anda sendiri dengan rumus tepat di sebelah kanan atau kiri setiap grup kolom rincian. Tabel yang tercantum di langkah 4 di bawah ini memperlihatkan contohnya.
Catatan: Untuk membuat kerangka data menurut kolom, Anda harus mempunyai kolom ringkasan berisi rumus yang memberi referensi sel dalam setiap kolom detail untuk grup itu.
-
Jika kolom ringkasan Anda berada di sebelah kiri kolom detail, masuk ke Kerangka > Data, lalu pilih peluncur kotak dialog.
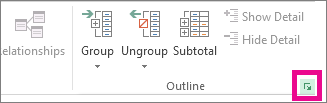
Kotak dialog Pengaturan akan terbuka.
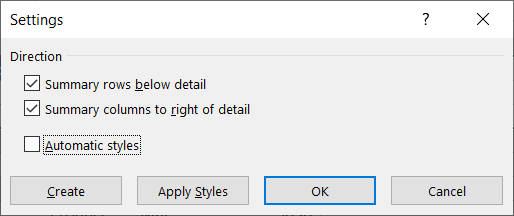
Dalam kotak dialog Pengaturan, kosongkan kotak centang Kolom ringkasan di sebelah kanan detail , lalu pilih OK.
-
Untuk membuat kerangka data, lakukan salah satu hal berikut ini:
Membuat kerangka data secara otomatis
-
Pilih sel di dalam rentang.
-
Masuk ke Kerangka > Data>Grup > Grup, lalu pilih Kerangka Otomatis.
Membuat kerangka data secara manual
Penting: Saat Anda secara manual mengelompokkan tingkat kerangka, yang terbaik adalah menampilkan semua data untuk menghindari pengelompokan kolom secara tidak benar.
-
Untuk membuat kerangka grup luar (tingkat 1), pilih semua kolom ringkasan subordinat, serta data detail terkait.
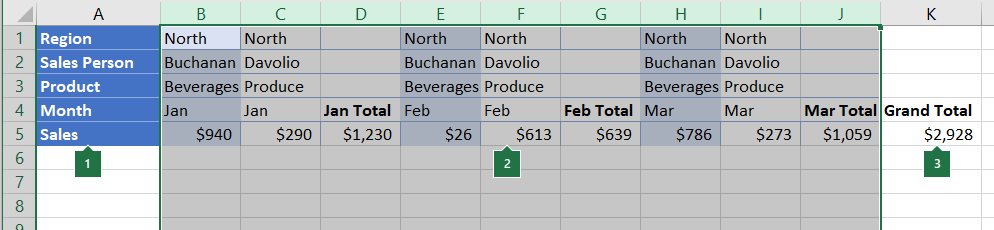
1. Kolom A berisi label.
2. Pilih semua detail dan kolom subtotal. Perhatikan bahwa jika Anda tidak memilih seluruh kolom, ketika Anda memilih Grup (Data > Kerangka > Grup) kotak dialog Grup terbuka dan meminta Anda untuk memilih Baris atau Kolom.
3. Jangan pilih kolom total keseluruhan.
-
Masuk ke Kerangka>Data >Grup >Grup.
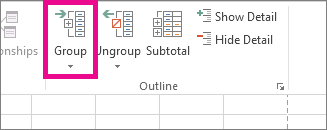
Simbol kerangka muncul di atas grup.
-
Untuk membuat kerangka grup kolom detail dalam yang ditumpuk (tingkat 2 atau lebih tinggi), pilih kolom detail yang berdekatan dengan kolom yang berisi kolom ringkasan.
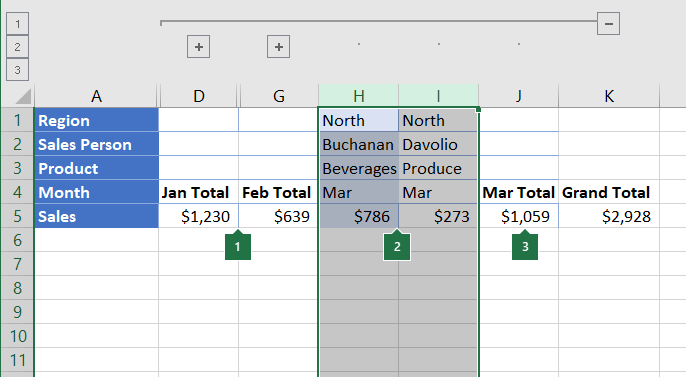
1. Anda dapat membuat beberapa grup di setiap tingkat dalam. Di sini, dua bagian sudah dikelompokkan pada tingkat 2.
2. Kolom ini dipilih dan siap untuk dikelompokkan. Perhatikan bahwa jika Anda tidak memilih seluruh kolom, ketika Anda memilih Grup (Data > Kerangka > Grup) kotak dialog Grup terbuka dan meminta Anda untuk memilih Baris atau Kolom.
3. Jangan pilih kolom ringkasan untuk data yang Anda kelompokkan.
-
Masuk ke Grup > Kerangka > Data.
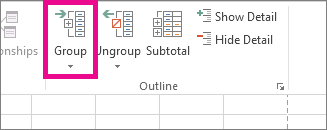
Simbol kerangka muncul pada layar di sebelah grup.
-
-
Lanjutkan memilih dan mengelompokkan kolom dalam sampai Anda selesai membuat semua tingkat yang Anda inginkan dalam kerangka.
-
Jika Anda ingin memisahkan kolom, pilih kolom, lalu masuk ke Data > Kerangka > Pisahkan Grup.
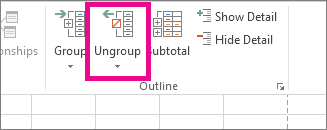
Anda juga bisa memisahkan bagian kerangka tanpa menghapus seluruh tingkat. Tahan SHIFT saat Anda memilih 

Jika Anda memisahkan kerangka saat data detail disembunyikan, kolom detail bisa tetap tersembunyi. Untuk menampilkan data, seret di sepanjang huruf kolom yang terlihat, yang berdekatan dengan baris yang disembunyikan. Masuk ke Beranda > Sel > Format, arahkan ke Sembunyikan & Munculkan, lalu pilih Munculkan Kolom.
-
Jika Anda tidak melihat simbol kerangka



-
Lakukan satu atau beberapa hal berikut ini:
-
Menampilkan atau menyembunyikan data rincian untuk grup
Untuk menampilkan data detail dalam grup, pilih tombol

-
Untuk menyembunyikan data detail grup, pilih tombol

-
Memperluas atau menciutkan keseluruhan kerangka untuk tingkat tertentu
Dalam simbol kerangka

Misalnya, jika kerangka memiliki empat tingkat, Anda bisa menyembunyikan tingkat keempat sambil menampilkan sisa tingkat dengan memilih

-
Menampilkan atau menyembunyikan semua data rincian dengan kerangka
Untuk memperlihatkan semua data detail, pilih tingkat terendah dalam simbol kerangka


-
Untuk menyembunyikan semua data detail, pilih

-
Untuk baris dengan kerangka, Microsoft Excel menggunakan gaya seperti RowLevel_1 dan RowLevel_2 . Untuk membuat kolom dengan kerangka, Excel menggunakan gaya seperti ColLevel_1 dan ColLevel_2. Gaya ini menggunakan teks tebal, miring, dan format teks lain untuk membedakan baris atau kolom ringkasan dalam data Anda. Dengan mengubah cara setiap gaya ini ditentukan, Anda bisa menerapkan format teks dan sel berbeda untuk mengkustomisasi tampilan kerangka. Anda bisa menerapkan gaya ke kerangka ketika Anda membuat kerangka atau setelah Anda membuatnya.
Lakukan satu atau beberapa hal berikut ini:
Menerapkan gaya secara otomatis ke baris atau kolom ringkasan baru
-
Masuk ke Kerangka > Data, lalu pilih peluncur kotak dialog.
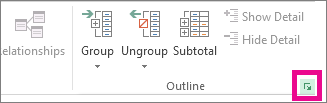
Kotak dialog Pengaturan akan terbuka.
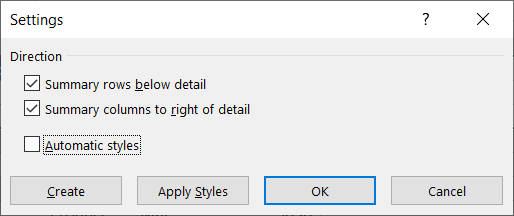
-
Pilih kotak centang Gaya otomatis.
Menerapkan gaya ke baris atau kolom ringkasan yang sudah ada
-
Pilih sel yang ingin Anda terapkan gayanya.
-
Masuk ke Kerangka > Data, lalu pilih peluncur kotak dialog.
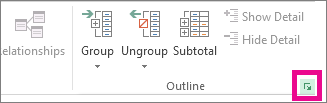
Kotak dialog Pengaturan akan terbuka.
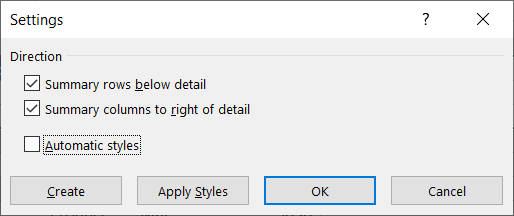
-
Pilih kotak centang Gaya otomatis , lalu pilih Terapkan Gaya.
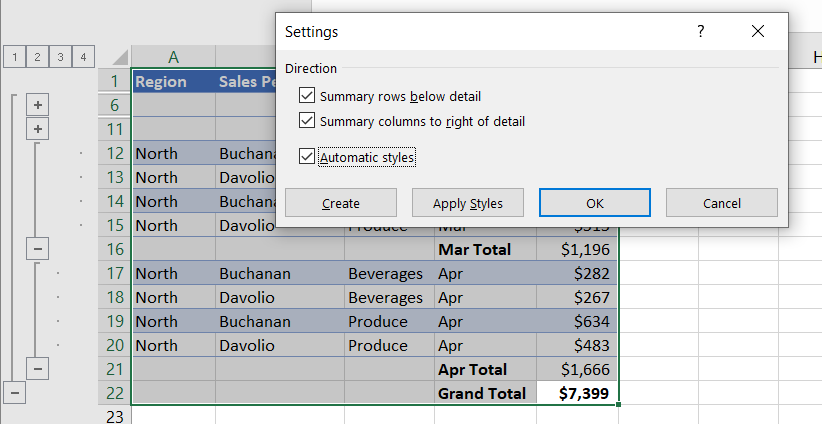
Anda juga bisa menggunakan format otomatis untuk memformat data dengan kerangka.
-
Jika Anda tidak melihat simbol kerangka



-
Gunakan simbol kerangka



Untuk informasi selengkapnya, baca bagian, Memperlihatkan atau menyembunyikan data dengan kerangka.
-
Memilih rentang baris ringkasan.
-
Masuk ke Beranda > Pengeditan > Temukan & Pilih, lalu pilih Masuk ke Spesial.
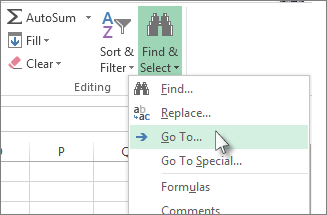
-
Pilih Sel yang terlihat saja.
-
Pilih OK, lalu salin data.
Catatan: Tidak ada data yang dihapus ketika Anda menyembunyikan atau menghapus kerangka.
Menyembunyikan kerangka
-
Masuk ke Opsi > File> Tingkat Lanjut, lalu di bawah bagian Tampilkan opsi untuk lembar kerja ini , kosongkan kotak centang Perlihatkan simbol kerangka jika kerangka diterapkan .
Menghapus kerangka
-
Klik lembar kerja.
-
Masuk ke Kerangka > Data > Pisahkan Grup, lalu pilih Hapus Kerangka.
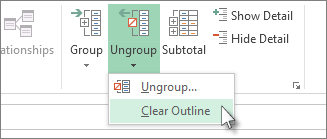
Penting: Jika Anda menghapus kerangka saat data detail disembunyikan, detail baris atau kolom bisa tetap tersembunyi. Untuk menampilkan data, seret di seluruh angka baris atau huruf kolom yang terlihat, yang berdekatan dengan baris atau kolom yang disembunyikan. Masuk ke Beranda > Sel > Format, arahkan ke Sembunyikan & Munculkan, lalu pilih Munculkan Baris atau Munculkan Kolom.
Bayangkan Anda ingin membuat laporan ringkasan data yang hanya menampilkan total disertai dengan bagan total tersebut. Secara umum, Anda bisa melakukan hal berikut:
-
Membuat laporan ringkasan
-
Membuat kerangka data Anda.
Untuk informasi selengkapnya, baca bagian Membuat kerangka baris atau Membuat kerangka kolom.
-
Sembunyikan detail dengan memilih simbol kerangka



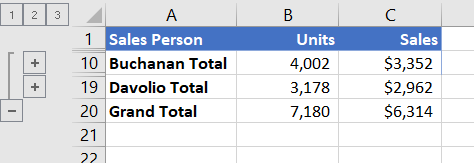
-
Untuk informasi selengkapnya, baca bagian, Memperlihatkan atau menyembunyikan data dengan kerangka.
-
-
Membuat bagan laporan ringkasan
-
Memilih data ringkasan yang ingin Anda buat bagan.
Misalnya, untuk membuat bagan hanya total Buchanan dan Davolio, tetapi bukan total keseluruhan, pilih sel A1 hingga C19 seperti yang diperlihatkan dalam contoh di atas.
-
Pilih Sisipkanbagan > > Bagan yang Direkomendasikan, lalu pilih tab Semua Bagan dan pilih tipe bagan Anda.
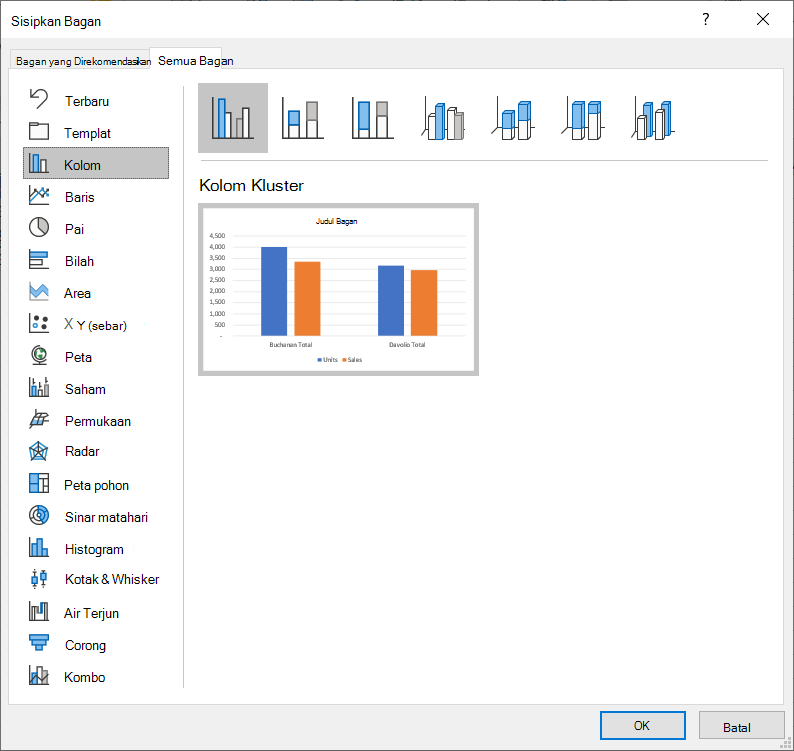
Misalnya, jika Anda memilih opsi Kolom Tergugus, bagan Anda akan terlihat seperti ini:
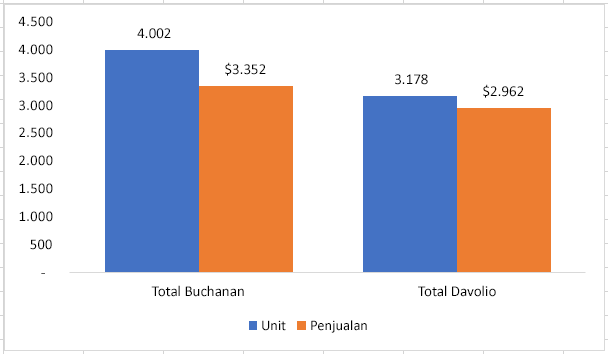
Jika Anda menampilkan atau menyembunyikan rincian dalam daftar data dengan kerangka, bagan juga diperbarui untuk memperlihatkan atau menyembunyikan data.
-
Anda bisa mengelompokkan (atau membuat kerangka) baris dan kolom di Excel untuk web.
Catatan: Meskipun Anda bisa menambahkan baris atau kolom ringkasan ke data Anda (dengan menggunakan fungsi seperti SUM atau SUBTOTAL), Anda tidak bisa menerapkan gaya atau mengatur posisi untuk baris dan kolom ringkasan di Excel untuk web.
Membuat kerangka baris atau kolom
|
|
|
|
Kerangka baris di Excel Online
|
Kerangka kolom di Excel Online
|
-
Pastikan bahwa setiap kolom (atau baris) data yang ingin Anda kerangkakan memiliki label di baris pertama (atau kolom), berisi fakta yang serupa di setiap kolom (atau baris), dan bahwa rentang tidak memiliki baris atau kolom kosong.
-
Pilih data (termasuk baris atau kolom ringkasan apa pun).
-
Masuk ke Kerangka > Data>Grup > Grup, lalu pilih Baris atau Kolom.
-
Secara opsional, jika Anda ingin membuat kerangka grup dalam yang ditumpuk — pilih baris atau kolom dalam rentang data yang diuraikan, lalu ulangi langkah 3.
-
Lanjutkan memilih dan mengelompokkan baris atau kolom dalam hingga Anda membuat semua tingkatan yang diinginkan dalam kerangka.
Memisahkan baris atau kolom
-
Untuk memisahkan grup, pilih baris atau kolom, lalu masuk ke Data > Kerangka > Pisahkan Grup > Pisahkan Grup, lalu pilih Baris atau Kolom.
Menampilkan atau menyembunyikan data dengan kerangka
Lakukan satu atau beberapa hal berikut ini:
Menampilkan atau menyembunyikan data rincian untuk grup
-
Untuk menampilkan data detail dalam grup, pilih

-
Untuk menyembunyikan data detail untuk grup, pilih

Memperluas atau menciutkan keseluruhan kerangka untuk tingkat tertentu
-
Dalam simbol kerangka

-
Misalnya, jika kerangka memiliki empat tingkat, Anda bisa menyembunyikan tingkat keempat sambil menampilkan sisa tingkat dengan memilih

Menampilkan atau menyembunyikan semua data rincian dengan kerangka
-
Untuk memperlihatkan semua data detail, pilih tingkat terendah dalam simbol kerangka


-
Untuk menyembunyikan semua data detail, pilih

Perlu bantuan lainnya?
Anda selalu dapat bertanya kepada ahli di Komunitas Teknologi Excel atau mendapatkan dukungan di Komunitas.