|
|
-
Menyisipkan gambar di dokumen Anda.
-
Pada tab Format Alat Gambar , pilih Transparansi.
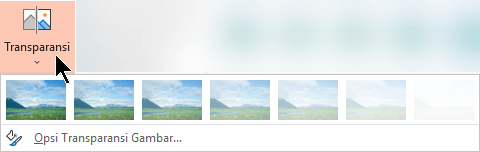
Menu memperlihatkan versi berukuran mini dari tujuh opsi transparansi prasetel untuk gambar Anda (0%, 15%, 30%, 50%, 65%, 80% atau 95%).
-
Pilih opsi prasetel. Gambar dalam dokumen segera berubah sesuai dengan pilihan Anda.
-
Alternatifnya, Anda bisa memilih Opsi Transparansi Gambar untuk mengkustomisasi tingkat transparansi.
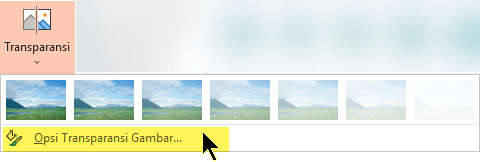
Panel Format Gambar akan terbuka, dan Anda dapat menyeret penggeser Transparansi ke kanan untuk mengurangi keburaman gambar.
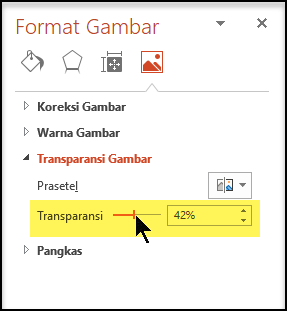
Persyaratan
 |
Berlaku untuk |
|---|---|
|
Mengubah tingkat keburaman gambar |
PowerPoint untuk Microsoft 365, Word untuk Microsoft 365, Excel untuk Microsoft 365 PowerPoint 2021, Word 2021, Excel 2021 |
Langkah-langkah dasar untuk menjadikan gambar transparan
Singkatnya, langkah-langkah untuk membuat gambar menjadi transparan adalah:
Gambar bentuk terlebih dahulu, isi dengan gambar, lalu sesuaikan transparansi gambar.
Proses ini ditunjukkan dalam video. Untuk detail selengkapnya tentang prosedur ini dan metode lain, klik judul prosedur di bawah ini untuk memperluas dan melihat detailnya.

Demo satu menit
Langkah-langkah mendetail untuk transparansi
-
Pilih Sisipkan > Bentuk. Pilih bentuk dari galeri yang terbuka.
-
Gambar bentuk dalam dokumen Anda, buatlah proporsi yang sama seperti gambar yang akan Anda tambahkan ke dalamnya.
-
Pilih bentuk. Klik Formatkerangka Bentuk > > Tanpa Kerangka.
-
Klik kanan kembali bentuk, lalu klik Format Bentuk.
-
Di panel Format Bentuk , klik ikon Isian

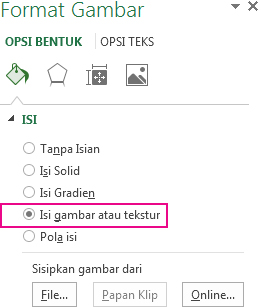
-
Klik tombol File. Dalam kotak dialog Sisipkan Gambar, temukan file gambar yang ingin disisipkan. Pilih gambar, lalu pilih tombol Sisipkan.
-
Pindahkan slider Transparansi di panel Format Bentuk untuk menyesuaikan gambar.
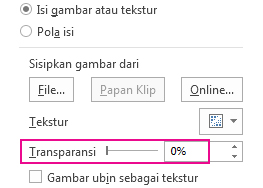
Atau Anda dapat memasukkan angka dalam kotak di samping penggeser: 0 sepenuhnya buram, pengaturan default; dan 100% sepenuhnya transparan.
Jika Anda mengubah rasio ukuran asli bentuk Anda dengan menyeretnya, gambar yang Anda sisipkan ke dalam bentuk mungkin condong. Selain itu, beberapa gambar mungkin tidak benar-benar pas dalam bentuk tertentu. Anda dapat melakukan penyesuaian untuk tampilan gambar dengan mengubah ukuran bentuk atau menggunakan pengaturan Keseimbangan di bawah penggeser transparansi.
Catatan: Jika menggunakan PowerPoint, Anda dapat membuat gambar menjadi transparan dan menggunakannya sebagai latar belakang slide.
Anda dapat membuat satu warna dalam gambar menjadi transparan menggunakan fitur transparansi bawaan.
Tidak seperti membuat keseluruhan gambar transparan, untuk membuat hanya satu warna transparan mungkin dilakukan hanya dalam objek yang disisipkan sebagai gambar, tidak dalam bentuk. Jika gambar disisipkan dalam bentuk sebagai isian, seperti yang diuraikan di atas, opsi Atur Warna Transparan tidak tersedia.
Penting: Area yang terlihat sebagai satu warna (misalnya, daun hijau) mungkin sebenarnya terdiri dari rentang variasi warna lembut, dan Anda mungkin tidak mendapatkan efek yang diinginkan. Mengatur warna transparan dapat dilakukan paling baik menggunakan gambar sederhana dengan warna solid, seperti clip art.
-
Klik dua kali gambar tersebut dan ketika Alat Gambar muncul, klik Format Alat Gambar > Warna.
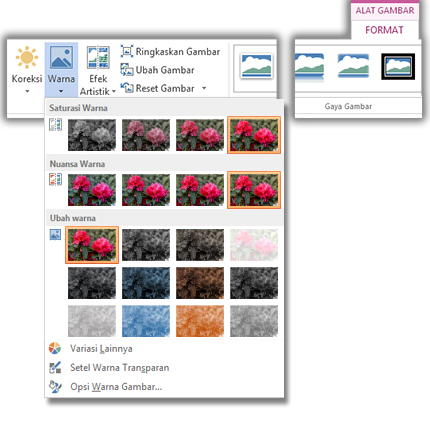
-
Klik Atur Warna Transparan, dan bila penunjuk berubah, klik warna yang ingin Anda jadikan transparan.

Dalam gambar di bawah ini, daun-daunnya terdiri dari beberapa warna hijau dan akibatnya hanya sebagian daun yang dibuat transparan, membuat kita sulit melihat efek transparan tersebut. Mengulangi proses dengan warna berbeda, akan menghapus transparansi dari warna pertama. Untuk membatalkan perubahan warna, klik Atur Ulang Gambar di grupSesuaikan.

Catatan: Ketika mencetak gambar dengan area transparan, area transparan akan memiliki warna sama seperti warna kertas. Di layar atau situs web, area transparan memiliki warna yang sama seperti warna latar belakang.
Lihat instruksi di Menambahkan cap air latar belakang ke slide.
-
Pilih Sisipkan > Bentuk.
-
Pilih bentuk dari galeri menurun, lalu gambar bentuk dengan ukuran yang Anda inginkan.
-
Klik kanan bentuk dan pilih Format Bentuk.
Panel Format Bentuk akan terbuka.
-
Di panel, buka bagian Isian.
-
Pilih penggeser Transparansi dan seret ke kanan untuk mengatur derajat transparansi yang diinginkan.
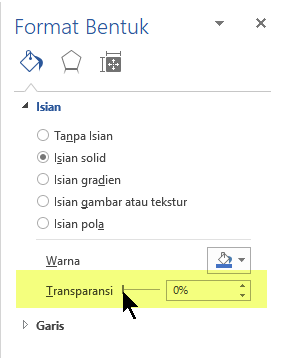
Jika memiliki aplikasi pengeditan gambar, Anda dapat menggunakannya untuk membuat gambar menjadi transparan. Lalu, simpan gambar tersebut dalam format yang mempertahankan informasi transparansi (seperti file Portable Network Graphics (.png)), dan sisipkan file tersebut ke dokumen Office.
-
Pilih gambar yang ingin Anda ubah transparansinya.
-
Pilih tab Format Gambar , lalu pilih Transparansi

Galeri opsi transparansi prasetel untuk gambar akan muncul.
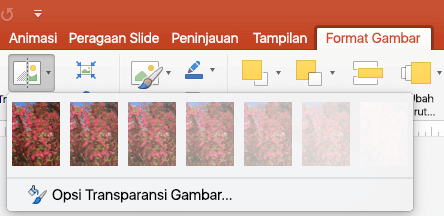
-
Pilih salah satu opsi prasetel, atau pilih Opsi Transparansi Gambar di bagian bawah untuk pilihan yang lebih mendetail.
Panel Format Gambar terbuka di sisi kanan.
-
Di bawah Transparansi Gambar, seret penggeser transparansi ke kanan untuk mengatur persentase transparansi yang diinginkan, atau atur nilai persentase dalam kotak.
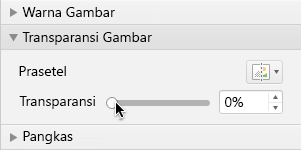
Anda dapat mengubah persentase transparansi dari 0 (sepenuhnya tampak, pengaturan default) hingga 100% (sepenuhnya transparan).
Mengubah transparansi gambar atau warna isian
-
Pilih gambar atau objek yang ingin Anda ubah transparansinya.
-
Pilih tab Format Gambar atau Format Bentuk , lalu pilih Transparansi

Galeri opsi transparansi prasetel untuk gambar akan muncul.
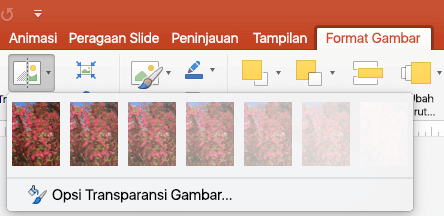
-
Pilih salah satu opsi prasetel, atau pilih Opsi Transparansi Gambar di bagian bawah untuk pilihan yang lebih mendetail.
Panel Format Gambar terbuka di sisi kanan.
-
Di bawah Transparansi Gambar, seret penggeser transparansi ke kanan untuk mengatur persentase transparansi yang diinginkan, atau atur nilai persentase dalam kotak.
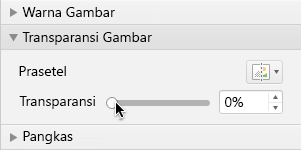
Anda dapat mengubah persentase transparansi dari 0 (sepenuhnya tampak, pengaturan default) hingga 100% (sepenuhnya transparan).
Membuat sebagian gambar transparan
Anda dapat membuat sebuah warna dalam gambar menjadi transparan untuk menyembunyikan bagian gambar atau membuat efek berlapis. Warna area transparan dalam gambar sama dengan warna kertas yang digunakan untuk mencetak gambar. Dalam tampilan elektronik, seperti halaman web, warna area transparan sama dengan warna latar belakang.
-
Pilih gambar yang ingin Anda ubah transparansi warnanya.
-
Di tab Format Gambar, pilih Warna, lalu pilih Atur Warna Transparan.
-
Klik warna dalam foto atau gambar yang ingin Anda jadikan transparan.
Catatan: Anda tidak dapat membuat lebih dari satu warna dalam gambar menjadi transparan. Area yang terlihat memiliki satu warna saja (misalnya, biru langit) mungkin sebenarnya terdiri dari rangkaian variasi warna lembut. Oleh karena itu, warna yang Anda pilih mungkin hanya muncul dalam area kecil dan efek transparan mungkin sulit terlihat di gambar tertentu.
Maaf, tetapi membuat gambar transparan tidak didukung di Microsoft 365 untuk web. Anda memerlukan versi desktop Office (di Windows atau macOS) sebagai gantinya.
Lihat Juga
Menambahkan latar belakang atau marka air ke slide
Menghapus latar belakang gambar











