Publisher fitur kemampuan untuk menyambungkan ke sumber data, seperti database, lembar bentang, atau bahkan file teks, dan menggunakan data untuk membuat Katalog Produk atau layanan Anda dengan mudah. Anda juga bisa menggunakan gabungkan Katalog untuk membuat direktori, album foto, atau tipe publikasi lainnya yang menampilkan satu atau beberapa item pada setiap halaman.
Cara kerja penggabungan Katalog
Gabungan Katalog mirip dengan gabungan surat. Saat menggunakan penggabungan Katalog, Anda membuat publikasi Templat gabungan Katalog, lalu menggabungkan Templat dengan informasi dari sumber data untuk menghasilkan halaman gabungan.
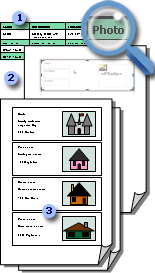
1 sumber data dengan informasi catatan, seperti nama item dan deskripsi.
2 publikasi Templat gabungan Katalog dengan area penggabungan Katalog dan bidang gabungan yang merupakan tempat penampung untuk informasi rekaman.
3 halaman hasil gabungan yang menampilkan beberapa catatan per halaman.
Anda bisa menyimpan gabungan Katalog sebagai publikasi baru, atau Anda bisa menambahkannya ke akhir publikasi yang sudah ada. Anda juga bisa menyimpan Templat gabungan Katalog Anda dan menggunakannya lagi, setiap kali Anda memperbarui informasi di sumber data Anda, untuk membuat kumpulan tambahan halaman yang digabungkan.
Sebelum Anda memulai
Tips berikut ini akan membantu Anda membuat gabungan Katalog yang sukses:
-
Mulai penggabungan Katalog dalam publikasi baru.
-
Selain halaman seperti sampul, daftar isi, dan formulir pesanan, berikan diri Anda satu halaman untuk bidang gabungan Anda, bahkan hingga Katalog Anda mungkin akan memiliki beberapa halaman setelah Anda membuat dokumen yang digabungkan.
-
Siapkan Templat gabungan Katalog dengan dimensi halaman yang Anda inginkan untuk halaman gabungan akhir Anda.
-
Jika Anda berencana untuk menambahkan halaman gabungan yang Anda buat ke akhir publikasi yang sudah ada, pastikan Templat gabungan Katalog Anda sesuai dengan publikasi yang sudah ada dengan cara berikut ini:
-
Ukuran halaman (tinggi dan lebar)
-
Tampilan halaman (satu bentangan halaman atau dua bentangan halaman)
-
Tipe publikasi (web atau cetak)
-
Urutan halaman (kiri-ke-kanan atau kanan-ke-kiri)
-
Merencanakan Katalog Anda
Sebelum Anda memulai gabungan Katalog Anda, pikirkan tentang informasi seperti apa yang ingin Anda cantumkan di halaman gabungan akhir.
-
Apakah Anda ingin mencantumkan nama item dan harga?
-
Apakah Anda ingin menyertakan Deskripsi setiap item?
-
Apakah Anda ingin menyertakan gambar setiap item?
Merencanakan sumber data Anda
Setelah Anda memutuskan jenis informasi yang ingin Anda sertakan di Katalog Anda, Anda bisa membuat sumber data yang akan Anda gunakan untuk penggabungan Katalog Anda. Jika Anda sudah memiliki sumber data, Anda bisa memastikan bahwa itu berisi semua informasi yang ingin Anda sertakan dalam penggabungan.
Gabungan Katalog Publisher dapat menggunakan berbagai format sumber data. Jika Anda belum memiliki sumber data untuk digabungkan, Anda bisa membuatnya di Publisher. Anda juga dapat membuat sumber data di lembar kerja Microsoft Office Excel atau dalam tabel Microsoft Office Word.
Bidang data yang Anda sertakan dalam sumber data Anda sesuai dengan bidang gabungan yang Anda sisipkan ke dalam Templat gabungan Katalog Anda.
Saat Anda menyiapkan sumber data Anda, buat kolom untuk setiap tipe informasi, seperti nama item, nomor stok, dan harga. Setiap baris, atau rekaman, sesuai dengan informasi untuk satu item.
Important Pastikan sumber data Anda menyertakan bidang data, atau kolom, untuk setiap jenis informasi yang akan Anda gabungkan. Bergantung pada tipe sumber data Anda, Anda mungkin bisa membuat beberapa perubahan pada data setelah Anda menyambungkannya di Publisher, tetapi lebih baik untuk menyelesaikan informasi sebelum Anda memulai.
Jika Anda berencana untuk menggabungkan foto ke dalam halaman Katalog, Anda harus menyertakan kolom untuk jalur setiap file gambar yang ingin Anda gunakan. Jangan sertakan gambar aktual di sumber data Anda.
Jika Anda berencana membuat sumber data Anda di Publisher, Anda bisa melakukannya setelah Anda membuat publikasi Templat.
Membuat publikasi Templat
Kini Anda dapat membuat publikasi Templat gabungan Katalog Anda, di mana Anda mendesain tata letak halaman gabungan akhir Anda. Saat Anda menyelesaikan penggabungan, Anda menggunakan templat gabungan Katalog ini untuk menghasilkan halaman gabungan, yang bisa Anda simpan sebagai publikasi baru atau tambahkan ke akhir publikasi yang sudah ada.
Templat gabungan Katalog Anda harus memiliki tata letak yang sama (ukuran halaman dan orientasi) yang Anda inginkan untuk halaman gabungan akhir Anda. Juga, harus berisi teks atau grafik yang ingin Anda munculkan di setiap halaman publikasi akhir Anda, misalnya, gambar latar belakang atau nama dan nomor telepon perusahaan Anda. Ini paling baik dilakukan menggunakan halaman Master untuk elemen-elemen gabungan Templat.
Jika Anda berencana menambahkan halaman gabungan ke akhir publikasi yang sudah ada, pastikan Templat gabungan Katalog sesuai dengan publikasi yang sudah ada dengan cara berikut ini:
-
Ukuran halaman (tinggi dan lebar)
-
Tampilan halaman (satu bentangan halaman atau dua bentangan halaman)
-
Tipe publikasi (web atau cetak)
-
Urutan halaman (kiri-ke-kanan atau kanan-ke-kiri)
Membuat Templat gabungan Katalog
-
Pilih Templat publikasi yang sesuai untuk Katalog Anda.
-
Pada tab Sisipkan, klik halaman Katalog.

-
Halaman Katalog akan dibuat dengan area penggabungan Katalog default dan tab alat Katalog akan muncul di pita. Saat ini Anda dapat memosisikan area penggabungan Katalog sesuai keinginan pada halaman dan menambahkan teks atau gambar yang ingin Anda munculkan di setiap halaman Katalog Anda. Semakin kecil area penggabungan, semakin banyak item Katalog yang bisa digabungkan ke halaman. Misalnya, area gabungan 2 "X2" akan mengulangi waktu lebih dari area penggabungan 4 "X4". Jangan terlalu khawatir tentang mendapatkannya tepat seperti Anda bisa kembali dan mengedit item ini kapan saja.
E-mail Jangan mengonfigurasi area penggabungan Katalog saat ini, tunggu hingga ada waktu untuk menyisipkan bidang gabungan dan menggunakan salah satu desain yang telah dibuat sebelumnya dari Galeri tata letak.
Menyambungkan ke sumber data Anda
Setelah memformat Templat gabungan Katalog Anda, langkah berikutnya adalah membuat atau menemukan dan menyambungkan ke sumber data Anda. Opsi yang Anda pilih berikutnya bergantung pada apakah Anda sudah memiliki sumber data atau apakah Anda ingin membuat daftar baru di Publisher.
-
Di tab alat Katalog, klik Tambahkan daftar, lalu lakukan salah satu hal berikut ini:
-
Pilih ketik daftar baru jika Anda perlu membuat sumber data untuk gabungan Anda.
-
Klik gunakan daftar yang ada jika Anda sudah memiliki sumber data yang ingin Anda gunakan.
-
Klik Pilih dari kontak Outlook jika Anda ingin membuat direktori kontak Anda.
-
Mengetikkan daftar baru
-
Dalam kotak dialog daftar produk baru, ketikkan informasi untuk item pertama, atau Rekam, yang ingin Anda sertakan di Katalog Anda.
Jika Anda ingin menambahkan atau menghapus kolom — misalnya, jika Anda tidak menyertakan gambar — klik kustomisasi kolom, lalu buat perubahan yang Anda inginkan.
-
Setelah Anda mengetikkan semua informasi untuk catatan pertama Anda, klik entri baru, lalu ketikkan informasi untuk catatan berikutnya. Lanjutkan hingga Anda telah mengetikkan informasi untuk semua catatan yang ingin Anda sertakan.
-
Saat daftar baru Anda selesai, klik OK.
-
Dalam kotak dialog Simpan daftar alamat, ketikkan nama untuk daftar baru Anda, lalu klik Simpan.
Menggunakan daftar yang sudah ada
-
Dalam kotak dialog Pilih sumber data, temukan dan klik sumber data yang Anda inginkan.
Secara default, Publisher menyimpan sumber data dalam folder sumber data saya. Anda mungkin perlu menelusuri folder sumber data saya untuk menemukan sumber data Anda.
-
Klik buka.
Bergantung pada tipe sumber data yang Anda pilih, kotak dialog lain mungkin muncul meminta informasi tertentu. Misalnya, jika sumber data Anda adalah lembar kerja Excel yang memiliki informasi tentang beberapa tab, Anda harus memilih tab yang berisi informasi yang Anda inginkan, lalu klik OK.
Memilih dari Kontak Outlook
-
Lakukan salah satu dari hal berikut ini:
-
Dalam kotak dialog Pilih kontak, klik daftar kontak yang ingin Anda gunakan.
-
Dalam kotak dialog Pilih profil, pilih profil yang benar untuk kontak yang ingin Anda gunakan.
-
-
Klik OK.
Menambahkan lebih banyak daftar
Jika Anda ingin menggunakan lebih dari satu daftar dalam gabungan Katalog Anda, Anda bisa menambahkan daftar.
-
Klik Edit Daftar, dan di daftar produk gabungan Katalog, di bawah Tambahkan ke daftar produk, klik pilih daftar yang sudah ada, pilih dari kontak Outlook, atau ketikkan daftar baru.
Publisher akan meminta Anda memperbaiki salah satu bidang di berbagai daftar sumber dengan membuka kotak dialog Tambahkan ke daftar produk. -
Dalam kotak dialog Tambahkan ke daftar produk, pilih bidang yang tidak dicentang di kolom yang cocok, pilih bidang yang Anda inginkan sesuai dengan bidang Daftar produk dengan daftar bidang yang sesuai, lalu klik Cocokkan.
-
Dalam kotak dialog Cocokkan bidang, verifikasi bahwa bidang yang Anda pilih dicantumkan di bawah Cocokkan dengan bidang Daftar produk atau pilih lainnya, lalu klik OK.
-
Jika Anda perlu menambahkan bidang baru ke daftar Penerima Anda untuk membuat kecocokan, pilih bidang yang ingin Anda tambahkan di daftar baru (daftar sebelah kiri dalam kotak dialog Tambahkan ke daftar Penerima), klik Tambahkan, lalu klik OK.
Bidang yang ditambahkan diperlihatkan di bawah bidang baru yang akan ditambahkan ke daftar Penerima
Pilih catatan yang ingin Anda sertakan
-
Klik Edit Daftar.
-
Dalam kotak dialog daftar produk gabungan Katalog, lakukan salah satu hal berikut ini:
-
Pilih kotak centang di samping catatan yang ingin Anda sertakan, dan Kosongkan kotak centang di samping catatan yang ingin Anda kecualikan.
E-mail Jika Anda ingin menyertakan hanya beberapa catatan dalam daftar, klik Hapus semua, lalu pilih rekaman yang Anda inginkan.
-
Filter daftar Anda dengan kriteria tertentu dengan mengklik panah di samping judul kolom item yang ingin Anda filter lalu klik nilai yang ingin Anda gunakan sebagai filter.
-
(Kosong) Menampilkan semua catatan di mana bidang terkait kosong.
-
(Tidak Kosong) menampilkan semua catatan di mana bidang terkait berisi informasi.
An Jika sumber data Anda berisi catatan yang berbagi informasi yang sama, dan ada sepuluh atau kurang nilai yang unik di dalam kolom, Anda bisa memfilter menurut informasi tertentu. Misalnya, jika sumber data Anda adalah daftar properti untuk dijual dan ada beberapa properti yang mencantumkan daftar kerbau sebagai kota/lokasi, Anda bisa memfilter pada kerbau.
Kotak dialog daftar produk gabungan Katalog hanya menampilkan catatan yang ditetapkan. Untuk menampilkan kembali semua catatan, klik (Semua).
-
-
Urutkan item dalam daftar dengan mengklik judul kolom item yang ingin diurutkan. Misalnya, jika Anda ingin menampilkan daftar menurut abjad menurut kota/lokasi, klik judul kolom kota/lokasi.
-
-
Klik OK.
Menyisipkan bidang gabungan
Sekarang waktunya mengatur informasi yang ingin Anda Tampilkan di publikasi Anda. Untuk meletakkan halaman, tambahkan bidang gabungan ke area penggabungan Katalog. Setiap bidang gabungan mewakili kolom di sumber data Anda, dan area penggabungan Katalog menampilkan bagaimana informasi dalam satu catatan akan ditampilkan.
Anda menyusun area gabungan Katalog dengan cara yang Anda inginkan, lalu Anda menentukan berapa kali area gabungan berulang di setiap halaman. Misalnya, Anda mungkin ingin memperlihatkan empat item pada setiap halaman. Setiap item akan ditampilkan dengan cara yang sama, berdasarkan cara Anda menyusun area penggabungan Katalog. Anda dapat menyesuaikan ukuran setiap item, dan Anda bisa mengubah ukuran area penggabungan Katalog.
Important Jika Anda menyisipkan bidang gabungan di luar area penggabungan Katalog, mereka tidak akan mengulangi saat Anda menyelesaikan penggabungan.
Pilih tata letak area gabungan
-
Dalam grup tata letak, lakukan salah satu hal berikut ini:
-
Pilih salah satu galeri desain yang sudah dibuat sebelumnya.

-
Pilih jumlah baris dan kolom pada setiap halaman di bawah baris dan kolom.
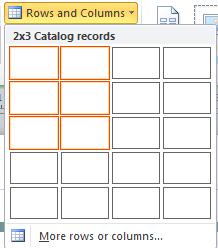
-
Menyisipkan bidang penggabungan teks ke area gabungan Katalog
-
Klik tombol bidang teks, dan klik bidang gabungan pertama yang ingin Anda Sisipkan.
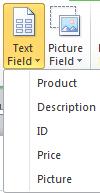
-
Di area penggabungan Katalog, pilih bidang gabungan lalu pindahkan dan Ubah ukuran bidang gabungan dengan melakukan hal berikut:
-
Untuk memindahkan bidang gabungan, Letakkan penunjuk mouse di atas bidang gabungan hingga penunjuk berubah menjadi penunjuk Pindahkan

-
Untuk mengubah ukuran bidang gabungan, Letakkan penunjuk mouse di atas salah satu gagang pengatur ukuran pada bingkai kotak teks atau gambar hingga penunjuk berubah menjadi penunjuk pengubah ukuran

-
-
Klik di luar bidang gabungan sehingga tidak lagi dipilih.
-
Ulangi langkah 1-3 hingga Anda menyisipkan semua bidang yang Anda inginkan dari sumber data Anda.
Important Bidang disisipkan pada titik penyisipan saat ini (titik penyisipan berkedip kursor). Jika tidak ada titik penyisipan, kotak teks baru akan dibuat dan bidang gabungan diletakkan di kotak teks baru ini.
Memformat bidang penggabungan teks
Anda dapat memformat data Katalog yang digabungkan dengan memformat bidang gabungan dalam Templat gabungan Katalog Anda. Bidang ini bisa diperlakukan seperti kotak teks apa pun dan Anda dapat menyertakan teks dan pemformatan yang tidak digabung serta item yang digabungkan.
-
Dalam Templat gabungan Katalog, pilih bidang yang berisi informasi yang ingin Anda format, termasuk karakter bidang gabungan sekitarnya (««»»).
-
Pada tab alat kotak teks, pilih opsi yang Anda inginkan.
Menyisipkan bidang gabungan gambar ke area gabungan Katalog
-
Klik tombol bidang gambar, dan klik bidang gabungan pertama yang ingin Anda Sisipkan.
-
Di area penggabungan Katalog, pilih bidang gabungan lalu pindahkan dan Ubah ukuran bidang gabungan dengan melakukan hal berikut:
-
Untuk memindahkan bidang gabungan, Letakkan penunjuk mouse di atas bidang gabungan hingga penunjuk berubah menjadi penunjuk Pindahkan

-
Untuk mengubah ukuran bidang gabungan, Letakkan penunjuk mouse di atas salah satu gagang pada kotak teks atau bingkai gambar hingga penunjuk berubah menjadi penunjuk pengubah ukuran

-
-
Klik di luar bidang gabungan sehingga tidak lagi dipilih.
-
Ulangi langkah 1-3 hingga Anda menyisipkan semua bidang yang Anda inginkan dari sumber data Anda.
Important Bidang disisipkan pada titik penyisipan saat ini (titik penyisipan berkedip kursor). Jika tidak ada titik penyisipan, kotak teks baru akan dibuat dan bidang gabungan diletakkan di kotak teks baru ini.
Memindahkan atau mengubah ukuran area penggabungan Katalog
Jika bidang gabungan yang diformat tidak lagi pas di area penggabungan Katalog, Anda dapat mengubah ukurannya.
An Jika Anda menambah ukuran, Anda mungkin perlu memasukkan lebih sedikit item, atau catatan, pada setiap halaman.
-
Klik area penggabungan Katalog untuk memilihnya.
-
Letakkan penunjuk mouse di atas salah satu gagang pada area penggabungan Katalog, lalu Seret mouse.
-
Menentukan jumlah item yang akan muncul pada setiap halaman dengan mengetikkan angka yang Anda inginkan untuk item di bawah halaman dan di seluruh halaman pada Toolbar tata letak gabungan Katalog.
Menyelesaikan dan mempratinjau Templat
-
Klik Hasil Pratinjau.
-
Klik panah untuk menampilkan setiap halaman data yang digabungkan.
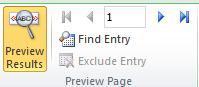
Jika Anda memutuskan untuk tidak menyertakan item, klik item yang dipratinjau, lalu klik Kecualikan entri di grup pratinjau halaman.
Menyelesaikan, mencetak, dan menyimpan publikasi Katalog Anda
Untuk menyelesaikan penggabungan, Anda memiliki tiga opsi:
-
Anda dapat mencetak publikasi gabungan secara langsung.
-
Anda dapat membuat dan mencetak publikasi baru yang berisi konten yang digabungkan. Anda dapat membuat perubahan pada konten publikasi ini sama seperti Anda akan mengubah publikasi lainnya di Publisher.
E-mail Jika Anda ingin menyertakan beberapa Katalog yang menyatu dalam publikasi, Anda perlu membuat publikasi baru untuk halaman yang digabung karena hanya ada satu kumpulan halaman Katalog per publikasi.
-
Anda dapat menambahkan konten gabungan ke publikasi yang sudah ada.
Jika Anda ingin menambahkan Sampul depan dan belakang ke publikasi Anda, atau jika Anda ingin menambahkan halaman lain, Anda perlu membuat publikasi baru atau menambahkan konten Anda ke publikasi yang sudah ada.
Menggabungkan ke publikasi baru
Jika Anda ingin mengedit halaman gabungan, menyimpannya untuk digunakan nanti, atau mencetaknya di lain waktu, Anda bisa mengumpulkan dan menyimpan semua halaman gabungan Anda sebagai satu publikasi gabungan baru yang berisi data aktual — misalnya, nama produk dan harga — sebagai ganti bidang gabungan.
-
Dalam grup Gabung, klik Gabung ke baru.
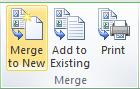
Publisher membuat publikasi baru yang dapat disimpan dan diedit. Anda bahkan bisa menambahkan halaman Sampul depan dan belakang.
Catatan Jika Anda berencana mencetak Katalog sebagai buklet, pastikan bahwa jumlah total halaman adalah kelipatan dari empat. -
Di panel tugas gabungan Katalog, klik Simpan publikasi ini.
-
Dalam kotak nama file, ketikkan nama untuk publikasi baru Anda, lalu klik Simpan.
-
Jika perlu, juga Simpan perubahan yang Anda buat pada Templat gabungan Katalog Anda. Anda dapat menggunakan lagi Templat gabungan Katalog ini untuk membuat halaman gabungan tambahan kapan pun Anda memperbarui informasi di sumber data Anda.
Menambahkan ke publikasi yang sudah ada
Jika Anda sudah menyiapkan sampul dalam publikasi terpisah, atau jika Anda ingin Katalog ditempatkan di akhir publikasi yang lebih panjang, Anda bisa menambahkan konten gabungan secara langsung.
Sebelum Anda menambahkan halaman gabungan ke akhir publikasi yang sudah ada, pastikan Templat gabungan Katalog sesuai dengan publikasi yang sudah ada dengan cara berikut ini:
-
Ukuran halaman (tinggi dan lebar)
-
Tampilan halaman (satu bentangan halaman atau dua bentangan halaman)
-
Tipe publikasi (web atau cetak)
-
Urutan halaman (kiri-ke-kanan atau kanan-ke-kiri)
An Publisher tidak dapat menambahkan halaman yang digabungkan ke publikasi terbuka. Jika Anda sedang mengerjakan publikasi yang ingin Anda gabungkan, pastikan Anda menyimpan dan menutupnya sebelum Anda menyelesaikan penggabungan.
-
Dalam grup Gabung, klik Tambahkan ke yang sudah ada.
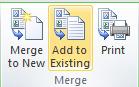
-
Dalam kotak dialog Buka publikasi, temukan dan pilih publikasi yang ingin Anda tambahkan halaman yang digabungkan, lalu klik buka.
Publisher menambahkan halaman yang digabungkan ke akhir publikasi yang sudah ada.
E-mail Untuk menyusun ulang halaman di publikasi yang diperbarui, klik halaman apa pun yang ingin Anda Pindahkan pada panel navigasi halaman, lalu seret ke lokasi yang Anda inginkan.
-
Di publikasi yang sudah ada, klik Simpan untuk menyimpan pembaruan Anda.
-
Jika perlu, juga Simpan perubahan yang Anda buat pada Templat gabungan Katalog Anda. Anda dapat menggunakan lagi Templat gabungan Katalog ini untuk membuat halaman gabungan tambahan kapan pun Anda memperbarui informasi di sumber data Anda.
Mencetak publikasi gabungan Anda
-
Dalam grup gabungkan, klik cetak.
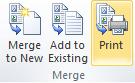
Publisher membuka halaman cetak dalam tampilan BackStage.










