Artikel ini membahas proses dasar memulai Access dan membuat database yang akan digunakan di komputer desktop, bukan melalui Web. Artikel ini menjelaskan cara membuat database desktop menggunakan templat, serta cara menyusun database sendiri dari awal dengan membuat tabel, formulir, laporan, dan objek database lain. Artikel ini juga menjelaskan beberapa teknik yang dapat digunakan untuk memasukkan data yang sudah ada ke dalam database baru.
Dalam artikel ini
Gambaran Umum
Saat Anda pertama kali memulai Access, atau jika Anda menutup database tanpa menutup Access, tampilan Backstage Microsoft Office ditampilkan.
Tampilan Backstage adalah titik awal dari mana Anda bisa membuat database baru, membuka database yang sudah ada, menampilkan konten unggulan dari Office.com — apa pun yang bisa Anda gunakan Access untuk dilakukan ke file database atau di luar database, sebaliknya dalam database.
Membuat database
Ketika membuka Access, tampilan Backstage akan menampilkan tab Baru. Tab Baru menyediakan beberapa cara untuk membuat database baru:
-
Database kosong Anda dapat memulai dari awal jika diinginkan. Ini adalah opsi yang bagus jika Anda memiliki persyaratan desain yang sangat spesifik atau sudah memiliki data yang diperlukan untuk diakomodasi atau digabungkan.
-
Templat yang diinstal dengan Access Pertimbangkan untuk menggunakan templat jika Anda membuat proyek baru dan ingin segera memulainya. Access dilengkapi dengan beberapa templat yang diinstal secara default.
-
Templat dari Office.com Selain templat yang disertakan dengan Access, Anda dapat menemukan lebih banyak templat di Office.com. Anda bahkan tidak perlu membuka browser karena templat tersedia dari tab Baru.
Menambahkan data pada database
Saat mengerjakan database, Anda dapat menambahkan bidang, tabel atau bagian aplikasi.
Bagian aplikasi adalah fitur yang memungkinkan Anda menggunakan beberapa objek database terkait bersama-sama layaknya satu objek. Misalnya, bagian aplikasi mungkin terdiri dari tabel dan formulir yang didasarkan pada tabel. Anda dapat menambahkan tabel dan formulir secara bersamaan menggunakan bagian aplikasi.
Anda juga dapat membuat kueri, formulir, laporan, makro, dan semua objek database yang biasa digunakan untuk bekerja.
Membuat database menggunakan templat
Access menyertakan berbagai templat yang dapat digunakan sebagaimana adanya atau sebagai titik awal. Templat adalah database siap pakai yang berisi tabel, kueri, formulir, makro, dan laporan yang diperlukan untuk menjalankan tugas tertentu. Misalnya, ada templat yang dapat digunakan untuk melacak masalah, mengelola kontak, atau menyimpan catatan pengeluaran. Beberapa templat berisi sejumlah sampel data untuk membantu mendemonstrasikan penggunaannya.
Jika ada yang sesuai dengan kebutuhan Anda, gunakan templat sebagai cara tercepat untuk memulai database. Namun, jika memiliki data di program lain yang ingin diimpor ke Access, Anda mungkin berpikir untuk membuat database tanpa menggunakan templat. Templat memiliki struktur data yang telah ditetapkan, dan mungkin memerlukan banyak usaha untuk menyesuaikan data yang sudah ada dengan struktur templat.
-
Jika ada database yang terbuka, pada tab File, klik Tutup. Tampilan Backstage akan menampilkan tab Baru.
-
Sejumlah kumpulan templat tersedia di tab Baru, dan beberapa di antaranya disertakan dalam Access. Anda dapat mengunduh templat tambahan dari Office.com. Lihat bagian berikutnya dalam artikel ini untuk detailnya.
-
Pilih templat yang ingin digunakan.
-
Access menyarankan nama file untuk database Anda dalam kotak Nama File — Anda bisa mengubah nama file, jika anda mau. Untuk menyimpan database dalam folder berbeda dari yang ditampilkan di bawah kotak nama file, klik

-
Klik Buat.
Access akan membuat database dari templat yang Anda pilih, lalu membuka database tersebut. Untuk beberapa templat, formulir akan ditampilkan untuk mulai memasukkan data. Jika templat berisi data sampel, Anda dapat menghapus setiap data dengan mengklik pemilih data (bilah atau kotak berbayang di sebelah kiri data), lalu lakukan hal berikut ini:
Pada tab Beranda, dalam grup Data, klik Hapus.

-
Untuk mulai memasukkan data, klik sel kosong pertama dalam formulir dan mulailah mengetik. Gunakan Panel Navigasi untuk menelusuri formulir atau laporan lain yang mungkin ingin digunakan. Beberapa templat menyertakan formulir navigasi yang memungkinkan Anda berpindah antar objek database yang berbeda.
Untuk informasi selengkapnya tentang bekerja dengan templat, lihat artikel Menggunakan templat untuk membuat database desktop Access.
Membuat database tanpa menggunakan templat
Jika tidak ingin menggunakan templat, Anda dapat membuat database dengan menyusun tabel, formulir, laporan, dan objek database lain sendiri. Biasanya, hal ini melibatkan salah satu atau kedua hal berikut:
-
Memasukkan, menempelkan, atau mengimpor data ke tabel yang dibuat saat membuat database baru, lalu mengulangi proses dengan tabel baru yang dibuat dengan perintah Tabel pada tab Buat.
-
Mengimpor data dari sumber lain dan membuat tabel baru dalam prosesnya.
Membuat database kosong
-
Klik tab File, klik Baru, lalu klik Database Kosong.
-
Ketikkan nama file dalam kotak Nama File. Untuk mengubah lokasi file dari default, klik Telusuri lokasi untuk meletakkan database Anda

-
Klik Buat.
Access akan membuat database dengan tabel kosong bernama Tabel1, kemudian membuka Tabel1 dalam tampilan Lembar Data. Kursor diletakkan di sel kosong pertama dalam kolom Klik untuk Menambahkan.
-
Mulailah mengetik untuk menambahkan data, atau tempelkan data dari sumber lain sebagaimana dijelaskan di bagian Menyalin data dari sumber lain ke dalam tabel Access.
Memasukkan data dalam tampilan Lembar Data dirancang sangat mirip dengan saat bekerja di lembar kerja Excel. Struktur tabel dibuat saat Anda memasukkan data. Ketika kolom baru ditambahkan ke lembar data, bidang baru akan ditetapkan dalam tabel. Access secara otomatis akan menetapkan tipe data setiap bidang, berdasarkan data yang dimasukkan.
Jika Anda tidak ingin memasukkan data di Tabel1 saat ini, klik Tutup 
Tips: Access akan mencari file yang bernama Kosong.accdb dalam folder yang terletak di [drive instalan]:\Program Files\Microsoft Office\Templates\1033\Access\. Jika ada, Blank.accdb adalah templat untuk semua database kosong baru. Setiap konten di dalamnya diwariskan ke semua database kosong baru. Ini adalah cara yang bagus untuk mendistribusikan konten default, seperti nomor komponen atau sanggahan dan kebijakan perusahaan.
Penting: Jika Anda menutup Tabel1 tanpa menyimpannya setidaknya satu kali, Access akan menghapus seluruh tabel meskipun data telah dimasukkan di dalamnya.
Menambahkan tabel
Anda dapat menambahkan tabel baru ke database yang sudah ada menggunakan perintah dalam grup Tabel pada tab Buat.
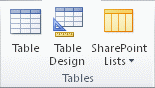
Membuat tabel, dimulai dalam tampilan Lembar Data Dalam tampilan Lembar Data, Anda dapat langsung memasukkan data dan membiarkan Access membuat struktur tabel di balik layar. Nama bidang ditetapkan secara numerik (Bidang1, Bidang2, dan seterusnya), kemudian Access secara otomatis menentukan setiap tipe data bidang berdasarkan data yang dimasukkan.
-
Pada tab Buat, dalam grup Tabel, klik Tabel.

Access akan membuat tabel dan memilih sel pertama yang kosong dalam kolom Klik untuk Menambahkan.
-
Pada tab Bidang Tabel , dalam grup Tambahkan & Hapus , klik tipe bidang yang ingin Anda tambahkan. Jika Anda tidak melihat tipe yang Anda inginkan, klik Bidang Lainnya

-
Access akan menampilkan daftar tipe bidang yang umum digunakan. Klik tipe bidang yang diinginkan, dan Access akan menambahkan bidang baru ke lembar data pada titik penyisipan.
Anda dapat memindahkan bidang dengan menyeretnya. Ketika menyeret bidang dalam lembar data, bilah penyisipan vertikal akan muncul di tempat bidang akan diletakkan.
-
Untuk menambahkan data, mulailah mengetik dalam sel pertama yang kosong, atau tempelkan data dari sumber lain sebagaimana dijelaskan di bagian Menyalin data dari sumber lain ke dalam tabel Access.
-
Untuk mengganti nama kolom (bidang), klik ganda judul kolom, lalu ketikkan nama baru.
Beri nama yang bermakna untuk setiap bidang sehingga Anda dapat mengetahui isinya saat melihatnya di panel Daftar Bidang.
-
Untuk memindahkan kolom, klik judulnya untuk memilih kolom, lalu seret kolom ke lokasi yang diinginkan. Anda juga dapat memilih beberapa kolom yang berdekatan lalu menyeretnya ke lokasi baru secara bersamaan. Untuk memilih beberapa kolom yang berdekatan, klik header kolom pertama, lalu tekan dan tahan SHIFT sembari mengklik header kolom terakhir.
Membuat tabel, dimulai dalam tampilan Desain Dalam tampilan Desain, buat struktur tabel terlebih dahulu. Kemudian, alihkan ke tampilan Lembar Data untuk memasukkan data, atau masukkan data menggunakan metode lain seperti menempelkan atau mengimpor.
-
Pada tab Buat, dalam grup Tabel,klik Desain Tabel.

-
Untuk setiap bidang dalam tabel, ketikkan nama dalam kolom Nama Bidang, lalu pilih tipe data dari daftar Tipe Data.
-
Jika diinginkan, ketikkan deskripsi untuk setiap bidang dalam kolom Deskripsi. Deskripsi lalu ditampilkan pada bilah status ketika kursor berada di bidang tersebut dalam tampilan Lembar Data. Deskripsi juga digunakan sebagai teks bilah status untuk setiap kontrol dalam formulir atau laporan yang dibuat dengan menyeret bidang dari panel Daftar Bidang, dan untuk kontrol apa pun yang dibuat untuk bidang tersebut saat menggunakan Panduan Formulir atau Panduan Laporan.
-
Setelah menambahkan seluruh bidang, simpan tabel:
-
Pada tab File, klik Simpan.
-
-
Anda dapat mulai mengetik data dalam tabel kapan saja dengan beralih ke tampilan Lembar Data dan mengklik sel kosong yang pertama. Anda juga dapat menempelkan data dari sumber lain sebagaimana dijelaskan di bagian Menyalin data dari sumber lain ke dalam tabel Access.
Mengatur properti bidang dalam tampilan Desain Terlepas dari cara tabel dibuat, ada baiknya untuk memeriksa dan mengatur properti bidang. Sementara beberapa properti tersedia dalam tampilan Lembar Data, beberapa properti hanya dapat diatur dalam tampilan Desain. Untuk beralih ke tampilan Desain, klik kanan tabel di Panel Navigasi, lalu klik Tampilan Desain. Untuk melihat properti bidang, klik bidang dalam kisi desain. Properti akan ditampilkan di bawah kisi desain, di bawah Properti Bidang.
Untuk melihat deskripsi setiap properti bidang, klik properti dan baca deskripsi dalam kotak di samping daftar properti di bawah Properti Bidang. Anda dapat memperoleh informasi yang lebih mendetail dengan mengklik tombol Bantuan.
Tabel berikut ini menjelaskan beberapa properti bidang yang biasanya disesuaikan.
|
Properti |
Deskripsi |
|---|---|
|
Ukuran Bidang |
Untuk bidang Teks, properti ini mengatur jumlah maksimum karakter yang dapat disimpan dalam bidang. Maksimum adalah 255. Untuk bidang Angka, properti ini mengatur tipe angka yang akan disimpan (Bilangan Bulat Panjang, Ganda, dan seterusnya). Untuk penyimpanan data yang paling efisien, sebaiknya alokasikan ruang yang diperlukan data secukupnya. Anda dapat menyesuaikan peningkatan nilainya nanti, jika kebutuhan berubah. |
|
Format |
Properti ini mengatur cara data ditampilkan. Data aktual tidak akan terpengaruh karena disimpan dalam bidang. Anda dapat memilih format yang sudah ditentukan atau memasukkan format kustom. |
|
Masker Input |
Gunakan properti ini untuk menetapkan pola bagi semua data yang akan dimasukkan dalam bidang ini. Tindakan ini membantu memastikan bahwa semua data dimasukkan dengan benar dan berisi jumlah karakter yang diperlukan. Untuk bantuan tentang menyusun masker input, klik |
|
Nilai Default |
Gunakan properti ini untuk menentukan nilai default yang akan muncul dalam bidang ini setiap kali data baru ditambahkan. Misalnya, jika memiliki bidang Tanggal/Waktu untuk selalu mencatat tanggal ketika data ditambahkan, masukkan "Date()" (tanpa tanda kutip) sebagai nilai default. |
|
Diperlukan |
Properti ini mengatur apakah nilai diperlukan dalam bidang ini. Jika properti ini diatur ke Ya, Access tidak akan mengizinkan penambahan data baru kecuali ada nilai yang dimasukkan untuk bidang ini. |
Menyalin data dari sumber lain ke dalam tabel Access
Jika saat ini data disimpan dalam program lain, seperti Excel, Anda dapat menyalin dan menempelkannya ke dalam tabel Access. Secara umum, cara ini berfungsi sangat baik jika data sudah dipisahkan ke dalam kolom, seperti dalam lembar kerja Excel. Jika data berada dalam program pemrosesan kata, lebih baik pisahkan kolom data menggunakan tab, atau ubah data menjadi tabel dalam program pemrosesan kata sebelum menyalin data. Jika data memerlukan pengeditan atau manipulasi (misalnya, memisahkan nama lengkap menjadi nama depan dan nama belakang), Anda mungkin ingin melakukan berikut ini sebelum menyalin data, terutama jika belum terbiasa dengan Access.
Ketika menempelkan data ke tabel kosong, Access akan mengatur tipe data setiap bidang sesuai jenis data yang ditemukan di dalamnya. Misalnya, jika bidang yang ditempelkan hanya berisi nilai tanggal, Access akan menerapkan tipe data Tanggal/Waktu pada bidang tersebut. Jika bidang yang ditempelkan hanya berisi kata "ya" dan "tidak", Access akan menerapkan tipe data Ya/Tidak pada bidang tersebut.
Access memberi nama bidang tergantung pada hal yang ditemukan dalam baris pertama data yang ditempelkan. Jika tipe data yang ditempelkan pada baris pertama sama dengan baris berikutnya, Access akan menentukan bahwa baris pertama adalah bagian dari data dan menetapkan nama generik pada bidang tersebut (F1, F2, dll.). Jika baris pertama data yang ditempelkan tidak sama dengan baris berikutnya, Access akan menentukan bahwa baris pertama terdiri dari nama bidang. Access memberi nama bidang dengan tepat dan tidak menyertakan baris pertama dalam data.
Jika Access menetapkan nama bidang yang generik, ganti nama bidang segera untuk menghindari kebingungan. Gunakan prosedur berikut ini:
-
Tekan CTRL+S untuk menyimpan tabel.
-
Dalam tampilan Lembar Data, klik ganda setiap judul kolom, lalu ketikkan nama bidang deskriptif untuk setiap kolom.
-
Simpan tabel lagi.
Catatan: Anda juga dapat mengganti nama bidang dengan beralih ke tampilan Desain dan mengedit nama bidang dalam tampilan tersebut. Untuk beralih ke tampilan Desain, klik kanan tabel di Panel Navigasi, lalu klik Tampilan Desain. Untuk beralih kembali ke tampilan Lembar Data, klik ganda tabel di Panel Navigasi.
Mengimpor, menambahkan, atau menautkan ke data dari sumber lain
Anda mungkin memiliki data yang disimpan di program lain, dan ingin mengimpor data tersebut ke dalam tabel baru atau menambahkannya ke tabel yang sudah ada di Access. Atau Anda mungkin bekerja dengan orang-orang yang menyimpan data di program lain dan ingin bekerja dengan data tersebut di Access dengan menautkan ke data. Bagaimanapun, Access memudahkan pekerjaan dengan data dari sumber lain. Anda dapat mengimpor data dari lembar kerja Excel, dari tabel dalam database Access lain, dari daftar SharePoint, atau dari berbagai sumber lain. Proses yang digunakan sedikit berbeda tergantung pada sumber yang dipilih, tetapi prosedur berikut ini akan membantu Anda memulai.
-
Di Access, pada tab Data Eksternal , dalam grup Impor & Tautkan , pilih Sumber Data Baru, lalu pilih perintah untuk tipe file yang Anda impor.
Misalnya, jika Anda mengimpor data dari lembar kerja Excel, klik Sumber Data Baru > Dari File > Excel.
Catatan: Jika tidak menemukan tipe format yang tepat dalam grup Impor & Tautan, Anda mungkin harus memulai program yang sebelumnya digunakan untuk membuat data lalu menggunakan program tersebut untuk menyimpan data dalam format file umum (seperti file teks dipisahkan) sebelum dapat mengimpor data tersebut ke Access.
-
Dalam kotak dialog Dapatkan Data Eksternal, klik Telusuri untuk menemukan file data sumber, atau ketikkan jalur lengkap file data sumber dalam kotak Nama file.
-
Klik opsi yang diinginkan (semua program memungkinkan pengimporan, dan beberapa memungkinkan penambahan atau penautan) di bawah Tentukan cara dan tempat penyimpanan data dalam database saat ini. Anda dapat membuat tabel baru dengan data yang diimpor (dengan beberapa program), menambahkan data ke tabel yang sudah ada, atau membuat tabel tertaut dengan tautan ke data dalam program sumber.
-
Jika panduan muncul, ikuti instruksi yang ada pada beberapa halaman panduan tersebut. Pada halaman terakhir panduan, klik Selesai.
Jika Anda mengimpor objek atau menautkan tabel dari database Access, kotak dialog Impor Objek atau Tautkan Tabel akan muncul. Pilih item yang diinginkan, lalu klik OK.
Proses yang berlangsung tergantung pada apakah Anda memilih untuk mengimpor, menambahkan, atau menautkan data.
-
Access akan bertanya apakah Anda ingin menyimpan detail operasi impor yang baru saja diselesaikan. Jika sekiranya operasi impor ini akan dilakukan lagi di lain waktu, klik Simpan langkah pengimporan, lalu masukkan detailnya. Anda kemudian dapat mengulangi operasi dengan mudah di masa mendatang dengan mengklik

Jika memilih untuk mengimpor tabel, Access akan mengimpor data ke tabel baru, lalu menampilkan tabel di bawah grup Tabel di Panel Navigasi. Jika memilih untuk menambahkan data ke tabel yang sudah ada, data akan ditambahkan ke tabel tersebut. Jika memilih untuk menautkan ke data, Access akan membuat tabel tertaut di bawah grup Tabel di Panel Navigasi.
Menambahkan bagian aplikasi
Anda dapat menggunakan bagian aplikasi untuk menambahkan fungsionalitas ke database yang sudah ada. Bagian aplikasi dapat berupa tabel tunggal saja, atau terdiri dari beberapa objek terkait seperti tabel dan formulir terkait.
Misalnya, bagian aplikasi Komentar terdiri dari tabel dengan bidang ID AutoNumber, bidang tanggal, dan bidang memo. Anda dapat menambahkannya ke database apa pun dan menggunakannya sebagaimana adanya, atau dengan penyesuaian minimal.
-
Buka database yang diinginkan untuk menambahkan bagian aplikasi.
-
Klik tab Buat.
-
Dalam grup Templat, klik Bagian Aplikasi. Daftar bagian yang tersedia akan terbuka.
-
Klik bagian aplikasi yang ingin ditambahkan.
Membuka database Access yang sudah ada
-
Pada tab File, klik Buka.
-
Dalam kotak dialog Buka, telusuri ke database yang ingin dibuka.
-
Lakukan salah satu hal berikut ini:
-
Klik ganda database tersebut untuk membukanya dalam mode default yang ditentukan dalam kotak dialog Opsi Access atau mode yang ditetapkan oleh kebijakan administratif.
-
Klik Buka untuk membuka database dengan akses bersama di lingkungan beberapa pengguna sehingga Anda dan pengguna lainnya dapat membaca dan menulis pada database.
-
Klik panah di samping tombol Buka, lalu klik Buka Baca-Saja untuk membuka database dengan akses baca-saja sehingga Anda dapat menampilkan database tetapi tidak mengeditnya. Pengguna lain masih dapat membaca dan menulis pada database.
-
Klik panah di samping tombol Buka lalu klik Buka Eksklusif untuk membuka database menggunakan akses eksklusif. Ketika membuka database dengan akses eksklusif, siapa saja yang mencoba membuka database akan menerima pesan "file sedang digunakan".
-
Klik panah di samping tombol Buka lalu klik Buka Eksklusif Baca-Saja untuk membuka database dengan akses baca-saja. Pengguna lain masih dapat membuka database, tetapi terbatas pada mode baca-saja.
-
Catatan: Anda dapat langsung membuka file data dalam format file eksternal seperti dBASE, Microsoft Exchange, atau Excel. Anda juga dapat membuka sumber data ODBC apa saja secara langsung, seperti Microsoft SQL Server. Access secara otomatis akan membuat database Access baru dalam folder yang sama dengan file data, serta menambahkan tautan ke setiap tabel dalam database eksternal.
Tips
-
Untuk membuka salah satu database yang baru saja dibuka, pada tab File, klik Terbaru, lalu klik nama file database tersebut. Access akan membuka database menggunakan pengaturan opsi yang sama seperti terakhir kali Anda membukanya. Jika daftar file yang baru saja digunakan tidak ditampilkan, pada tab File, klik Opsi. Dalam kotak dialog Opsi Access, klik Pengaturan Klien. Di bawah Tampilan, masukkan jumlah dokumen untuk ditampilkan dalam daftar Dokumen Terbaru, maksimal hingga 50 dokumen.
Anda juga dapat memperlihatkan database terbaru dalam bilah navigasi tampilan Backstage, untuk akses dua klik: 1) tab File, 2) database terbaru yang ingin dibuka. Di dekat bagian bawah tab Terkini, centang kotak Akses jumlah Database Terbaru berikut dengan cepat, lalu sesuaikan jumlah database yang akan ditampilkan.
-
Jika membuka database dengan mengklik perintah Buka pada tab File, Anda dapat menampilkan daftar pintasan ke database yang telah dibuka sebelumnya dengan mengklik Dokumen Terbaru Saya dalam kotak dialog Buka.











