Ketika membuat presentasi, lalu menyimpannya sebagai file templat (.potx) PowerPoint, Anda dapat berbagi file tersebut dengan kolega dan menggunakannya kembali. Untuk membuat templat, modifikasi master slide dan sekumpulan tata letak slide.
Pilih dari ribuan templat gratis untuk diunduh di templat Microsoft
Klik judul di bawah ini untuk membuka bagian dan melihat instruksi mendetail:
-
Membuka presentasi kosong: File > Presentasi Kosong > Baru
-
Pada tab Desain , pilih Ukuran Slide > Ukuran Slide Kustom dan pilih orientasi dan dimensi halaman yang Anda inginkan.
-
Pada tab Tampilan , dalam grup Tampilan Master , pilih Master Slide.
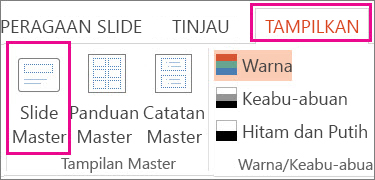
Master slide adalah gambar slide terbesar di bagian atas daftar gambar mini slide, di sebelah kiri slide Anda. Tata letak slide yang terkait diposisikan di bawah master slide.
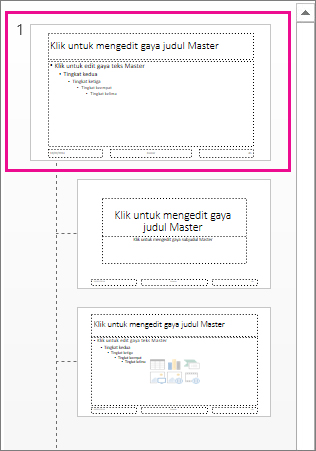
-
Untuk membuat perubahan pada master slide atau tata letak slide, di tab Master Slide, lakukan salah satu hal berikut ini:
-
Untuk menambahkan tema penuh warna dengan font dan efek khusus, klik Tema, lalu pilih tema dari galeri. Gunakan bilah gulir di sebelah kanan untuk melihat tema lainnya.
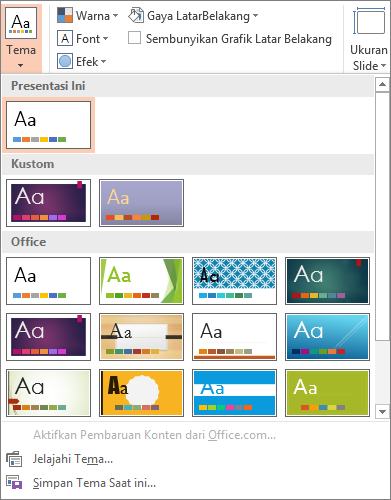
-
Untuk mengubah latar belakang, klik Gaya Latar Belakang, lalu pilih latar belakang.
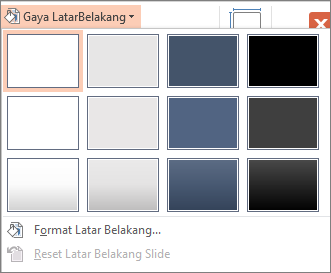
-
Untuk menambahkan placeholder, (untuk menyimpan teks, gambar, bagan, video, suara, dan objek lain), di panel gambar mini, pilih tata letak slide yang Anda inginkan untuk menyimpan placeholder, dan lakukan hal berikut:
-
Klik Sisipkan Placeholder, lalu pilih tipe placeholder yang ingin Anda tambahkan.
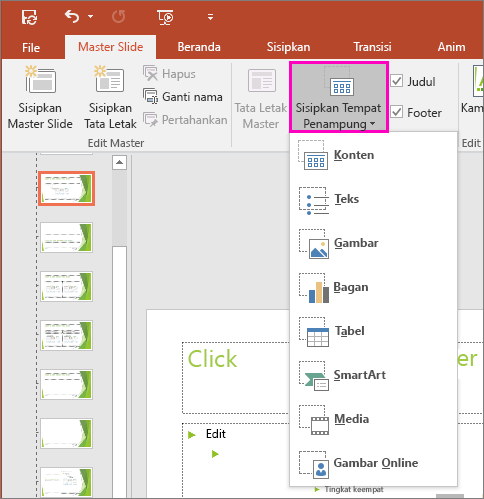
-
Di master slide atau tata letak slide, klik dan seret untuk menggambar ukuran placeholder.
Tip: Untuk mengubah ukuran placeholder, seret sudut salah satu tepinya.
-
-
Untuk memindahkan placeholder di sekitar master slide atau tata letak slide, pilih tepinya lalu seret placeholder ke posisi baru.
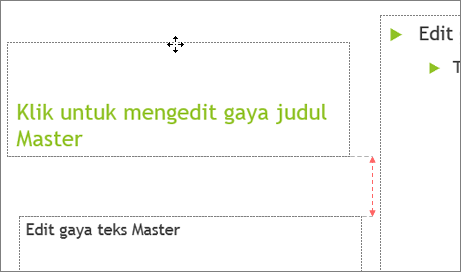
-
Untuk menghapus placeholder yang tidak diinginkan di master slide atau tata letak slide, pilih placeholder di panel gambar mini, lalu pilih batas placeholder di slide dan tekan Hapus.
-
Untuk menyiapkan orientasi halaman untuk semua slide di presentasi Anda, klik Ukuran Slide > Ukuran Slide Kustom.
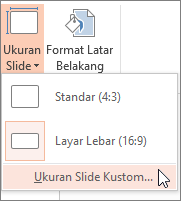
Di bawah Orientasi, pilih Potret atau Lanskap.
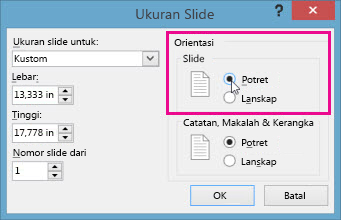
-
-
Pada tab File , klik Simpan Sebagai (atau Simpan Salinan, jika Anda menggunakan Microsoft 365).
-
Di bawah Simpan, klik Telusuri untuk membuka kotak dialog Simpan Sebagai .
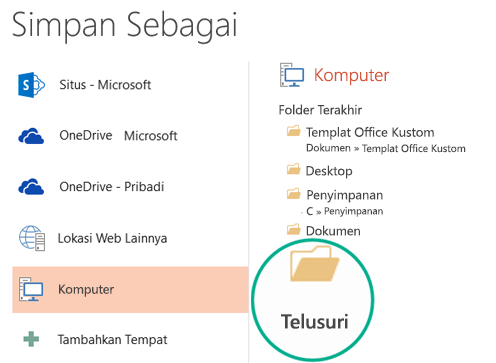
-
Dalam kotak dialog Simpan Sebagai , dalam daftar Simpan sebagai tipe , pilih Templat PowerPoint.
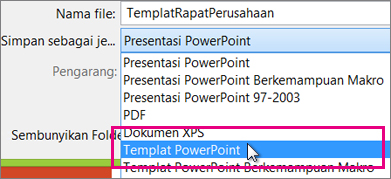
Saat Anda memilih tipe "templat", PowerPoint secara otomatis mengalihkan lokasi penyimpanan ke folder yang sesuai, folder Templat Office Kustom .
-
Dalam kotak dialog Simpan Sebagai, dalam kotak Nama file, ketikkan nama file untuk templat Anda, atau cukup gunakan nama file yang dianjurkan.
-
Pilih Simpan.
-
Untuk menggunakan templat Anda pada presentasi baru, klik File > Baru. Kemudian, klik Kustom > Templat Office Kustom, lalu klik ganda templat yang telah tersimpan.
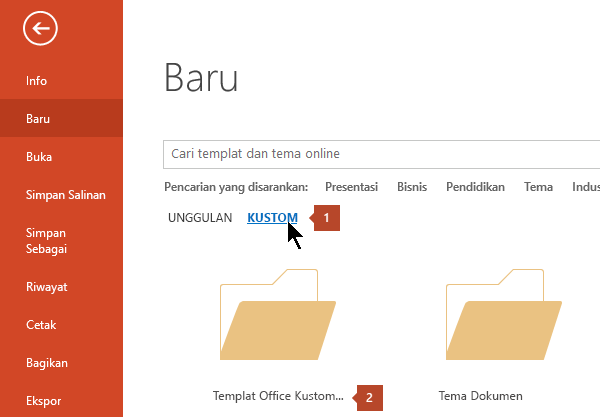
Lihat Juga
Membuat tema Anda sendiri di PowerPoint
Menyimpan desain slide (tema) sebagai templat
Mengedit, mengubah, atau menghapus tempat penampung
Membuat dan menggunakan templat Anda sendiri di Microsoft 365 untuk Mac
Anda tidak bisa membuat templat di PowerPoint di web. Anda harus menggunakan versi desktop PowerPoint .











