Gunakan daftar kustom untuk mengurutkan atau mengisi urutan yang ditentukan pengguna. Excel menyediakan daftar bawaan hari dalam seminggu dan bulan dalam setahun, tetapi Anda juga dapat membuat daftar kustom sendiri.
Untuk memahami daftar kustom, akan sangat berguna untuk melihat cara daftar berfungsi dan cara daftar disimpan di komputer.
Membandingkan daftar bawaan dan kustom
Excel menyediakan daftar kustom bawaan berikut ini untuk hari dalam seminggu dan bulan dalam setahun.
|
Daftar bawaan |
|
Min, Sen, Sel, Rab, Kam, Jum, Sab |
|
Minggu, Senin, Selasa, Rabu, Kamis, Jumat, Sabtu |
|
Jan, Feb, Mar, Apr, Mei, Jun, Jul, Ags, Sep, Okt, Nov, Des |
|
Januari, Februari, Maret, April, Mei, Juni, Juli, Agustus, September, Oktober, November, Desember |
Catatan: Anda tidak dapat mengedit atau menghapus daftar bawaan
Anda juga dapat membuat daftar kustom sendiri, lalu menggunakannya untuk mengurutkan atau mengisi. Misalnya, jika ingin mengurutkan atau mengisi dengan daftar berikut ini, Anda perlu membuat daftar kustom karena tidak ada urutan alami.
|
Daftar kustom |
|
Tinggi, Sedang, Rendah |
|
Besar, Sedang, dan Kecil |
|
Utara, Selatan, Timur, dan Barat |
|
Manajer Penjualan Senior, Manajer Penjualan Regional, Manajer Penjualan Departemen, dan Perwakilan Penjualan |
Daftar kustom dapat terhubung dengan rentang sel, atau Anda dapat memasukkan daftar dalam kotak dialog Daftar Kustom.
Catatan: Daftar kustom dapat berisi teks saja atau teks bercampur angka. Untuk daftar kustom yang hanya berisi angka, seperti 0 hingga 100, Anda harus terlebih dahulu membuat daftar angka yang diformat sebagai teks.
Terdapat dua cara untuk membuat daftar kustom. Jika daftar kustom pendek, Anda dapat langsung memasukkan nilainya di jendela popup. Jika daftar kustom panjang, Anda dapat mengimpor dari rentang sel.
Memasukkan nilai secara langsung
Ikuti langkah-langkah berikut untuk membuat daftar kustom dengan memasukkan nilai:
-
Untuk Excel 2010 dan yang lebih baru, klik File > Opsi > Tingkat Lanjut > Umum > Edit Daftar Kustom.
-
Untuk Excel 2007, klik Tombol Microsoft Office

-
Dalam kotak Daftar Kustom, klik DAFTAR BARU, lalu ketikkan entri dalam kotak Entri daftar, dimulai dengan entri pertama.
Tekan tombol Enter setelah setiap entri.
-
Ketika daftar selesai, klik Tambahkan.
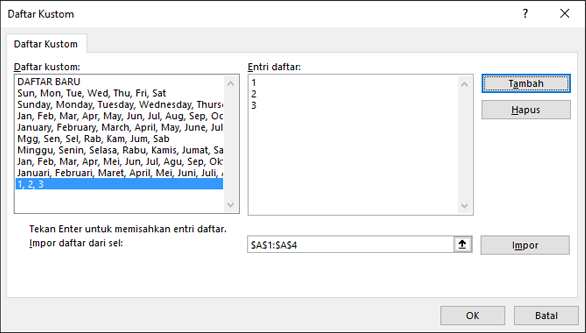
Item dalam daftar yang telah dipilih akan muncul di panel Daftar kustom.
-
Klik OK dua kali.
Membuat daftar kustom dari rentang sel
Ikuti langkah-langkah berikut:
-
Dalam rentang sel, masukkan nilai yang ingin Anda urutkan atau isi, dalam urutan yang diinginkan, dari atas ke bawah. Pilih rentang sel yang baru saja Anda masukkan, dan ikuti instruksi sebelumnya untuk menampilkan jendela popup Edit Daftar Kustom.
-
Dalam jendela popup Daftar Kustom, pastikan bahwa referensi sel daftar item yang telah dipilih muncul dalam bidang Impor daftar dari sel, lalu klik Impor.
-
Item dalam daftar yang telah dipilih akan muncul di panel Daftar Kustom.
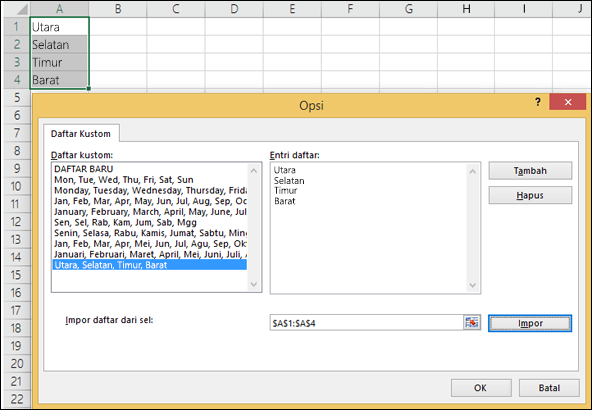
-
Klik OK dua kali.
Catatan: Anda hanya dapat membuat daftar kustom berdasarkan nilai, seperti teks, angka, tanggal, atau waktu. Daftar kustom tidak dapat dibuat untuk format seperti warna sel, warna font, atau ikon.
Ikuti langkah-langkah berikut:
-
Ikuti instruksi sebelumnya untuk menampilkan dialog Edit Daftar Kustom.
-
Dalam kotak Daftar Kustom, pilih daftar yang ingin Anda hapus, lalu klik Hapus
Setelah dibuat, daftar kustom ditambahkan ke registri komputer sehingga akan tersedia untuk digunakan dalam buku kerja lainnya. Jika digunakan saat mengurutkan data, daftar kustom juga disimpan dengan buku kerja sehingga dapat digunakan di komputer lain termasuk server tempat buku kerja mungkin diterbitkan ke Excel Services dan Anda ingin menggunakannya untuk pengurutan.
Namun, jika Anda membuka buku kerja di komputer atau server lain, daftar kustom yang disimpan dalam file buku kerja tidak akan terlihat di jendela popup Daftar Kustom yang tersedia dari Opsi Excel, hanya dari kolom Urutan dalam kotak dialog Urutkan. Daftar kustom yang disimpan dalam file buku kerja juga tidak tersedia secara langsung untuk perintah Isi.
Jika menginginkannya, tambahkan daftar kustom yang disimpan di file buku kerja ke registri komputer atau server lain dan membuatnya tersedia dari jendela popup Daftar Kustom di Opsi Excel. Dari jendela popup Urutkan, di kolom Urutan, pilih Daftar Kustom untuk menampilkan jendela popup Daftar Kustom, pilih daftar kustom, lalu klik Tambahkan.
Perlu bantuan lainnya?
Anda selalu dapat bertanya kepada ahli di Komunitas Teknologi Excel atau mendapatkan dukungan di Komunitas.










