Catatan: Memindahkan templat situs antara versi yang berbeda, SharePoint 2010 ke SharePoint 2013, tidak didukung. Beralih antara SharePoint Server 2013, 2016, dan 2019 seharusnya berfungsi, meskipun Anda mungkin perlu memeriksa templat untuk memastikan templat telah selesai.
Setelah Anda mengkustomisasi situs SharePoint sehingga situs berisi pustaka, daftar, tampilan, alur kerja, logo, dan elemen lain yang Anda perlukan untuk bisnis, Anda mungkin ingin membuat templat situs tersebut untuk digunakan kembali. Templat situs sama seperti cetak biru untuk situs. Membuat templat situs memungkinkan Anda untuk merekam kustomisasi Anda, sehingga templat bisa dengan cepat diterapkan ke lingkungan SharePoint lain dan bahkan menggunakan templat sebagai basis untuk solusi bisnis. Pengguna bisa membuat situs baru berdasarkan templat atau Anda bisa memberikannya untuk pengembangan tambahan di Visual Studio.
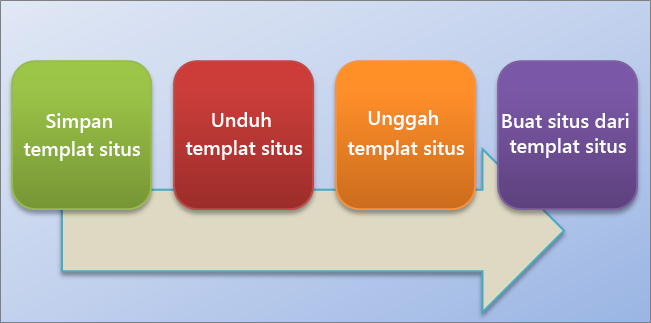
Memahami templat situs
Sebelum Anda bekerja dengan templat situs, sangatlah membantu jika memahami apa templat situs itu secara lebih mendetail sehingga Anda bisa menggunakannya dengan lebih efektif.
Catatan: Artikel ini berisi informasi SharePoint Server (lokal) saja. Untuk informasi tentang templat situs di SharePoint, lihat Menggunakan templat untuk membuat jenis templat berbeda SharePoint situs.
Bagian ini membahas yang berikut ini:
Anda mungkin sudah tidak asing lagi dengan templat situs default, seperti Situs Tim, Situs Proyek, dan Situs Komunitas. SharePoint templat situs adalah definisi bawaan yang dirancang untuk kebutuhan bisnis tertentu. Anda bisa menggunakan templat ini sebagai mana template untuk membuat situs SharePoint Anda sendiri, lalu mengkustomisasi situs tersebut seperti yang Anda inginkan. Untuk informasi selengkapnya, lihat Menggunakan templat untuk membuat jenis situs SharePoint berbeda.
Selain templat situs default ini, Anda juga bisa membuat templat situs Anda sendiri berdasarkan situs yang dibuat dan dikustomisasi. Templat situs kustom adalah cara untuk mengemas fitur dan kustomisasi situs yang bisa Anda tambahkan ke galeri solusi. Templat situs sering digunakan untuk menempatkan solusi dalam situs kustom atau menyediakan konsistensi situs di dalam organisasi Anda. Misalnya, Anda mungkin memiliki kebijakan standar tentang manajemen proyek, jadi Anda meminta penggunaan templat situs proyek kustom untuk semua proyek baru.
Templat situs kustom merupakan fitur hebat yang memungkinkan Anda untuk membuat solusi lalu berbagi solusi tersebut dengan rekan kerja, organisasi yang lebih luas, atau di luar organisasi. Anda juga bisa mengemas situs menjadi file Web Solution Package ( .wsp) dan buka file tersebut di lingkungan atau aplikasi lain seperti Visual Studio dan kustomisasi lebih lanjut file tersebut di sana. Mengubah situs atau solusi bisnis yang dikustomisasi menjadi templat adalah kapabilitas yang sangat berguna situs dan sangat efektif. Begitu Anda mulai mengemas solusi sebagai templat, Anda akan mulai menyadari potensi SharePoint sebagai platform untuk aplikasi bisnis. Situs templat membuat segala hal mungkin.
Saat Anda menyimpan SharePoint situs sebagai templat, Anda menyimpan keseluruhan kerangka kerja situs - daftar dan pustaka, tampilan dan formulir, dan alur kerja situs. Selain komponen ini, Anda juga bisa menyertakan konten situs tersebut dalam templat; misalnya, dokumen yang tersimpan di pustaka dokumen atau data dalam daftar. Ini mungkin berguna untuk menyediakan contoh konten bagi pengguna yang akan memulai. Tetapi pertimbangkan bahwa menyertakan konten juga bisa meningkatkan batas ukuran templat situs Anda yang melebihi 50 MB.
Sebagian besar fitur di situs disertakan dan didukung oleh templat tersebut. Namun, ada beberapa fitur yang tidak didukung.
-
Didukung Daftar, pustaka, daftar eksternal, koneksi sumber data, tampilan daftar dan tampilan data, formulir kustom, alur kerja, tipe konten, tindakan kustom, navigasi, halaman situs, halaman master, modul, dan templat web.
-
Tidak Didukung Izin yang dikustomisasi, contoh alur kerja yang berjalan, riwayat versi item daftar, tugas alur kerja yang terkait dengan alur kerja yang berjalan, nilai bidang orang atau grup, nilai bidang taksonomi, situs dan halaman penerbitan, dan fitur staples.
Saat Anda membuat templat situs, informasi tentang fitur dan tipe konten situs juga disimpan. Ketika Anda menggunakan templat situs dalam kumpulan situs yang berbeda, fitur tersebut harus tersedia dan telah diaktifkan agar templat situs berfungsi. Masalah bisa terjadi saat berpindah antar templat situs dari versi SharePoint berbeda. Fitur dan tipe konten tertentu mungkin tidak tersedia bergantung pada SKU dan konfigurasi.
Menyimpan situs sebagai templat adalah fitur hebat karena menawarkan begitu banyak kegunaan situs kustom. Berikut adalah manfaat langsung yang Anda dapatkan dari menyimpan situs sebagai templat:
-
Menggunakan solusi dengan segera Simpan dan aktifkan templat di galeri solusi dan biarkan karyawan lain membuat situs baru dari templat ini. Mereka bisa memilihnya, lalu membuat situs baru dari templat tersebut, yang akan mewarisi komponen situs, strukturnya, alur kerja, dan lebih banyak lagi. Singkatnya, simpan saja situs tersebut sebagai templat, aktifkan, dan selesai.
-
Portabilitas Selain menggunakan solusi kustom dalam lingkungan, Anda bisa mengunduh file .wsp, menjalankannya, dan menggunakan di lingkungan SharePoint lain. Semua kustomisasi situs Anda dengan mudah disimpan dalam satu file.
-
Ekstensibilitas Sebagai Web Solution Package, Anda bisa membuka situs yang dikustomisasi di Visual Studio, melakukan pengembangan kustomisasi tambahan ke templat, lalu menggunakannya untuk SharePoint. Sebagai hasilnya, pengembangan situs bisa menelusuri siklus hidup solusi (pengembangan, tahapan, dan dimasukkan ke produksi).
Saat Anda mulai membuat situs kustom di SharePoint, Anda akan menemukan manfaat yang bahkan lebih banyak untuk mengubah situs menjadi solusi yang bisa dibuat portabel di seluruh organisasi.
Bekerja dengan templat situs
Langkah dasar untuk bekerja dengan templat situs sebagai berikut:
Saat Anda menyimpan templat situs, Anda membuat file Web Solution Package (.wsp) yang disimpan di Galeri Solusi untuk digunakan lebih lanjut. Hanya situs saat ini yang disimpan; bukan situs apa pun di bawah situs tersebut.
-
Navigasikan ke situs tingkat teratas kumpulan situs Anda.
-
Klik Pengaturan

-
Di bagian Tindakan Situs, klik Simpan situs sebagai templat.
Catatan: Opsi Simpan situs sebagai templat mungkin tidak tersedia dalam semua situasi. Untuk informasi selengkapnya, lihat bagian Memecahkan masalah templat situs kustom di bawah ini.
-
Tentukan nama yang akan digunakan untuk templat Anda di kotak Nama File.
-
Tentukan nama dan deskripsi untuk templat di kotak Nama templat dan Deskripsi templat.
-
Untuk menyertakan konten situs di templat situs, pilih kotak centang Sertakan Konten. Batasnya 50 MB dan tidak bisa diubah.
Penting: Sebelum membuat templat situs yang menyertakan konten, centang daftar riwayat alur kerja untuk situs tersebut. Jika ada ribuan item dalam daftar, mungkin akan memakan waktu lama untuk membuat templat situs atau mungkin melebihi batas 50 MB. Dalam kasus ini, ada baiknya Anda mengubah alur kerja yang terkait untuk menggunakan daftar riwayat alur kerja baru lalu menghapus daftar riwayat alur kerja asli sebelum membuat templat situs tersebut.
-
Klik OK untuk menyimpan templat.
Jika semua komponen di situs valid, templat dibuat, dan Anda melihat pesan yang menyatakan "Operasi Berhasil Diselesaikan."
-
Lakukan salah satu hal berikut ini:
-
Untuk kembali ke situs Anda, klik OK.
-
Untuk langsung masuk ke templat situs, klik Galeri Solusi.
-
Saat Anda mengunduh templat situs, Anda membuat file .wsp yang mudah dipindahkan dan siap digunakan di koleksi situs lainnya.
-
Navigasikan ke situs tingkat teratas kumpulan situs Anda.
-
Klik Pengaturan

-
Di bagian Galeri Desainer Web, klik Solusi.
-
Jika solusi perlukan diaktifkan, pilih solusi tersebut, dan di grup Perintah, klik Aktifkan. Lalu, di layar Konfirmasi Aktivasi Solusi, di grup Perintah, klik Aktifkan.
-
Klik namanya di galeri solusi, dan klik Simpan.
-
Dalam kotak dialog Simpan Sebagai, telusuri ke lokasi di mana Anda ingin menyimpan solusi, klik Simpan, lalu klik Tutup.
Anda bisa mengunggah file .wsp ke kumpulan situs yang sama atau kumpulan situs yang berbeda di lingkungan yang sama atau SharePoint berbeda.
-
Navigasikan ke situs tingkat teratas kumpulan situs Anda.
-
Klik Pengaturan

-
Di bagian Galeri Desainer Web, klik Solusi.
-
Di grup Perintah, klik Unggahatau Unggah Solusi,lalu di kotak dialog Tambahkan Dokumen atau Tambahkan Solusi, klik Telusuri.
-
Dalam kotak dialog Pilih File untuk Diunggah, temukan file, pilih file, klik Buka, lalu klik OK.
-
Untuk mengaktifkan solusi, di layar konfirmasi Aktivasi Solusi, di grup Perintah, klik Aktifkan.
Setelah Anda membuat templat situs dan mengonfirmasi templat telah diaktifkan, Anda dapat membuat situs berdasarkan templat.
Ada beberapa cara untuk membuat situs atau subsitus baru. Anda bisa menggunakan situs SharePoint Designer atau membuat subsitus dari situs yang sudah ada. Ikuti langkah-langkah ini untuk membuat subsitus sederhana SharePoint menggunakan templat situs yang Anda simpan:
Membuat subsitus
-
Klik Pengaturan

-
Klik Situs dan ruang kerja di bawah Administrasi Situs.
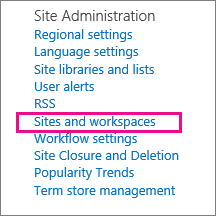
-
Klik Buat di dialog Situs dan Ruang Kerja.
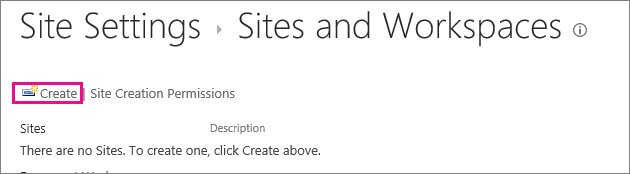
-
Dalam dialog Situs SharePoint Baru, masukkan Judul untuk halaman, Deskripsi ,dan nama URL yang digunakan pengguna untuk masuk ke situs Anda.
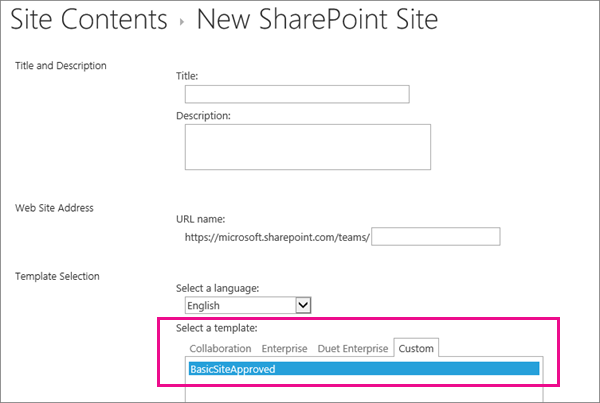
-
Di bawah Pilihan Templat, klik tab Kustom, dan klik templat yang Anda simpan.
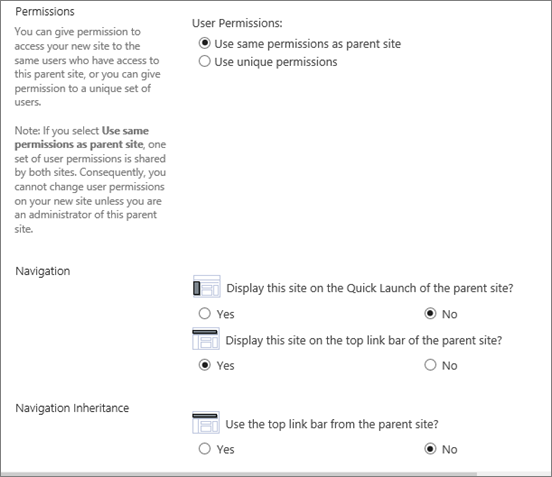
-
Pilih opsi Izin Penggunadan Navigasi yang anda inginkan.
-
Setelah selesai, klik Buat.
Anda bisa mengontrol kapan templat situs muncul di kotak dialog Buat atau penggunaan sumber dayanya dengan mengaktifkan dan menonaktifkan templat situs di Galeri Solusi.
-
Menavigasi ke Galeri Solusi Anda.
-
Klik Pengaturan

-
Pilih templat situs, lalu lakukan salah satu hal berikut:
-
Aktifkan Membuat templat situs tersedia untuk digunakan saat pengguna membuat situs baru melalui dialog Buat.
-
Nonaktifkan Menghapus templat situs dari kotak dialog Buat. Templat situs yang dinonaktifkan tidak tersedia untuk pembuatan situs dan bisa dihapus.
-
Hapus Menghapus templat situs dari Galeri Solusi, tapi memindahkannya ke dalam ke Keranjang Sampah selama kira-kira 90 hari secara default sebelum Keranjang Sampah dikosongkan. Ini berguna jika kemudian Anda memutuskan untuk memulihkannya. Jika Anda perlu menghapus templat situs, Anda harus menonaktifkannya terlebih dahulu.
Catatan:
-
Penting untuk memantau pertumbuhan Galeri Solusi. Setiap entri memiliki jumlah penggunaan sumber daya yang ditetapkan di dalamnya. Solusi bisa menghabiskan sumber daya, dan untuk alasan tersebut solusi mungkin dinonaktifkan untuk sementara jika penggunaan sumber daya melebihi kuota.
-
Jika Anda mengunggah templat situs ke Galeri Solusi, dan templat situs asli saat ini dinonaktifkan, Anda berpotensi menimpa templat situs asli. Untuk menghindari ini, pastikan memberi nama secara unik untuk templat situs yang Anda unggah. Namun, Anda tidak akan bisa mengaktifkan kedua solusi pada saat yang sama, dan harus menonaktifkan yang asli jika Anda ingin menggunakan templat situs yang baru diunggah untuk membuat situs.
-
-
Memecahkan masalah templat situs kustom
Bagian berikut ini bisa membantu Anda menyelesaikan masalah ketika Anda sedang menggunakan templat situs kustom.
Bagian berikut ini menjelaskan masalah umum yang mungkin Anda alami saat menggunakan templat situs dan solusinya yang direkomendasikan.
Catatan: Opsi Simpan situs sebagai templat hanya didukung di SharePoint Server 2013, SharePoint Server 2016, SharePoint Server 2019 (hanya situs klasik),dan SharePoint (hanya situs klasik). Opsi Simpan situs sebagai templat tidak didukung di situs SharePoint Server 2019 (situs modern) atau situs SharePoint (situs modern).
Templat situs didasarkan pada tipe situs yang tidak tersedia di paket bisnis saat ini
Ketersediaan templat situs bergantung pada fitur yang disetel oleh administrator Anda, baik Anda bekerja di situs maupun kumpulan situs, dan paket apa yang Anda miliki untuk server Microsoft 365 SharePoint. Tabel berikut merangkum ketersediaan tipe situs antara paket yang berbeda. Untuk informasi selengkapnya tentang templat, lihat Menggunakan templat untuk membuat jenis templat SharePoint berbeda.
|
Kategori |
Tipe Situs |
Kumpulan Situs |
Situs |
Microsoft 365 for Small Business |
Microsoft 365 untuk Bisnis Menengah atau Besar |
SharePoint Server 2013 |
SharePoint Foundation 2013 |
SharePoint Server 2016 |
SharePoint |
|---|---|---|---|---|---|---|---|---|---|
|
Kolaborasi |
Tim |
Ya |
Ya |
Ya |
Ya |
Ya |
Ya |
Ya |
Ya |
|
Kolaborasi |
Blog |
Ya |
Ya |
Ya |
Ya |
Ya |
Ya |
Ya |
Ya |
|
Kolaborasi |
Project |
Ya |
Ya |
Ya |
Ya |
Ya |
Tidak |
Ya |
Ya |
|
Kolaborasi |
Komunitas |
Ya |
Ya |
Tidak |
Ya |
Ya |
Tidak |
Ya |
Ya |
|
Enterprise |
Pusat Dokumen |
Ya |
Ya |
Tidak |
Ya |
Ya |
Tidak |
Ya |
Ya |
|
Enterprise |
Pusat Rekaman |
Ya |
Ya |
Tidak |
Ya |
Ya |
Tidak |
Ya |
Ya |
|
Enterprise |
Pusat Kecerdasan Bisnis |
Ya |
Ya |
Tidak |
Ya |
Ya |
Tidak |
Ya |
Ya |
|
Enterprise |
Pusat Pencarian Perusahaan |
Ya |
Ya |
Tidak |
Ya |
Ya |
Tidak |
Ya |
Ya |
|
Enterprise |
Pusat Pencarian Dasar |
Tidak |
Ya |
Tidak |
Tidak |
Ya |
Tidak |
Ya |
Ya |
|
Penerbitan |
Situs Penerbitan |
Tidak |
Ya |
Tidak |
Tidak |
Ya |
Tidak |
Tidak |
Ya |
|
Penerbitan |
Situs Penerbitan dengan Alur Kerja |
Tidak |
Ya |
Tidak |
Tidak |
Ya |
Tidak |
Tidak |
Ya |
|
Penerbitan |
Wiki Perusahaan |
Tidak |
Ya |
Tidak |
Ya |
Ya |
Tidak |
Tidak |
Ya |
Templat situs tersebut dibuat di SharePoint versi sebelumnya atau dalam bahasa yang berbeda
Memindahkan templat situs antara versi yang berbeda, seperti SharePoint 2010 ke SharePoint 2013, atau bahasa yang berbeda tidak didukung.
Fitur yang tidak tersedia mencegah pembuatan situs
Anda mendapatkan pesan kesalahan yang menyatakan bahwa fitur tertentu tidak diinstal, diaktifkan, atau berlisensi.
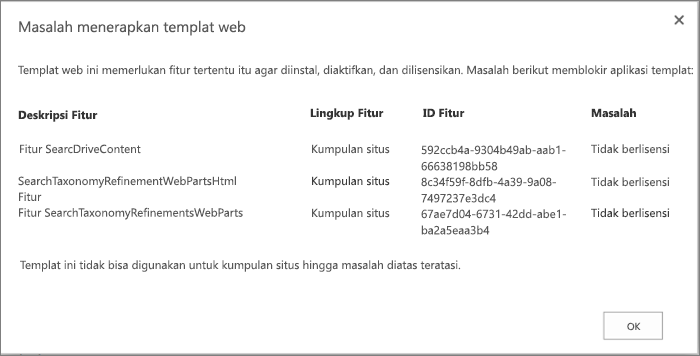
Saat templat situs dibuat, semua fitur situs disimpan dengan templat, terlepas dari apakah templat diaktifkan atau tidak. Namun, satu atau beberapa fitur situs ini tidak diaktifkan atau tersedia di kumpulan situs saat ini. Situasi ini bisa terjadi saat Anda memindahkan templat situs antara paket Microsoft 365 berbeda atau antara Server SharePoint lokal dan SharePoint
Untuk membantu Anda mengatasi situasi, pesan kesalahan biasanya berisi Deskripsi Fitur dan GUID. Jika fitur tersedia dalam kumpulan situs saat ini, Anda dapat mengaktifkannya. Jika fitur tidak tersedia di kumpulan situs saat ini, Anda tidak dapat menggunakan templat situs untuk membuat situs.
Untuk daftar fitur baru SharePoint GUID, lihat Sharepoint 2013: GUID Fitur yang Sudah Ada. Untuk daftar deskripsi layanan berdasarkan paket Microsoft 365 , lihat Deskripsi Layanan SharePoint .
Templat situs tidak bisa dibuat atau tidak berfungsi dengan benar
Satu atau beberapa masalah berikut ini mungkin penyebabnya:
-
Periksa untuk melihat apakah ada daftar atau pustaka yang melebihi Batasan Ambang Batas Tampilan Daftar 5000 item karena ini bisa memblokir pembuatan templat situs.
-
Situs tersebut mungkin menggunakan terlalu banyak sumber daya dan karenanya templat situs melebihi batas 50 MB. Anda bisa melihat berapa banyak sumber daya yang digunakan dalam Galeri Solusi di tempat templat situs tersebut dibuat. Anda mungkin bisa mengurangi sumber daya situs, lalu menyimpan kembali templat situs.
-
Jika Anda menyimpan konten dengan templat situs, Anda mungkin perlu mengosongkan kotak centang Sertakan Konten. Although you can increase the site template limit in SharePoint Server on premise by using a PowerShell command, this command is not available in SharePoint. Berhati-hatilah saat meningkatkan ukuran templat situs SharePoint Server lokal dan memindahkannya ke SharePoint karena dapat mencegah penggunaannya. Untuk informasi selengkapnya tentang menggunakan templat situs SharePoint Server, lihat Menyimpan, mengunduh,dan mengunggah SharePoint Anda sebagai templat .
-
Mengalami masalah menampilkan data dari daftar yang menggunakan kolom pencarian. Untuk informasi selengkapnya, lihat Daftar yang dihasilkan templat tidak menampilkan data dari daftar pencarian yang benar dalam SharePoint.
Perintah Simpan templat situs tidak tersedia
Perintah Simpan situs sebagai templat tidak didukung dan dapat menyebabkan masalah pada situs yang menggunakan Infrastruktur Penerbitan Server SharePoint. Jika situs Anda memiliki infrastruktur penerbitan diaktifkan, Anda tidak dapat menggunakan fitur templat situs.
Untuk informasi selengkapnya, lihat Mengaktifkan fitur penerbitan dan Tentang mengaktifkan penerbitan templat situs.
Mengalami masalah dengan templat situs setelah pemutakhiran dari templat SharePoint 2010
Jika Anda memiliki templat situs kustom yang ingin Anda terus gunakan setelah langganan Anda dimutakhirkan ke SharePoint 2013, maka Anda harus membuat ulang templat sebelum memutakhirkan kumpulan situs Anda. Jika tidak, semua templat situs baru tidak akan berfungsi setelah Anda memutakhirkan. Untuk membuat ulang templat situs, buat subsitus baru berdasarkan pengalaman 2013, kustomisasi kembali agar sesuai dengan templat yang Anda miliki, lalu simpan subsitus yang dikustomisasi sebagai templat.
Untuk langkah-langkah membuat ulang templat situs kustom Anda di SharePoint 2013, lihat Memutakhirkan templat situs.
Kadang-kadang, Anda perlu menggali lebih dalam untuk menemukan masalah dengan templat situs. Misalnya, Anda mungkin telah mewarisi templat situs dan tidak mengetahui proses pembuatannya atau apa isinya.
Tersembunyi, file .wsp adalah lemari arsip file (CAB), yang merupakan file yang berisi file lain. Lemari arsip file ini berisi file manifest yang menjelaskan elemen di situs Anda. Jika Anda penasaran dengan kontennya, lakukan hal berikut ini:
-
Salin file .wsp.
-
Ganti ekstensi file dari .wsp ke .cab.
-
Klik ganda file, pilih semua file yang ditampilkan, klik kanan pilihan, klik Ekstrak, cari folder di kotak dialog Pilih Tujuan, lalu klik Ekstrak.
Sekarang Anda dapat melihat Manifest.xml, folder yang direferensikan di Manifest.xml, dan semua elemen yang diperlukan, skema, sumber daya, dan fitur file yang digunakan untuk membuat kembali situs tersebut. Jika Anda memilih untuk menyertakan konten situs tersebut saat Anda membuat templat situs, Anda juga bisa melihat konten, seperti file pustaka dokumen.
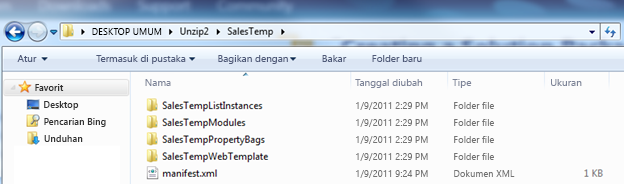
Penting: Jangan pulihkan .cab asli ke ukuran sebenarnya, dan mengubah manifest, atau konten .wsp. Membuat situs dari paket yang diedit pada tingkat ini dapat menimbulkan ketidakstabilan di situs yang dibuat dari templat tersebut. Namun, file .wsp bisa dibuka dan diedit dengan aman dalam Microsoft Visual Studio untuk mengkustomisasi templat lebih lanjut.
Catatan: Web Solution Package yang Anda buat di templat situs adalah solusi kepercayaan sebagian pengguna yang memiliki format deklarasi yang sama seperti solusi kepercayaan penuh SharePoint. Tetapi, tidak mendukung seluruh tipe elemen fitur yang didukung oleh solusi kepercayaan penuh.










