Setelah tipe konten Kumpulan Dokumen ditambahkan ke pustaka dokumen, Anda dapat menggunakannya untuk membuat produk kerja multi-dokumen baru. Selain itu, saat mengklik folder Kumpulan Dokumen untuk membukanya, Anda akan dibawa ke Halaman Selamat Datang yang bisa digunakan untuk mengelola konten di Kumpulan Dokumen.
Jika pustaka yang sedang Anda kerjakan berisi dokumen dan Kumpulan Dokumen, Anda bisa mengidentifikasi Kumpulan Dokumen di pustaka dokumen dengan mencari ikon folder uniknya. 
Saat Anda bekerja dengan Kumpulan Dokumen, Anda bisa menggunakan tab Kelola pada pita Kumpulan Dokumen (yang muncul di Halaman Selamat Datang untuk Kumpulan Dokumen) untuk melakukan tugas-tugas umum.
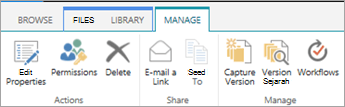
-
Masuk ke pustaka dokumen yang telah dikonfigurasi untuk mendukung Kumpulan Dokumen.
-
Klik tab File.
Catatan: Jika Anda menggunakan SharePoint 2010, klik tab Dokumen.
-
Klik panah di samping Dokumen Baru, lalu klik Kumpulan Dokumen atau nama Kumpulan Dokumen yang ingin Anda buat (jika organisasi Anda telah membuat tipe konten Kumpulan Dokumen yang dikustomisasi, mereka mungkin memiliki nama yang unik). Jika pustaka mendukung pembuatan masing-masing dokumen dan Kumpulan Dokumen, Anda dapat mengidentifikasi Kumpulan Dokumen dengan mencari ikon folder tersebut.

-
Dalam kotak dialog Kumpulan Dokumen Baru, ketikkan nama dan deskripsi untuk Kumpulan Dokumen yang Anda buat, lalu klik OK atau Simpan. Saat Kumpulan Dokumen dibuat, browser menampilkan Halaman Selamat Datang untuk Kumpulan Dokumen.
Jika Kumpulan Dokumen ini dikonfigurasi untuk membuat dokumen secara otomatis saat Anda membuat contoh baru, dokumen ini muncul dalam Komponen Web di Halaman Selamat Datang. Jika tidak ada konten default yang telah ditentukan untuk Kumpulan Dokumen ini, maka folder Kumpulan Dokumen kosong dibuat, dan Anda bisa menambahkan atau mengunggah file ke folder untuk menjadikannya bagian dari Kumpulan Dokumen. Anda hanya bisa menambahkan file dengan tipe konten yang sama seperti yang diperbolehkan dalam Kumpulan Dokumen.
Jika Kumpulan Dokumen yang sedang Anda kerjakan tidak dikonfigurasi untuk membuat konten default secara otomatis saat Anda membuat contoh baru Kumpulan Dokumen, Anda bisa menambahkan file ke Kumpulan Dokumen secara manual. Hanya file dari tipe konten yang diperbolehkan untuk Kumpulan Dokumen yang bisa ditambahkan.
-
Masuk ke pustaka dokumen yang berisi Kumpulan Dokumen yang ingin Anda perbarui, dan klik nama Kumpulan Dokumen untuk masuk ke Halaman Selamat Datang.
-
Pada Halaman Selamat Datang untuk Kumpulan Dokumen, klik tab File.
Catatan: Jika Anda menggunakan SharePoint 2010, klik tab Dokumen.
-
Lakukan salah satu dari langkah berikut ini:
-
Untuk menambahkan file baru ke Kumpulan Dokumen, klik Dokumen Baru,lalu klik tipe dokumen yang ingin Anda buat.
-
Untuk mengunggah dokumen ke Kumpulan Dokumen, Upload Dokumen lalu telusuri ke lokasi file yang Anda inginkan. Pilih file, klik Buka lalu klik OK. Tentukan informasi properti yang diperlukan saat diminta, lalu klik Simpan.
-
Untuk mengunggah beberapa dokumen ke Kumpulan Dokumen, di File Explorer, temukan file yang ingin Anda unggah, lalu tekan Ctrl+klik pada setiap file. Seret dan letakkan file yang Anda pilih ke Halaman Selamat Datang. (Saat menyeret file ke halaman, Anda akan melihat sebuah kotak dengan pesan Jatuhkan di sini.)
-
Secara default, Kumpulan Dokumen mewarisi izin dari pustaka tempat kumpulan dokumen tersebut berada. Anda dapat menentukan izin unik untuk Kumpulan Dokumen jika perlu membatasi atau mengubah siapa yang memiliki akses ke dokumen dalam Kumpulan Dokumen individual.
Mengelola izin unik di tingkat item atau tingkat folder bisa rumit dan memakan waktu. Jika sebagian besar Kumpulan Dokumen harus bisa diakses untuk grup yang serupa, mungkin lebih mudah untuk mengelola izin di tingkat pustaka.
Untuk mengelola izin untuk Kumpulan Dokumen, Anda setidaknya harus memiliki tingkat izin Desain atau Kontrol Penuh.
-
Pada Halaman Selamat Datang untuk Kumpulan Dokumen, klik tab Kelola, lalu klik Izin.
-
Lakukan salah satu dari langkah berikut ini:
-
Untuk mengubah pengaturan izin untuk pustaka dokumen itu sendiri, klik Kelola Induk.
-
Untuk berhenti mewarisi izin dari pustaka dokumen dan membuat izin unik untuk Kumpulan Dokumen ini secara individual, klik Hentikan Mewarisi Izin.
-
Untuk menampilkan izin tertentu yang memiliki individu, klik PeriksaIzin, lalu ketik nama pengguna atau grup yang ingin Anda periksa.
-
Untuk mewarisi izin dari pustaka dokumen induk (jika Kumpulan Dokumen sebelumnya dikonfigurasi untuk berhenti mewarisinya) klik Warisi Izin.
-
Jika pengaturan versi telah diaktifkan untuk pustaka dokumen tempat Kumpulan Dokumen disimpan, Anda memiliki beberapa opsi berbeda untuk bekerja dengan riwayat versi Kumpulan Dokumen atau dokumen individual di dalam kumpulan.
Pada Halaman Selamat Datang untuk Kumpulan Dokumen, klik tab Kelola, lalu lakukan salah satu hal berikut ini.
|
Untuk melakukannya: |
Lakukan ini: |
|---|---|
|
Mengambil jepretan layar properti dan dokumen saat ini dalam Kumpulan Dokumen |
Klik Rekam Versi,ketikkan deskripsi perubahan yang telah dibuat dalam versi yang Anda ambil, lalu klik OK. |
|
Menampilkan riwayat versi untuk Kumpulan Dokumen |
Klik Riwayat Versi. |
|
Memulihkan Kumpulan Dokumen ke versi sebelumnya |
Langkah ini akan memulihkan seluruh Kumpulan Dokumen ke versi terpilih yang disimpan. Perubahan apa pun yang dibuat ke Kumpulan Dokumen setelah versi ini akan dikembalikan. |
|
Menghapus snapshot versi sebelumnya dari Kumpulan Dokumen |
Klik Riwayat Versi,lalu klik Hapus Semua Versi. Tindakan ini akan menghapus snapshot riwayat versi Kumpulan Dokumen. Kumpulan Dokumen tidak akan menghapus Kumpulan Dokumen itu sendiri. |
|
Menampilkan riwayat versi untuk setiap file dalam Kumpulan Dokumen |
Arahkan ke dokumen yang ingin Anda tampilkan riwayat versinya, klik panah yang muncul, lalu klik Riwayat Versi. |
|
Memulihkan dokumen individual ke versi sebelumnya. |
|
Jika Anda menggunakan program email yang kompatibel dengan Microsoft SharePoint Server 2010, seperti Microsoft Outlook 2010, Anda bisa mengirim link ke Halaman Selamat Datang untuk Kumpulan Dokumen dengan cepat.
-
Pada Halaman Selamat Datang untuk Kumpulan Dokumen, klik tab Kelola, lalu klik Email Link.
-
Saat Anda diminta untuk memperbolehkan pengguna Outlook membuka konten Web, klik Perbolehkan.
-
Di baris Kepada dari pesan email Outlook Microsoft, ketik nama penerima yang diinginkan, tentukan subjek dalam baris Subjek, lalu ketik informasi tambahan apa pun yang ingin Anda sertakan dalam isi pesan email.
-
Jika Anda ingin, Anda bisa menentukan alamat email Anda sendiri di baris Dari sehingga pesan tidak muncul untuk dikirim dari server, dan penerima tidak mengabaikannya. Klik panah bawah di samping Dari,lalu klik Alamat Email Lainnya. Ketik atau pilih alamat email Anda.
-
Saat Anda telah menyelesaikan draf pesan Anda, klik Kirim di Outlook.
Sharepoint Server Edisi Berlangganan mendukung Kumpulan Dokumen modern di pustaka dokumen. Saat administrator SharePoint mengaktifkan Kumpulan Dokumen di lingkungan Sharepoint Server Edisi Berlangganan Anda, Anda dapat menelusuri, mengunduh, dan mengunggah dokumen ke dalam Kumpulan Dokumen melalui pustaka dokumen modern.
Untuk informasi selengkapnya tentang pustaka dokumen modern, lihat Perbedaan antara pengalaman modern dan klasik untuk daftar dan pustaka.
Lihat juga
Membuat dan mengonfigurasi tipe konten Kumpulan Dokumen baru
Mengkustomisasi Halaman Selamat Datang untuk Kumpulan Dokumen










