Catatan: Kami ingin secepatnya menyediakan konten bantuan terbaru dalam bahasa Anda. Halaman ini diterjemahkan menggunakan mesin dan mungkin terdapat kesalahan tata bahasa atau masalah keakuratan. Kami bertujuan menyediakan konten yang bermanfaat untuk Anda. Dapatkah Anda memberi tahu kami apakah informasi ini bermanfaat untuk Anda di bagian bawah halaman ini? Berikut artikel dalam bahasa Inggris untuk referensi.
Tipe konten ini adalah bagian utama dari kapabilitas manajemen konten di produk Microsoft SharePoint 2010. Tipe konten memungkinkan organisasi untuk secara efektif mengatur, mengelola, dan menangani konten di situs SharePoint atau kumpulan situs. Dengan membuat dan menentukan tipe konten untuk beberapa jenis dokumen bisnis dan proses bisnis, pengguna bisa mengelola informasi mereka dengan konsistensi dan efisiensi seluruh organisasi.
Artikel ini menjelaskan apa tipe konten, bagaimana cara membuat dan mengkustomisasi mereka, dan cara menerapkan mereka ke daftar atau Pustaka yang menggunakan Microsoft SharePoint Designer 2010.
Untuk mendalam penjelasan dari tipe konten dan cara menggunakannya dalam SharePoint Foundation 2010dan Microsoft SharePoint Server 2010, lihat topik di bagian Lihat juga .
Dalam artikel ini
Gambaran umum tentang tipe konten
Dalam satu proyek bisnis yang mungkin menghasilkan beberapa jenis konten, misalnya, proposal, hukum kontrak, kantor, dan produk desain spesifikasi. Bisnis yang mungkin ingin mengumpulkan dan mempertahankan berbagai jenis metadata mengenai setiap jenis konten. Metadata mungkin menyertakan jumlah akun, proyek angka atau manajer proyek, misalnya. Meskipun dokumen mungkin disimpan bersama-sama karena mereka berhubungan dengan satu proyek, mereka dapat dibuat, digunakan, berbagi, dan dipertahankan dalam cara berbeda.
SharePoint menyertakan tipe konten yang dapat digunakan untuk menentukan kumpulan data, dokumen, dan proses yang berbeda dengan cara yang sama. Setiap tipe konten yang bisa dilihat sebagai Templat yang Anda terapkan ke daftar atau pustaka SharePoint, dan ini berlaku serangkaian atribut untuk setiap item dalam daftar atau pustaka. Anda bisa bahkan menerapkan beberapa tipe konten ke daftar atau Pustaka yang sama dan dengan demikian menerapkan kombinasi atribut ke item dalam daftar.
Dengan menggunakan tipe konten secara efektif, Anda dapat memastikan bahwa seluruh kategori dokumen bisnis dan proses ditangani secara konsisten dan efisiensi di seluruh organisasi Anda.
Apa yang Anda bisa mengelola dengan tipe konten
Tipe konten yang digunakan untuk menyimpan umum sekumpulan atribut, yang kemudian akan diterapkan pada item dalam daftar atau dokumen di pustaka. Jadi daripada kumpulan ini atribut ke atas satu per satu untuk setiap daftar dan pustaka di situs, Anda bisa menentukan mereka dalam tipe konten dan lalu Terapkan tipe konten untuk setiap daftar atau pustaka.
Tipe konten bisa menyimpan atribut berikut ini:
-
Kolom — Anda bisa membuat kolom situs yang berisi satu baris teks, tanggal dan waktu, daftar pilihan, dan seterusnya dan menyimpan kolom ini di tipe konten. Dengan menyimpannya dalam tipe konten, Anda bisa menerapkan mereka ke daftar atau pustaka di situs atau kumpulan situs dan kolom tersebut akan muncul di daftar atau pustaka.
-
Alur kerja — Anda bisa mengaitkan alur kerja yang sudah ada di SharePoint serta alur kerja kustom yang Anda buat di SharePoint Designer 2010 dengan tipe konten. Setelah Anda mengaitkan alur kerja dengan tipe konten, dan lalu Hubungkan tipe konten dengan daftar atau pustaka, menjadi tersedia untuk setiap item atau dokumen yang diperiksa ke daftar atau pustaka.
-
Formulir kustom — Anda bisa mengaitkan formulir kustom baru, edit formulir, atau menampilkan formulir dengan tipe konten. Anda bisa menggunakan formulir yang menyusun alat di SharePoint Designer 2010 atau gunakan Microsoft InfoPath 2010. Setelah tipe konten terkait dengan daftar, pengguna akan melihat formulir Anda ketika mereka membuat, mengedit, dan menampilkan item daftar dan pustaka dokumen.
-
Templat dokumen — untuk pustaka dokumen, Anda bisa menentukan Templat dokumen yang akan digunakan untuk semua dokumen yang diunggah ke pustaka tersebut. Ini menyediakan tampilan yang konsisten untuk setiap dokumen yang diperiksa ke pustaka tempat tipe konten terkait.
-
Konversi dokumen — untuk pustaka dokumen, Anda bisa mengaktifkan layanan konversi yang mengonversi dokumen ke halaman Web dan format lainnya. Anda bisa menentukan pengaturan konversi dalam tipe konten.
-
Penerbitan tipe konten Publikasi tipe konten — Anda bisa membuat tipe konten yang tersedia untuk diunduh untuk setiap kumpulan situs yang menggunakan tipe konten ini dari lokasi ini.
-
Pengaturan Panel informasi dokumen — menampilkan Panel informasi dokumen di aplikasi klien Microsoft Office 2010 seperti Word, Excel, dan PowerPoint untuk dokumen yang disimpan di pustaka. Anda bisa mengelola pengaturan ini di tipe konten.
-
Kebijakan manajemen informasi — jika kebijakan manajemen informasi telah dibuat untuk situs tersebut sebagai kebijakan kumpulan situs, Anda bisa menerapkan mereka ke tipe konten situs individual dan lalu Terapkan tipe konten ke daftar dan Pustaka.
Catatan: Menunjukkan fitur yang didukung oleh SharePoint Server 2010.
Tipe konten situs dan tipe konten daftar
Ada dua jenis tipe konten yang bisa Anda gunakan bergantung pada apakah Anda ingin menggunakannya di daftar dan pustaka di beberapa situs atau dalam daftar atau pustaka tertentu di situs tunggal.
-
Tipe konten situs — tipe konten terlebih dahulu ditentukan untuk situs di Galeri tipe konten situs. Tipe konten yang ditentukan di tingkat situs yang disebut tipe konten situs. Tipe konten situs tersedia untuk digunakan dalam setiap subsitus yang mereka telah ditetapkan. Misalnya, jika tipe konten situs ditetapkan untuk situs tingkat teratas di kumpulan situs, menjadi tersedia untuk digunakan di daftar dan pustaka di semua situs di kumpulan situs tersebut.
-
Tipe konten daftar — tipe konten situs bisa ditambahkan secara individual ke daftar atau pustaka dan dikustomisasi untuk digunakan dalam daftar atau pustaka tersebut. Saat tipe konten situs ditambahkan ke daftar atau pustaka, ini disebut tipe konten daftar. Tipe konten daftar adalah anak dari tipe konten situs tempat mereka dibuat. Tipe konten daftar dapat membuat pustaka dokumen dan daftar lebih fleksibel, karena satu daftar atau pustaka bisa berisi beberapa tipe item atau tipe dokumen, masing-masing bisa memiliki metadata yang unik, kebijakan, atau perilaku.
Pewarisan tipe konten
Ada dua jenis tipe konten yang bisa Anda gunakan bergantung pada apakah Anda ingin menggunakannya di daftar dan pustaka di beberapa
Tipe konten yang dibangun di model berdasarkan hierarki pewarisan tempat setiap tipe konten baru didasarkan pada tipe konten yang sudah ada. Anda tidak pernah membuat tipe konten dari awal. Sebagai gantinya, Anda menggunakan set default tipe konten seperti atau membuat tipe konten baru yang didasarkan pada salah satu tipe konten ini.
Tipe konten yang memiliki kunci atribut berikut ini yang membuatnya alat ampuh untuk mengelola konten di organisasi Anda.
-
Tipe konten diatur menjadi hierarki — SharePoint mengatur tipe konten ke hierarki yang memungkinkan satu tipe konten untuk karakteristik yang mewarisi dari tipe konten yang lain. Struktur ini memungkinkan Anda untuk menangani seluruh kategori data dan dokumen secara konsisten di seluruh organisasi sementara memungkinkan orang untuk mengkustomisasi atribut ini untuk situs tertentu atau daftar.
-
Tipe konten situs baru yang didasarkan pada tipe konten induk — saat Anda membuat tipe konten situs kustom baru di Galeri tipe konten situs untuk situs, Anda memulai dengan memilih yang sudah ada situs tipe konten induk sebagai titik awal. Tipe konten situs baru Anda buat mewarisi semua atribut yang induk tipe konten situs, seperti kolom, alur kerja, dan Templat dokumen. Setelah Anda membuat tipe konten situs baru, Anda bisa membuat perubahan ke dalamnya, seperti menambahkan atau menghapus kolom.
-
Tipe konten situs turunan yang mewarisi dari tipe konten induk — tipe konten yang Anda buat didasarkan pada tipe konten induk dan dengan demikian mewarisi atribut dari tipe konten induk tersebut. Contoh tipe konten turunan akan tipe konten daftar, berdasarkan tipe konten induk yang Anda terapkan ke daftar atau pustaka. Perubahan yang dibuat secara langsung ke tipe konten daftar turunan tidak mempengaruhi tipe konten induk yang didasarkan. Saat tipe konten induk diperbarui, Anda bisa memilih apakah tipe konten turunan harus mewarisi orang-orang perubahan. Ketika Anda memperbarui semua tipe konten yang mewarisi dari tipe konten induk, Semua pengaturan di halaman juga diperbarui untuk tipe konten yang anak-anak yang akan Anda ubah. Pembaruan ini menimpa kustomisasi sebelumnya untuk daftar dan tipe konten situs yang mewarisi dari induknya, kecuali jika ditandai sebagai baca-saja.
Mengetahui cara kerja pewarisan penting untuk mengetahui jika Anda menambahkan tipe konten situs ke daftar atau pustaka dan kemudian mulai mengkustomisasi atribut dari tipe konten. Perubahan ini tidak akan dicerminkan dalam tipe konten induk. Juga, jika tipe konten daftar tidak ditandai sebagai baca-saja, kustomisasi Anda bisa ditimpa dengan perubahan yang dibuat untuk tipe konten induk. (Jika tipe konten daftar yang sudah dikustomisasi dengan atribut tambahan yang tipe konten induk tidak memiliki, seperti kolom tambahan, kustomisasi ini akan tidak ditimpa.)
Membuat, mengedit, dan menghapus tipe konten
Anda bisa membuat tipe konten situs baru. Anda bisa menambahkan tipe konten ini ke daftar dan pustaka di tingkat situs di mana Anda membuatnya, selain situs tingkat lebih rendah. Sebagai contoh, tipe konten situs yang Anda buat di situs tingkat atas tersedia untuk daftar dan pustaka pada semua situs di kumpulan situs. Tipe konten yang dibuat di bawah tingkat situs ini tidak tersedia untuk situs di tingkat yang lebih tinggi.
Untuk membuat situs tipe konten untuk situs, Anda harus memiliki kontrol penuh untuk situs tersebut – secara default, ini artinya Anda harus berada dalam grup pemilik. Untuk membuat situs tipe konten untuk situs tingkat teratas di kumpulan situs, Anda harus menjadi administrator kumpulan situs.
Membuat tipe konten
Untuk membuat tipe konten situs baru, buka situs di SharePoint Designer 2010 dan melakukan langkah-langkah berikut ini.
-
Di panel navigasi , klik Tipe konten.
-
Pada tab Tipe konten , di grup baru , klik Tipe konten.
-
Membuka kotak dialog buat tipe konten .
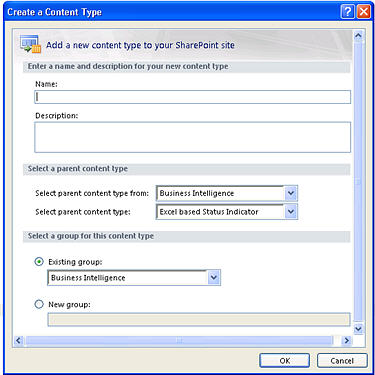
-
Ketikkan nama untuk daftar dalam bidang nama .
-
Ketikkan Deskripsi untuk daftar dalam bidang Deskripsi .
-
Di daftar pilih tipe konten induk dari , pilih grup yang ingin Anda gunakan untuk memilih tipe konten induk untuk tipe konten yang baru Anda. Daftar ini berisi semua grup tipe konten situs yang digunakan dalam situs saat ini.
-
Di daftar pilih tipe konten induk , pilih tipe konten induk yang Anda inginkan untuk mendasarkan tipe konten Anda. Daftar tipe konten induk berbeda bergantung pada tipe konten situs grup yang Anda pilih dari tipe konten induk pilih dari daftar.
-
Untuk membuat tipe konten yang baru dalam grup yang sudah ada, pilih grup yang ada dan lalu Tentukan grup yang ingin Anda gunakan.
Atau, untuk membuat grup baru untuk tipe konten, pilih grup baru dan ketik nama untuk grup dalam kotak yang disediakan.Catatan: Memilih atau tipe _Hidden jika Anda tidak ingin tipe konten untuk digunakan oleh orang lain
-
Klik OK untuk membuat tipe konten baru.
Tipe konten baru muncul di daftar tipe konten dalam SharePoint Designer 2010, di bawah grup yang Anda pilih di atas.
Mengedit tipe konten
Saat Anda menghapus tipe situs dari daftar atau pustaka, pengguna tidak akan bisa menambahkan contoh-contoh dari tipe konten situs ke daftar atau pustaka. Menghapus situs konten tipe tidak menghapus komponen situs tipe konten yang sebelumnya telah dikaitkan dengan daftar atau pustaka dan yang sekarang ada sebagai tipe konten daftar, atau tidak menghapus item yang dibuat dari tipe konten.
Untuk informasi selengkapnya tentang pengeditan tipe konten, lihat topik di bagian Lihat juga .
Untuk mengedit tipe konten yang sudah ada, buka situs di SharePoint Designer 2010 dan melakukan langkah-langkah berikut ini.
-
Di panel navigasi , klik Tipe konten.
-
Gulir daftar tipe konten dan klik yang ingin Anda edit.
Catatan: Sebagian besar tipe konten dalam daftar kemungkinan diwariskan dari situs induk dan dengan demikian, mereka harus bisa diedit secara langsung dari situs tersebut. Hanya orang-orang tipe konten yang dibuat untuk situs ini bisa diedit dari sini. Menggunakan kolom sumber untuk menentukan tipe konten yang dibuat untuk situs ini.
Menampilkan halaman ringkasan untuk tipe konten.
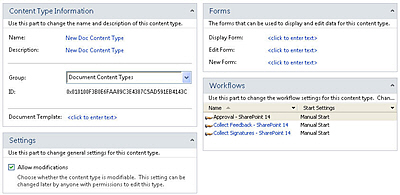
-
Dari sini, Anda bisa menggunakan halaman ringkasan dan pita untuk mengkustomisasi tipe konten seperti yang dijelaskan di bagian berikut ini dan di langkah berikutnya.
-
Klik Simpan di Toolbar akses cepat atau menutup halaman ringkasan dan klik ya untuk menyimpan perubahan.
Mengubah judul, deskripsi, dan grup
Judul, deskripsi, dan grup mempengaruhi cara tipe konten muncul di Galeri tipe konten dalam SharePoint Designer 2010 dan SharePoint di browser.
Untuk mengubah konten Anda tipe judul, deskripsi, dan grup, buka situs di SharePoint Designer 2010 dan melakukan langkah-langkah berikut ini.
-
Di panel navigasi , klik Tipe konten.
-
Gulir daftar tipe konten dan klik yang ingin Anda edit.
Catatan: Sebagian besar konten yang diketik di daftar kemungkinan diwariskan dari situs induk dan dengan demikian, mereka harus bisa diedit secara langsung dari situs tersebut. Hanya orang-orang tipe konten yang dibuat untuk situs ini bisa diedit dari sini. Menggunakan kolom sumber untuk menentukan tipe konten yang dibuat untuk situs ini.
-
Di halaman ringkasan, di bawah Informasi tipe konten, lakukan langkah berikut ini:
-
Untuk mengubah nama, klik teks hyperlink di samping nama dan ketikkan nama baru.
-
Untuk mengubah deskripsi, klik teks hyperlink samping Deskripsi dan ketikkan Deskripsi baru.
-
Untuk mengubah grup yang digunakan untuk tipe konten, klik menu tarik turun di samping grup dan pilih grup berbeda.
Catatan: Pilih tipe _Hidden jika Anda tidak ingin tipe konten untuk digunakan oleh orang lain.
-
-
Klik Simpan di Toolbar akses cepat atau menutup halaman ringkasan dan klik ya untuk menyimpan perubahan.
Mengubah dokumen terkait Templat
Anda bisa mengaitkan Templat dokumen dengan tipe konten dokumen (atau semua tipe konten yang berasal dari tipe konten induk dokumen). Dengan mengaitkan Templat dokumen dengan tipe konten, Anda dapat memastikan bahwa semua dokumen baru yang dibuat di pustaka dokumen memiliki tampilan dan nuansa konsisten karena mereka berada berdasarkan Templat dokumen yang sama.
Untuk mengubah Templat dokumen terkait untuk tipe konten dokumen, buka situs di SharePoint Designer 2010 dan melakukan langkah-langkah berikut ini.
-
Di panel navigasi , klik Tipe konten.
-
Gulir daftar tipe konten dan klik yang ingin Anda edit.
Catatan: Sebagian besar tipe konten dalam daftar kemungkinan diwariskan dari situs induk dan dengan demikian, mereka harus bisa diedit secara langsung dari situs tersebut. Hanya orang-orang tipe konten yang dibuat untuk sire ini bisa diedit dari sini. Menggunakan kolom sumber untuk menentukan tipe konten yang dibuat untuk situs ini.
-
Pada halaman ringkasan, di bawah Informasi tipe konten, klik teks hyperlink samping Templat dokumen dan ketik URL untuk lokasi Templat dokumen yang ingin Anda gunakan.
Catatan: Dokumen Templat disimpan di default situs sumber daya http://Server lokasi pustaka dokumen/nama/situs nama formulir konten tipe nama / atau sumber daya Daftar pustaka menyiapkan secara khusus untuk Templat dokumen. URL bisa relatif terhadap lokasi pada situs atau sumber daya folder. Sebagai contoh, URL relatif terhadap situs akan < nama Server >/situs/Name/Forms/Docname.doc pustaka, dan URL relatif terhadap sumber daya folder akan cukup Docname.doc.
-
Ketika selesai, klik Simpan di Toolbar akses cepat atau menutup halaman ringkasan dan klik ya untuk menyimpan perubahan.
Membuat tipe konten baca-saja
Untuk mencegah orang lain membuat perubahan ke tipe konten yang ditambahkan ke daftar atau pustaka, Anda bisa membuat tipe konten daftar baca-saja. Jika Anda membuat baca-saja, ini mencegah tipe konten daftar mewarisi perubahan apa pun yang dibuat untuk tipe konten situs induk.
Untuk membuat tipe konten baca-saja, buka situs di SharePoint Designer 2010 dan melakukan langkah-langkah berikut ini.
-
Di panel navigasi , klik Tipe konten.
-
Gulir daftar tipe konten dan klik yang ingin Anda edit.
Catatan: Sebagian besar tipe konten dalam daftar kemungkinan diwariskan dari situs induk dan dengan demikian, mereka harus bisa diedit secara langsung dari situs tersebut. Hanya orang-orang tipe konten yang dibuat untuk situs ini bisa diedit dari sini. Menggunakan kolom sumber untuk menentukan tipe konten yang dibuat untuk situs ini.
-
Pada halaman ringkasan, di bawah pengaturan, kosongkan kotak Perbolehkan modifikasi.
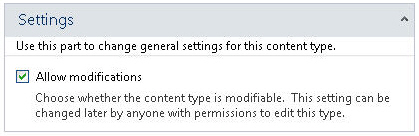
-
Klik Simpan di Toolbar akses cepat atau menutup halaman ringkasan dan klik ya untuk menyimpan perubahan.
Menghapus tipe konten situs
Saat Anda menghapus tipe konten situs, Anda menghapusnya dari Galeri tipe konten situs, mencegah orang lain menggunakan. Menghapus tipe konten tidak akan menghapus konten apa pun (dokumen, Daftar, pustaka, alur kerja, dsb.) terkait dengannya. Sebelum Anda bisa menghapus tipe konten situs, Anda terlebih dahulu harus menghapusnya dari daftar atau Pustaka yang dikaitkan dengan apa pun.
Untuk menghapus tipe konten yang sudah ada, buka situs di SharePoint Designer 2010 dan melakukan langkah-langkah berikut ini.
-
Di panel navigasi , klik Tipe konten.
-
Gulir daftar tipe konten dan klik yang ingin Anda hapus.
Catatan: Sebagian besar tipe konten dalam daftar likelt diwariskan dari situs induk dan dengan demikian, mereka harus bisa diedit secara langsung dari situs tersebut. Hanya orang-orang tipe konten yang dibuat untuk situs ini bisa diedit dari sini. Menggunakan kolom sumber untuk menentukan tipe konten yang dibuat untuk situs ini.
-
Pada tab Pengaturan tipe konten , di grup Edit , klik Hapus.
Catatan: Jika Anda melihat pesan "tipe konten yang sedang digunakan", yang berarti digunakan dengan daftar atau pustaka di situs. Pertama-tama Anda harus menghapus di dari daftar atau pustaka sebelum melanjutkan.
-
Klik Ya untuk mengonfirmasi penghapusan.
Ini kembali ke Galeri tipe konten, di mana Anda tidak lagi melihat type.xxx konten Anda
Menambahkan kolom ke tipe konten
Salah satu paling efektif bagi atribut dari tipe konten adalah kemampuan untuk mengelola kolom situs seluruh organisasi. Kolom situs yang dapat digunakan kembali kolom definisi yang bisa Anda gunakan untuk menetapkan metadata untuk daftar dan pustaka di kumpulan situs. Kolom situs itu sendiri bisa berupa salah satu dari beberapa tipe, seperti baris teks, tanggal, angka, pencarian, dan seterusnya.
Misalnya, Anda bisa membuat kolom situs yang disebut "Pelanggan" dan terapkan ke semua daftar dan pustaka di situs di mana pelanggan informasi diperlukan. Anda akan melakukan ini dengan menambahkan kolom situs ke tipe konten, lalu menerapkan tipe konten ke daftar yang diperlukan dan pustaka.
Menyesuaikan kolom dalam tipe konten menyertakan membuat kolom situs baru, menambahkannya ke tipe konten, membuatnya diperlukan, opsional, atau tersembunyi untuk tipe konten, dan menghapus itu. Untuk membuat kolom situs, Anda membukanya secara langsung dari Galeri kolom situs, bukan dari tipe konten.
Membuat kolom situs baru
Untuk menambahkan kolom baru ke tipe konten situs yang menggunakan SharePoint Designer 2010, Anda harus terlebih dahulu membuat kolom situs. Langkah berikutnya, Anda akan menambahkan kolom ke tipe konten situs.
Membuka situs Anda di SharePoint Designer 2010 dan melakukan langkah-langkah berikut ini.
-
Di panel navigasi , klik Kolom situs.
-
Pada kolom , dalam grup baru , klik Kolom baru.
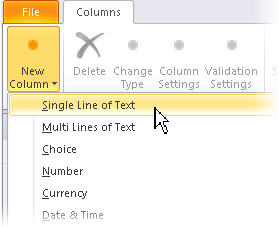
-
Pilih tipe kolom yang Anda inginkan untuk membuat (baris teks tunggal, pilihan, angka, dsb.).
-
Menampilkan kotak dialog buat kolom situs .
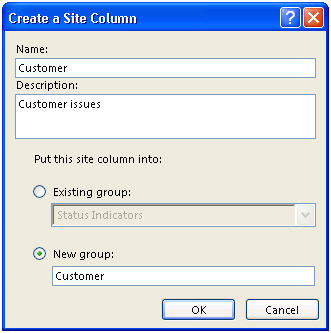
-
Ketikkan nama kolom dalam bidang nama .
-
Ketikkan Deskripsi kolom dalam bidang Deskripsi .
-
Pilih salah satu grup di sudah ada Grup daftar atau klik grup baru dan ketik nama untuk grup baru untuk kolom ini.
Catatan: Grup yang digunakan untuk menata kolom situs di Galeri kolom situs sehingga lebih mudah untuk menemukan saat Anda menambahkan mereka ke tipe konten.
-
Klik OK untuk menutup dialog dan membuat kolom situs.
Kolom Anda muncul di Galeri kolom situs di bawah grup yang Anda pilih.
Menambahkan kolom ke tipe konten situs
Untuk menambahkan kolom situs yang sudah ada ke tipe konten, buka situs di SharePoint Designer 2010 dan melakukan langkah-langkah berikut ini.
-
Di panel navigasi , klik Tipe konten.
-
Gulir daftar tipe konten dan klik yang ingin Anda edit.
Catatan: Sebagian besar tipe konten dalam daftar kemungkinan diwariskan dari situs induk dan dengan demikian, mereka harus bisa diedit secara langsung dari situs tersebut. Hanya orang-orang tipe konten yang dibuat untuk situs ini bisa diedit dari sini. Menggunakan kolom sumber untuk menentukan tipe konten yang dibuat untuk situs ini.
-
Pada tab Pengaturan tipe konten , di grup Edit , klik Edit koloms.
-
Pada kolom , dalam grup baru , klik Tambahkan kolom situs yang sudah ada.
-
Dalam kotak dialog Pemilih kolom situs , pilih kolom situs yang ingin Anda tambahkan ke tipe konten Anda.
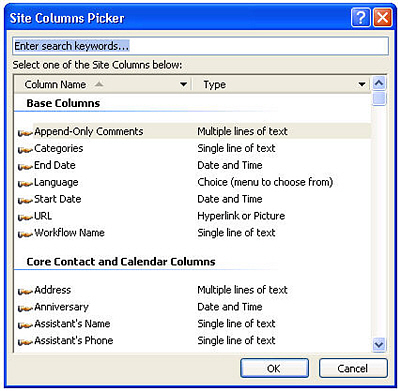
-
Klik OK untuk menambahkan kolom.
Ulangi langkah-langkah ini untuk setiap kolom yang ingin Anda tambahkan ke tipe konten. -
Klik Simpan di Toolbar akses cepat atau tutup editor tipe konten dan klik ya untuk menyimpan perubahan.
Membuat kolom yang diperlukan, opsional, atau tersembunyi
Untuk membuat kolom situs yang diperlukan untuk tipe konten, buka situs di SharePoint Designer 2010 dan melakukan langkah-langkah berikut ini.
-
Di panel navigasi , klik Tipe konten.
-
Gulir daftar tipe konten dan klik yang ingin Anda edit.
Catatan: Sebagian besar tipe konten dalam daftar kemungkinan diwariskan dari situs induk dan dengan demikian, mereka harus bisa diedit secara langsung dari situs tersebut. Hanya orang-orang tipe konten yang dibuat untuk situs ini bisa diedit dari sini. Menggunakan kolom sumber untuk menentukan tipe konten yang dibuat untuk situs ini.
-
Pada tab Pengaturan tipe konten , di grup Edit , klik Edit koloms.
-
Pilih kolom yang ingin Anda edit, dan lalu klik nilai di kolom properti hingga Anda melihat menu turun bawah.
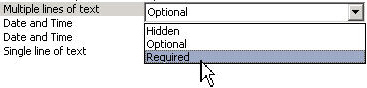
-
Pilih opsi yang diinginkan untuk kolom:
-
Tersembunyi: menyembunyikan kolom dari pengguna. Biasanya digunakan untuk pencarian dan kolom lain yang berfungsi tujuan fungsional di situs Anda.
-
Opsional: membuat kolom opsional bagi pengguna. Biasanya digunakan untuk kolom teks yang berisi judul, deskripsi, dan seterusnya.
-
Diperlukan: membuat kolom yang diperlukan agar pengguna harus memberikan nilai saat mengedit item dalam daftar atau pustaka.
-
-
Klik Simpan di Toolbar akses cepat atau tutup editor tipe konten dan klik ya untuk menyimpan perubahan.
Menghapus kolom di tipe konten
Saat Anda menghapus kolom di tipe konten, Anda sudah menghapus dari tipe konten. Anda tidak benar-benar menghapus kolom situs.
Untuk menghapus kolom di tipe konten, buka situs di SharePoint Designer 2010 dan melakukan langkah-langkah berikut ini.
-
Di panel navigasi , klik Tipe konten.
-
Gulir daftar tipe konten dan klik yang ingin Anda edit.
Catatan: Sebagian besar tipe konten dalam daftar kemungkinan diwariskan dari situs induk dan dengan demikian, mereka harus bisa diedit secara langsung dari situs tersebut. Hanya orang-orang tipe konten yang dibuat untuk situs ini bisa diedit dari sini. Menggunakan kolom sumber untuk menentukan tipe konten yang dibuat untuk situs ini.
-
Pada tab Pengaturan tipe konten , di grup Edit , klik Edit koloms.
-
Klik nama kolom yang ingin Anda hapus.
-
Klik Hapus dalam grup Edit dari tab. kolom
kolom dihapus dari daftar kolom untuk tipe konten. -
Klik Simpan di Toolbar akses cepat atau tutup editor tipe konten dan klik ya untuk menyimpan perubahan.
Langkah berikutnya
Setelah Anda membuat dan mengkustomisasi tipe konten dengan pengaturan yang diinginkan dan kolom, langkah-langkah Anda berikutnya mungkin meliputi:
-
Terapkan tipe konten ke daftar atau pustaka — saat Anda menerapkan tipe konten ke daftar atau pustaka, Anda mengaitkan Semua kolom, Templat, alur kerja, dan atribut lain tipe konten dengan daftar atau pustaka.
-
Mengaitkan formulir daftar dengan tipe konten — Anda bisa mengaitkan formulir kustom baru, edit formulir, dan menampilkan formulir dengan tipe konten. Gunakan formulir yang menyusun alat di SharePoint Designer 2010 atau gunakan Microsoft InfoPath 2010 untuk membuat bentuk kustom. Setelah Anda hubungkan tipe konten dengan daftar atau pustaka, pengguna akan melihat formulir kustom Anda ketika mereka membuat, mengedit, dan menampilkan item di daftar atau pustaka.
-
Mengaitkan alur kerja dengan tipe konten — Anda bisa mengaitkan alur kerja yang sudah ada di SharePoint serta alur kerja dapat digunakan kembali kustom yang Anda buat di SharePoint Designer 2010 dengan tipe konten. Setelah Anda mengaitkan alur kerja dengan tipe konten, dan lalu Hubungkan tipe konten dengan daftar atau pustaka, alur kerja menjadi tersedia untuk setiap item atau dokumen di daftar atau pustaka.
-
Menggunakan halaman Web administrasi untuk mengkustomisasi lebih lanjut tipe konten — selain mengkustomisasi tipe konten Anda dalam SharePoint Designer 2010, Anda bisa membuka halaman Web administrasi dan mengkustomisasi lebih lanjut tipe konten, seperti menentukan bagaimana dokumen konversi berlangsung, mengubah pengaturan Panel informasi dokumen, menentukan kebijakan manajemen informasi, dan lainnya.
Pelajari selengkapnya tentang tugas-tugas ini di bagian Lihat juga .










