Catatan: Artikel ini telah bermanfaat selama ini, dan akan segera dihapus. Untuk mencegah kesalahan "Halaman tidak ditemukan", kami menghapus tautan yang kami ketahui. Jika Anda sudah membuat tautan ke halaman ini, silakan hapus tautan, dan kami akan mengupayakan agar web tetap tersambung.
Trik untuk pencetakan amplop adalah mengetahui cara memasukkan amplop ke dalam printer Anda. Word membantu hal tersebut dengan mendapatkan informasi dari printer Anda dan memperlihatkan opsi umpan yang benar.
-
Buka dokumen di Word.
-
Klik surat, lalu klik amplop.
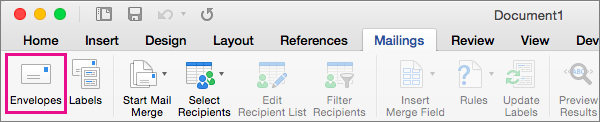
Word menampilkan kotak dialog amplop .
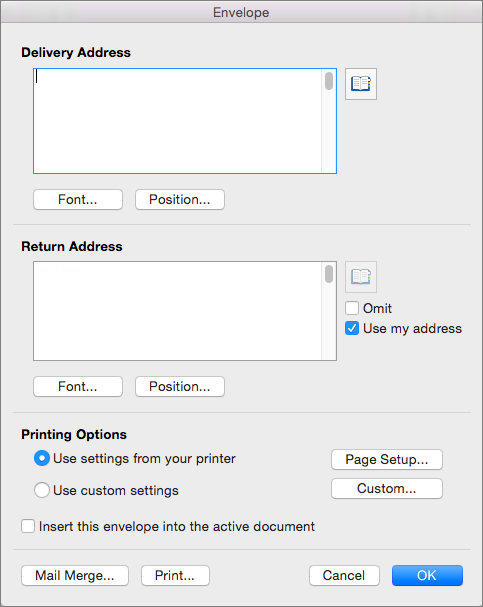
-
Di alamat pengiriman, ketikkan alamat tujuan.
-
Di alamat pengirim, verifikasi alamat atau masukkan alamat yang berbeda.
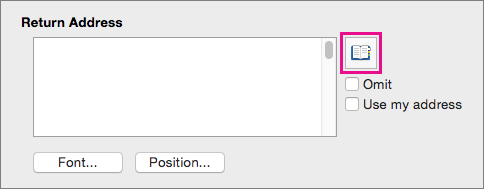
Jika Gunakan alamat saya telah dipilih, Word akan secara otomatis mengisi alamat yang terkait dengan informasi kontak Anda. Untuk memasukkan alamat lain, kosongkan kotak centang Gunakan alamat saya dan ketikkan alamat pengganti, atau klik sisipkan alamat untuk menemukan pengganti dalam kontak Anda.
-
Untuk memilih ukuran dan orientasi amplop dari konfigurasi yang disediakan oleh printer Anda, klik penyetelan halaman.
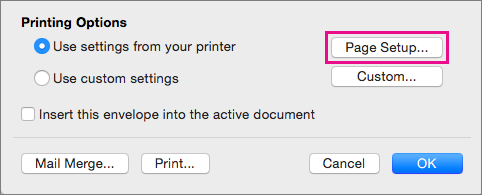
-
Jika Anda ingin menambahkan amplop sebagai halaman di dokumen yang sedang dibuka, pilih sisipkan amplop ini ke dalam dokumen aktif.
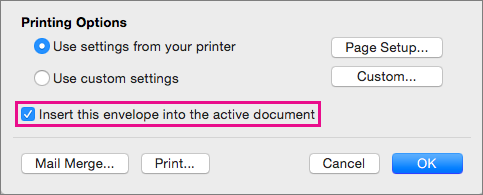
-
Saat alamat pengiriman dan pengembalian sudah benar, klik OK.
Word membuka jendela baru dengan alamat yang diletakkan untuk dicetak pada amplop.
-
Buat perubahan tambahan apa pun yang Anda inginkan ke amplop, lalu pada menu file , klik cetak.
Mengubah ukuran, font, atau tata letak
-
Untuk membuat perubahan pada ukuran amplop, font alamat, atau tata letak alamat, klik tab surat , lalu klik amplop.
-
Untuk mengubah font atau ukuran font alamat pengiriman atau alamat pengirim, klik font di bawah alamat yang ingin Anda ubah.
Word membuka kotak dialog font .
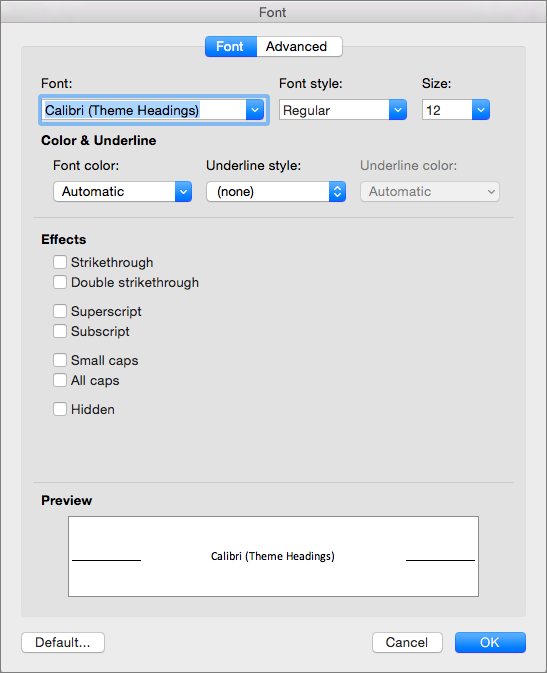
-
Pilih atau masukkan pengaturan baru untuk font alamat yang Anda ubah, lalu klik OK.
-
Untuk mengubah posisi alamat pada amplop, di bawah alamat pengiriman atau alamat pengirim, klik posisi untuk membuka kotak dialog posisi alamat .
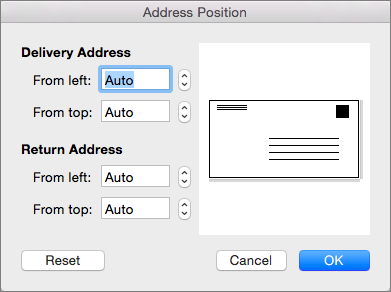
-
Ubah setiap atau semua jarak yang diperlihatkan di posisi alamat, lalu klik OK.
-
Untuk mengubah ukuran amplop ke konfigurasi lain yang disediakan oleh printer Anda, klik penyetelan halaman.
-
Untuk menentukan ukuran amplop baru dan tata letak, klik kustom.
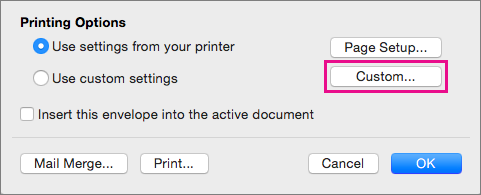
Word menampilkan kotak dialog opsi halaman kustom .
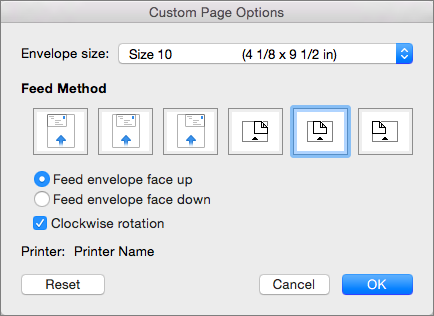
-
Untuk mengatur ukuran kustom untuk sebuah amplop, pilih ukuran kustom dalam daftar ukuran amplop .
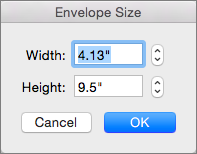
Meskipun ukuran kustom sudah dipilih, memilihnya kembali menyebabkan Word menampilkan kotak dialog ukuran amplop .
-
Klik OK untuk menerima dimensi ini untuk amplop Anda.
-
Klik kembali OK untuk kembali ke kotak dialog amplop , di mana Anda bisa memilih untuk membuat lebih banyak perubahan atau mencetak amplop Anda.
Simpan pengaturan amplop Anda dan gunakan lagi
Untuk menyimpan semua pengaturan amplop yang Anda buat untuk digunakan di masa mendatang, pilih sisipkan amplop ini ke dalam dokumen aktif dalam kotak dialog amplop .
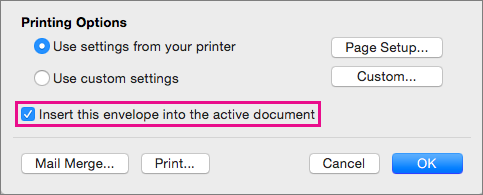
Saat Word menambahkan amplop ke dokumen saat ini, Word akan menampilkan amplop sebagai Halaman 1. Untuk menyimpan dokumen Anda dengan amplop yang disisipkan, klik file, lalu klik Simpan sebagai. Navigasikan ke folder, verifikasi atau Ubah nama file, dan klik Simpan.
Ketika Anda mencetak amplop yang lain, hanya perlu beberapa langkah.
-
Buka halaman yang Anda simpan.
-
Klik Surat Menyurat > Amplop.
Word membuka kotak dialog amplop , menampilkan alamat, jika ada, dan pengaturan amplop yang disimpan dalam file.
-
Buat perubahan apa pun yang ingin Anda alamat, tata letak, atau ukuran amplop.
-
Klik File > Cetak.
Pastikan amplop Anda muncul di area pratinjau.
Tips: Untuk mencetak beberapa amplop dengan alamat yang sama, ketikkan jumlah amplop yang ingin Anda cetak di kotak Salinan.
-
Di bawah halaman, pilih halaman saat ini, lalu klik cetak.
Mencetak amplop untuk surat menyurat massal
Jika Anda ingin mencetak sekumpulan amplop dengan alamat yang berbeda, lihat salah satu topik berikut ini:
Mencetak satu amplop
-
Pada menu Tampilan, klik Tata Letak Cetak.
Catatan: Anda tidak bisa mencetak amplop dalam tampilan tata letak buku catatan atau tampilan tata letak penerbitan.
-
Pada menu Alat, klik Amplop.
-
Dalam kotak Alamat pengiriman, ketik atau edit alamat surat.
-
Pastikan bahwa kotak Alamat pengembalian berisi alamat pengembalian yang ingin Anda gunakan.
Catatan: Secara default, Word menggunakan alamat dari pengaturan pribadi Anda. Untuk mengetik alamat pengembalian berbeda, kosongkan kotak centang Gunakan alamat saya.
-
Sisipkan sebuah amplop ke dalam printer Anda.
-
Dalam kotak dialog Amplop, klik Cetak.
-
Pada menu pop-up Printer, pilih printer yang Anda inginkan, lalu klik Cetak.
Menyiapkan alamat pengembalian untuk semua amplop
Secara default, ketika Anda mencetak satu amplop, Word menggunakan alamat pengembalian dalam pengaturan pribadi kecuali Anda mengetik alamat berbeda. Untuk menggunakan alamat berbeda secara rutin, Anda bisa menentukan alamat berbeda di pengaturan pribadi Anda.
-
Pada menu Word, klik Preferensi.
-
Di bawah pengaturan pribadi, klik informasi pengguna

-
Ketik informasi yang ingin Anda munculkan di alamat pengembalian.
Alamat muncul secara otomatis di waktu berikutnya Anda membuat dan mencetak amplop.










