Publisher memudahkan untuk menghasilkan kartu bisnis yang efektif, baik jika Anda membuat desain sendiri maupun menggunakan salah satu desain Publisher. Anda dapat menggunakan skema warna dan skema font untuk memilih warna dan font yang mencerminkan gambaran perusahaan. Anda dapat mengustomisasi lebih lanjut kartu bisnis untuk lokal atau segmen pasar, serta dapat menambahkan nama dan jabatan pekerjaan bagi karyawan baru ketika bisnis Anda berkembang.
Apa yang ingin Anda lakukan?
Mendesain kartu bisnis Anda
Saat mulai mendesain kartu bisnis Anda, akan sangat membantu untuk memilih metode pencetakan, seperti warna tempat atau warna proses jika berencana untuk mencetak publikasi di pencetak komersial sehingga dapat merencanakan setiap masalah pencetakan yang mungkin berdampak terhadap keputusan desain Anda. Kartu bisnis yang Anda desain di Publisher dapat dicetak di printer desktop atau dibawa ke pencetak komersial, tergantung pada kebutuhan:
-
Anda dapat membawa desain yang dimiliki ke pencetak komersial jika harus menyesuaikan warna tertentu, memerlukannya dalam jumlah besar, atau jika memerlukan perataan atau lipatan yang tepat. Percetakan komersial memiliki mesin canggih dan menyediakan berbagai kertas, tinta, pernis, dan opsi lainnya.
-
Anda juga dapat memperoleh hasil yang hebat dengan printer desktop. Menggunakan printer desktop akan memberi fleksibilitas untuk mengubah kartu bisnis kapan saja agar lebih sesuai dengan kebutuhan Anda. Sebagian besar toko alat kantor menyediakan lembar kartu kosong dengan beragam warna dan kertas khusus yang memiliki desain yang telah dicetak.
Bagaimana pun cara yang Anda pilih untuk mencetak kartu bisnis, ingat agar menyertakan elemen dasar ini:
-
Nama dan logo perusahaan Anda.
-
Nama dan jabatan Anda
-
Alamat surat dan nomor telepon serta faks Anda
-
Alamat email Anda
-
Alamat situs Web Anda (URL)
Membuat kartu bisnis
Sangat mudah untuk memulai dengan memilih salah satu desain kartu nama yang disertakan dengan Publisher.
Membuat kartu bisnis satu sisi
-
Klik File > Baru lalu pilih Bawaan untuk menggunakan salah satu templat yang diinstal di Publisher.
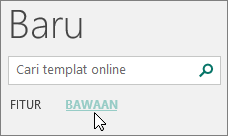
-
Dalam katalog Kartu Bisnis, di bawah Templat Yang Diinstal, klik desain yang Anda inginkan.
Catatan: Jika mengetahui bahwa Anda akan mencetak di produk produsen tertentu, gulir ke bagian produsen tertentu, lalu klik produk yang akan digunakan. Jika produk yang akan Anda gunakan tidak tercantum, ikuti prosedur di bawah ini.
-
Di bawah Kustomisasi, lakukan hal berikut:
-
Pilih Skema warna dan Skema font.
-
Klik menu menurun di bawah Informasi bisnis lalu klik Buat baru... untuk mengisi setiap kartu secara otomatis dengan informasi yang sama.
-
Dalam kotak dialog Buat Kumpulan Informasi Bisnis Baru, masukkan informasi Anda dalam bidang, termasuk Nama kumpulan Informasi Bisnis.
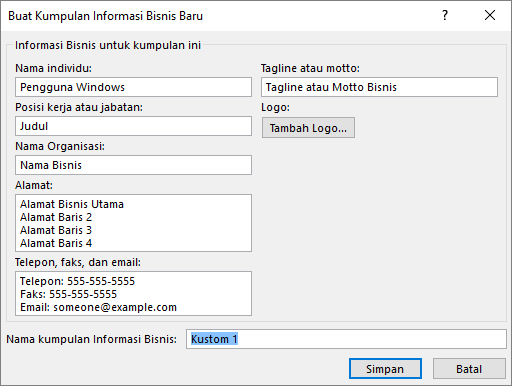
-
Jika Anda memiliki Logo, klik Tambahkan Logo.
-
Klik Simpan.
-
-
Di bawah Opsi, lakukan hal berikut:
-
Pilih Ukuran halaman - Lanskap atau Potret.
-
Jika Anda ingin menyertakan logo, periksa Menyertakan logo.
-
Klik Buat.
Tips: Menggunakan Publisher 2010? Di panel tugas Tipe Publikasi, klik Kartu Bisnis, lalu di katalog Kartu Bisnis, klik desain yang Anda inginkan. Pilih opsi yang diinginkan, seperti skema warna, kumpulan informasi bisnis, atau jika Anda ingin orientasi lanskap maupun potret. Lalu, klik Buat.
-
Menyiapkan kartu bisnis untuk produk produsen tertentu
Jika Anda membeli lembar kartu bisnis dari sebuah produsen tertentu, kartu bisnis tersebut dapat disiapkan di Publisher sehingga dimensi kartu akan sesuai dengan lembar kartu saat mencetaknya.
-
Dalam tab Desain Halaman , klik tab Ukuran, kemudian klik Ukuran Halaman Pra-Tata.
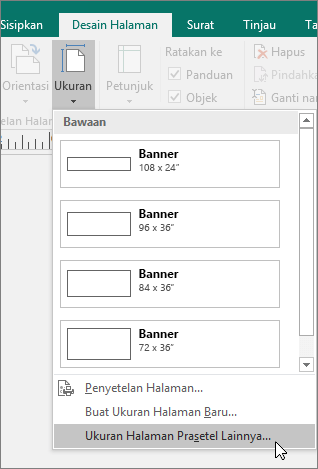
-
Dalam kotak dialog Ukuran Halaman Pra-Tata gulir bawah ke bagian Kartu Nama, temukan produsen tertentu yang Anda inginkan, kemudian klik nama produsen tersebut.
Catatan: Jika tidak dapat menemukan produsen tertentu atau produk tertentu mereka, ukur dengan saksama kartu bisnis yang ingin Anda cetak, pastikan untuk tidak menyertakan bagian kartu yang tidak akan dicetak. Klik Ukuran Halaman Kustom, kemudian ketik dimensi kartu nama di kotak dialog Ukuran Halaman Kustom. Untuk informasi selengkapnya tentang cara menyiapkan ukuran halaman kustom, lihat kotak dialog Ukuran Halaman Kustom.
Tips: Menggunakan Publisher 2010? Di panel tugas Format Publikasi, di bawah Opsi Kartu Bisnis, klik Ubah Ukuran Halaman. Dalam kotak dialog Pengaturan Halaman, gulir bawah ke bagian Kartu Bisnis, temukan produsen tertentu yang Anda inginkan, kemudian klik nama produsen tersebut.
-
Klik ukuran halaman tertentu yang Anda inginkan, lalu klik OK.
-
Sebelum mencetak stok kartu, berlatih dengan beberapa lembar uji biasa untuk memastikan kartu nama Anda dicetak seperti yang diinginkan.
Tambahkan teks Anda
-
Untuk mengganti teks placeholder dengan teks Anda sendiri, klik teks placeholder kemudian ketik teks.
Catatan: Jika menyimpan informasi kontak bisnis dalam sebuah kumpulan informasi bisnis, lalu memilih satu kumpulan informasi bisnis, informasi tersebut akan mengisi kartu bisnis Anda secara otomatis. Untuk mengedit informasi kontak atau mengganti informasi kontak bisnis dengan kumpulan informasi bisnis lain, klik Informasi Bisnis pada menu Edit.
Mengubah ukuran teks
Dalam sebagian besar situasi, teks diubah ukurannya secara otomatis agar pas dalam kotak teks placeholder. Namun, Anda dapat menyesuaikan ukuran teks secara manual.
-
Klik kotak teks.
-
Di tab Format Alat Kotak Teks, arahkan ke Paskan Teks, kemudian klik Jangan Paskan Otomatis.
-
Pilih teks, kemudian pilih ukuran font baru dari Ukuran Font menurun di tab Format Alat Kotak Teks.
Tips: Menggunakan Publisher 2010? Di menu Format, arahkan ke Paskan otomatis teks, lalu klik Jangan Paskan Otomatis. Pilih teks, kemudian pilih ukuran font baru dari daftar Ukuran Font di toobar.
Mengganti logo placeholder dengan logo Anda sendiri
-
Klik placeholder logo, jeda, kemudian klik gambar placeholder lagi untuk menampilkan toolbar Sisipkan Gambar.
-
Dalam kotak dialog Sisipkan Gambar, telusuri lokasi dengan logo yang ingin Anda sisipkan ke publikasi, kemudian klik dua kali gambar tersebut. Publisher akan mengubah ukuran gambar secara otomatis agar pas.
Catatan: Jika Anda telah menyertakan logo dalam kumpulan informasi bisnis, serta memilih kumpulan informasi bisnis tersebut, logo akan ditambahkan ke publikasi baru secara otomatis.
Tips: Menggunakan Publisher 2010? Klik placeholder logo, jeda, kemudian klik gambar placeholder lagi untuk menampilkan toolbar Gambar. Di toolbar Gambar, klik Sisipkan Gambar 
Membuat kartu bisnis dua sisi
Sisi belakang kartu adalah tempat yang tepat untuk menambahkan informasi guna memudahkan pelanggan dalam melakukan bisnis dengan Anda. Anda dapat menyertakan salah satu hal berikut:
-
Peta lokasi bisnis Anda
-
Arah berkendara
-
Kupon
-
Diskon khusus untuk referral
-
Moto perusahaan
-
Daftar produk
-
Terjemahan dari sisi satunya ke bahasa lain
Menambahkan informasi di bagian belakang kartu nama Anda
-
Selesaikan langkah-langkah untuk membuat kartu bisnis satu sisi.
-
Dalam panel navigasi Halaman, klik kanan halaman yang ada dan pilih Sisipkan Halaman.
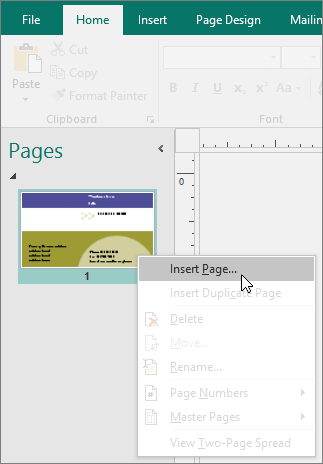
Tips: Menggunakan Publisher 2010? Di menu Sisipkan, klik Halaman.
-
Di kotak dialog Sisipkan Halaman, klik Setelah halaman saat ini, kemudian pilih opsi yang Anda inginkan.
Misalnya, jika di sisi kedua kartu akan menampilkan moto perusahaan, Anda dapat mengklik Buat satu kotak teks di setiap halaman. Jika sisi yang kedua akan menyertakan terjemahan dalam bahasa berbeda, Anda dapat mengklik Duplikat semua objek di halaman, sehingga semua warna, grafik, dan teks tersedia pada halaman kedua.
-
Menambahkan teks, gambar, dan informasi lain yang ingin Anda munculkan di bagian belakang kartu.
-
Saat sisi belakang kartu bisnis terlihat seperti yang Anda inginkan, simpan file tersebut.
Sebelum mencetak kartu bisnis dua sisi
Jika Anda mencetak kartu bisnis dua sisi di printer desktop, uji desain di kertas biasa terlebih dahulu, untuk alasan berikut:
-
Printer desktop sering tidak meratakan dokumen dua sisi dengan tepat. Hal ini berlaku terutama jika printer Anda tidak mendukung pencetakan ganda dan mengharuskan Anda untuk menyisipkan kembali secara manual kertas untuk mencetak di kedua sisi.
-
Agar dapat dicetak dengan benar, depan ke belakang, margin halaman dari tata letak kartu Anda harus rata (karena mereka memiliki tata letak default dari 10 salinan per lembar). Jika telah mengustomisasi penspasian untuk margin atau celah, atau jika telah mengubah pengaturan Salinan Per Lembar, bagian depan dan belakang akan lebih sulit untuk diratakan.
Mencetak kartu nama dengan printer desktop
-
Buka dokumen kartu nama yang ingin Anda cetak.
-
Muat printer dengan kertas yang ingin Anda gunakan untuk mencetak lembar uji.
-
Klik File > Cetak.
-
Di bawah Printer, pilih printer yang ingin Anda gunakan untuk mencetak.
-
Di bawah Pengaturan, masuk ke Halaman dan pilih Satu halaman per lembar atau Beberapa salinan per lembar.
Penting: Jika Anda memilih ukuran halaman untuk produk dari sebuah produsen tertentu, opsi untuk produk tersebut telah disiapkan.
Tips: Menggunakan Publisher 2010? Di menu File, klik Cetak. Di tab Publikasi dan Pengaturan Kertas, pilih printer yang ingin Anda gunakan untuk mencetak. Di bawah Opsi pencetakan, klik Satu halaman per lembar atau Beberapa salinan per lembar. Di bawah jendela Pratinjau, klik Perlihatkan cara menyisipkan kertas, kemudian klik Jalankan Panduan Penyiapan Pencetakan Dua Sisi. Panduan mengumpulkan informasi tentang printer Anda untuk membantu menentukan cara menyisipkan kertas guna menguji publikasi. Panduan ini bermanfaat jika Anda sedang mencetak satu sisi publikasi.
-
Klik Cetak untuk mencetak lembar uji, kemudian buat penyesuaian apa pun yang Anda inginkan.
-
Muat printer dengan kertas atau stok kartu produsen yang ingin Anda cetak.
Catatan:
-
Publisher akan menyiapkan kartu Anda secara otomatis untuk dicetak dengan benar, baik jika mereka memiliki orientasi lanskap maupun potret.
-
Kecuali jika Anda mengustomisasi ukuran kartu atau memilih produk tertentu dari sebuah produsen, Publisher akan menggunakan ukuran kartu nama standar 5 cm kali 8 cm secara default.
Mengubah jumlah salinan per lembar
Untuk mengubah jumlah salinan yang dicetak per lembar, lakukan hal berikut:
-
Klik File > Cetak.
-
Di bawah Pengaturan, Pilih Satu halaman per lembar atau Beberapa salinan per lembar.
Jika memilih opsi Banyak salinan per lembar, Anda dapat mengubah jumlah salinan per lembar dengan mengubahSalinan setiap halaman.
Tips: Menggunakan Publisher 2010? Di menu File, klik Cetak, kemudian klik tab Pengaturan Kertas dan Publikasi. Pilih Satu halaman per lembar atau Beberapa salinan per lembar. Jika memilih opsi Beberapa salinan per lembar, Anda dapat mengubah jumlah salinan per lembar dengan mengubah pengaturan margin dan kesenjangan di bawah Opsi cetak selengkapnya.
Setelah Anda membuat kartu bisnis
Pemasaran yang berhasil memerlukan penyampaian gambaran tepat perusahaan Anda kepada calon pelanggan, kemudian melanjutkan hubungan dengan pelanggan setelah kontak awal tersebut. Kartu bisnis adalah alat utama dalam usaha tersebut. Selain melayani sebagai pengingat informasi kontak yang mudah, kartu bisnis memperkenalkan perusahaan dan memperjelas gambaran perusahaan Anda. Kartu bisnis juga sangat bermanfaat dalam menyusun dan mempertahankan pemasaran dari pembicaraan orang.
Namun, kartu bisnis tidak akan bermanfaat jika tersembunyi di meja Anda, jadi sebarkan kartu bisnis tersebut!
-
Tawarkan kartu bisnis ke pelanggan Anda setiap kali bertemu dengan mereka, bukan hanya pada kali pertama bertemu.
-
Memberi kartu bisnis ke setiap orang dalam grup, bukan hanya bos.
-
Membagikan dua kartu, bukan hanya satu. Minta penerima untuk memberikan kartu ekstra kepada orang lain.
-
Lampirkan dua kartu dengan setiap surat, kartu ulang tahun atau hari libur, dan ucapan terima kasih.
-
Sertakan dua kartu di setiap kit media.










