Anda dapat membuat halaman catatan saat menyusun presentasi. Anda mungkin ingin mencetak dan meninjaunya saat menyajikan presentasi.
Ide Cemerlang...

Namun, sebelum mencetak halaman catatan, pertimbangkan untuk menampilkan catatan dalam Tampilan Penyaji. Anda dapat menampilkan catatan saat menyajikan presentasi di monitor kedua untuk menghemat kertas dan tinta printer. Untuk informasi selengkapnya, lihat Menampilkan catatan pembicara secara pribadi saat menyajikan presentasi di beberapa monitor.
Gunakan panel catatan dalam tampilan Normal untuk membuat catatan tentang slide Anda. Untuk masuk ke tampilan Normal, pada tab Tampilan, dalam grup Tampilan Presentasi, klik Normal.
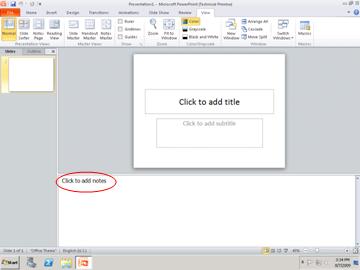
Gambar: Panel Catatan (dalam lingkaran berwarna merah) dalam tampilan Normal
Anda dapat mengetik dan memformat catatan saat bekerja dalam tampilan Normal, tetapi jika ingin melihat tampilan cetak halaman catatan dan melihat efek penuh setiap pemformatan teks seperti warna font, Anda harus beralih ke tampilan Halaman Catatan. Anda juga dapat memeriksa dan mengubah header dan footer catatan dalam tampilan Halaman Catatan.
Setiap halaman catatan akan memperlihatkan gambar mini slide dan catatan yang menyertai slide tersebut. Dalam tampilan Halaman Catatan, Anda dapat menyempurnakan catatan dengan bagan, gambar, tabel, atau ilustrasi lainnya.
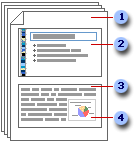
(Nomor berikut ini sesuai dengan angka dalam ilustrasi.)
-
Halaman Catatan menyertakan catatan Anda dan setiap slide dalam presentasi.
-
Setiap slide menampilkan halaman catatannya sendiri.
-
Catatan akan menyertai slide.
-
Anda dapat menambahkan data, seperti bagan atau gambar, ke halaman catatan.
Saat Anda menambahkan catatan, ingat hal berikut:
-
Perubahan, tambahan, dan penghapusan yang dilakukan pada halaman catatan hanya diterapkan ke halaman catatan tersebut dan ke teks catatan dalam tampilan Normal.
-
Jika ingin memperbesar, mengatur ulang posisi, atau memformat area gambar slide maupun area catatan, buat perubahan dalam tampilan Halaman Catatan.
-
Anda tidak dapat menggambar atau meletakkan gambar di panel catatan dalam tampilan Normal. Alihkan ke tampilan Halaman Catatan, lalu gambar atau tambahkan gambar dalam tampilan tersebut.
-
Gambar dan objek yang ditambahkan dalam tampilan Halaman Catatan akan muncul di halaman catatan yang dicetak, tetapi tidak akan muncul di layar dalam tampilan Normal.
Halaman catatan default terdiri dari gambar mini slide di setengah halaman bagian atas dan area berukuran sama di setengah halaman bagian bawah untuk catatan.
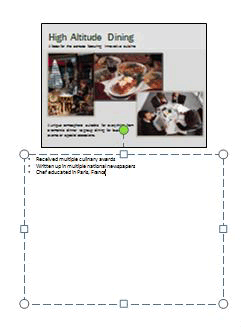
Jika setengah halaman tidak cukup untuk catatan Anda, silakan tambahkan lebih banyak ruang.
Untuk menambahkan lebih banyak ruang di satu halaman catatan:
-
Dalam tampilan Normal, pada panel yang berisi tab Kerangka dan Slide, klik tab Slide, lalu klik slide yang ingin ditambahkan lebih banyak ruang untuk catatan.
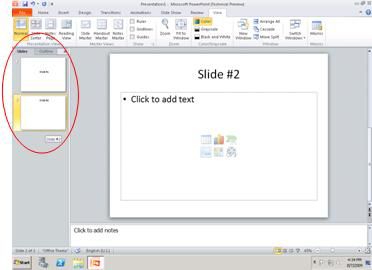
-
Pada menu Tampilan, dalam grup Tampilan Presentasi, klik Halaman Catatan.
-
Lakukan salah satu hal berikut:
-
Untuk menghapus gambar mini slide, di halaman catatan, klik slide, lalu tekan DELETE.
-
Untuk memperkecil ukuran gambar mini slide di halaman catatan, seret gagang pengatur ukuran pada gambar mini slide.
-
-
Di bagian batas atas placeholder catatan, seret gagang pengatur ukuran untuk memperbesar ukuran placeholder catatan di halaman sesuai kebutuhan.
Untuk menambahkan seni seperti bentuk atau gambar, atau memformat semua halaman catatan dalam presentasi, ubah Master Catatan. Misalnya, untuk meletakkan logo perusahaan atau karya seni lain di semua halaman catatan, tambahkan seni tersebut ke Master Catatan. Atau, jika ingin mengubah gaya font untuk semua catatan, ubah gayanya di Master Catatan. Anda dapat mengubah tampilan dan posisi area slide, area catatan, header, footer, nomor halaman, dan tanggal.
Anda dapat mencetak halaman catatan dengan gambar mini slide untuk dibagikan ke audiens atau untuk membantu Anda mempersiapkan presentasi.
Catatan: Anda hanya dapat mencetak satu gambar mini slide dengan catatan di setiap halaman yang dicetak.
-
Buka presentasi yang ingin Anda cetak halaman catatannya dengan gambar mini slide.
-
Klik tab File.
-
Di sisi kiri tab File, klik Cetak.
-
Di bawah Pengaturan, klik panah di samping Slide Halaman Penuh, lalu di bawah Tata Letak Cetak, klik Halaman Catatan.
-
Untuk menentukan orientasi halaman, klik panah di samping Orientasi Potret, lalu klik Orientasi Potret atau Orientasi Lanskap dalam daftar.
-
Jika ingin mencetak catatan dan gambar mini slide menggunakan warna, pilih printer warna. Klik panah di samping Warna, lalu klik Warna dalam daftar.
-
Klik Cetak.
Catatan: Anda dapat mencetak hanya satu halaman catatan per halaman cetak.
-
Buka presentasi yang ingin Anda cetak halaman catatannya tanpa gambar mini slide.
-
Buka setiap slide dalam tampilan Halaman Catatan. Untuk masuk ke tampilan Halaman Catatan, pada menu Tampilan, dalam grup Tampilan Presentasi, klik Halaman Catatan.
-
Hapus gambar mini slide dari setiap halaman catatan. Untuk menghapus gambar mini slide, di halaman catatan, klik gambar mini slide, lalu tekan DELETE.
-
Klik tab File.
-
Di sisi kiri tab File, klik Cetak.
-
Di bawah Pengaturan, klik panah di samping Slide Halaman Penuh, lalu di bawah Tata Letak Cetak, klik Halaman Catatan.
-
Untuk menentukan orientasi halaman, klik panah di samping Orientasi Potret, lalu klik Orientasi Potret atau Orientasi Lanskap dalam daftar.
-
Jika ingin mencetak catatan dan gambar mini slide menggunakan warna, pilih printer warna. Klik panah di samping Warna, lalu klik Warna dalam daftar.
-
Klik Cetak.










