Album foto PowerPoint adalah presentasi yang bisa Anda buat untuk menampilkan foto pribadi atau bisnis Anda. Anda bisa mengunduh Templat Album Foto PowerPoint dari Office.com, atau Anda bisa membuat sendiri.
Album foto PowerPoint adalah presentasi yang bisa Anda buat untuk menampilkan foto pribadi atau bisnis Anda. Jika Anda ingin membuat album foto dari templat yang sudah dibuat sebelumnya, Anda bisa mencarinya di kotak pencarian berlabel Cari templat dan tema online dan pilih templat dan tema mana pun yang Anda sukai.

Gambar: Sampel album foto dengan 4 foto di slide
Mulai membuat album foto Anda dengan menambahkan gambar
-
Masuk ke Sisipkan dan klik panah di bawah Album Foto, lalu Album Foto Baru.
-
Dalam kotak dialog Album Foto, di bawah Sisipkan gambar dari, klik File/Disk.
-
Dalam kotak dialog Sisipkan Gambar Baru, temukan dan klik folder yang berisi gambar yang ingin Anda sisipkan, lalu klik Sisipkan.
-
Jika Anda ingin mengubah urutan tampilan gambar, di bawah Gambar dalam album, klik nama file gambar yang ingin Anda pindahkan, lalu gunakan tombol panah untuk memindahkannya naik atau turun dalam daftar.
-
Dalam kotak dialog Album Foto, klik Buat.
Hal lain yang dapat Anda lakukan dengan album foto
Pilih judul di bawah ini untuk membukanya dan membaca instruksi mendetail.
Saat menambahkan keterangan, Anda mengetikkan teks yang menguraikan setiap gambar dalam album foto Anda.
-
Buka presentasi album foto.
-
Pada tab Sisipkan , dalam grup Gambar (Ilustrasi di PowerPoint 2007), klik panah di bawah Album Foto, lalu klik Edit Album Foto.
-
Di bawah Opsi Gambar, pilih kotak centang Keterangan di bawah SEMUA gambar .
Jika kotak centang Keterangan di bawah SEMUA gambar berwarna abu-abu atau tidak tersedia, Anda harus menentukan tata letak untuk gambar dalam album foto terlebih dahulu.
Untuk menentukan tata letak untuk gambar Anda, di bawah Tata Letak Album, dalam daftar Tata letak Gambar , pilih tata letak yang Anda inginkan.
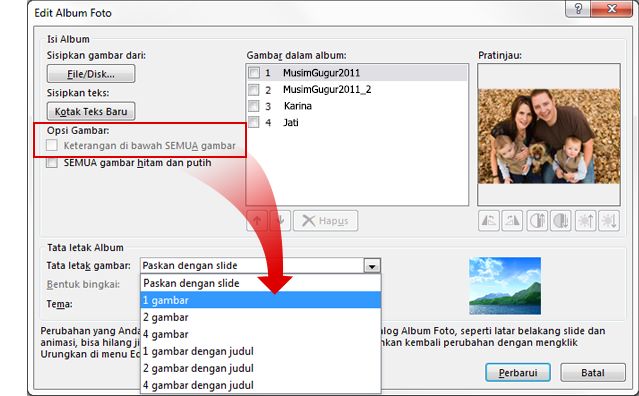
-
Klik Perbarui.
Secara default, PowerPoint menggunakan nama file gambar sebagai tempat penampung untuk teks caption.
-
Dalam tampilan Normal, klik tempat penampung teks caption, lalu ketikkan caption yang menjelaskan gambar.
-
Pada tab Sisipkan, di grup Gambar, klik panah di bawah Album Foto, lalu klik Edit Album Foto.
-
Dalam kotak dialog Edit Album Foto, lakukan salah satu atau lebih dari langkah berikut ini:
-
Untuk menampilkan semua gambar dalam album foto Anda dengan nuansa hitam-putih, di bawah Opsi Gambar, pilih kotak centang SEMUA gambar hitam dan putih.
-
Untuk mengubah tata letak gambar Anda, di bawah Tata Letak Album, dalam daftar Tata Letak Gambar, pilih tata letak yang Anda inginkan.
-
Untuk membingkai gambar Anda, di bawah Tata Letak Album, dalam daftar Bentuk bingkai, pilih bentuk bingkai yang sesuai untuk semua gambar dalam album foto Anda.
-
Untuk memilih tema untuk album foto Anda, di bawah Tata Letak Album, di samping Tema, klik Telusuri, lalu dalam kotak dialog Pilih Tema, pilih tema yang ingin Anda gunakan.
-
-
Untuk memutar, menambah, atau mengurangi kecerahan, atau menambah atau mengurangi kontras gambar, dalam daftar Gambar dalam album, klik gambar yang ingin Anda putar, lalu lakukan langkah berikut:
-
Untuk memutar gambar searah jarum jam, klik

-
Untuk memutar gambar berlawanan arah jajar, klik

-
Untuk menambah kontras, klik

-
Untuk mengurangi kontras, klik

-
Untuk menambah kecerahan, klik

-
Untuk mengurangi kecerahan, klik

-
Ada beberapa cara berbeda untuk berbagi album foto dengan orang lain.
-
Klik Sisipkan Album Foto> > Edit Album Foto.
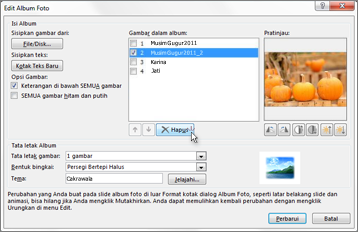
-
Di bawah Gambar dalam album, pilih gambar, lalu klik Hapus.










