Daftar isi di Word didasarkan pada judul dalam dokumen Anda.

Menambahkan gaya judul
Untuk setiap judul yang anda inginkan dalam daftar isi, pilih teks judul, masuk ke Beranda >Gaya, lalu pilih Judul 1, 2, atau 3.
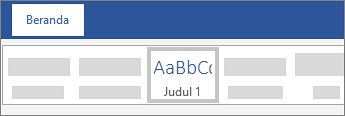
Membuat daftar isi
-
Letakkan kursor di tempat Anda ingin menambahkan daftar isi.
-
Masuk ke Referensi > Daftar Isi, lalu pilih Tabel Otomatis 1 atau Tabel Otomatis 2,atau pilih Daftar Isi Kustom untuk membuat gaya Anda sendiri.
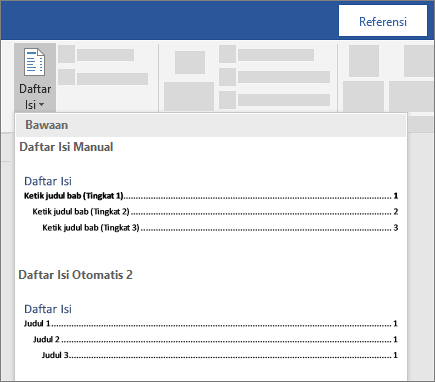
-
Jika Anda membuat perubahan pada dokumen yang mempengaruhi daftar isi, perbarui daftar isi dengan mengklik kanan daftar isi dan memilih Perbarui Bidang.
Menerapkan gaya judul
Pilih teks yang ingin disertakan dalam daftar isi, lalu pada tab Beranda, klik gaya judul seperti Judul 1.
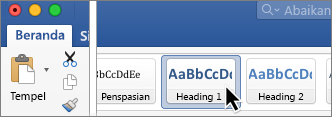
Lakukan ini untuk semua teks yang ingin Anda munculkan dalam daftar isi.
Membuat daftar isi
Word menggunakan judul dalam dokumen Anda untuk menyusun tabel daftar isi otomatis yang bisa diperbarui ketika Anda mengubah teks judul, rangkaian, atau tingkat.
-
Klik di lokasi yang ingin Anda sisipi daftar isi - biasanya di awal dokumen.
-
Klik Referensi > Daftar Isi lalu pilih gaya Daftar Isi Otomatis dari daftar.
Catatan: Jika Anda menggunakan gaya Daftar Isi Manual, Word tidak akan menggunakan judul Anda untuk membuat daftar isi dan tidak akan bisa untuk memperbaruinya secara otomatis. Sebagai gantinya, Word akan menggunakan teks tempat penampung untuk membuat tampilan daftar isi sehingga Anda bisa secara manual mengetikkan setiap entri ke dalam daftar isi.
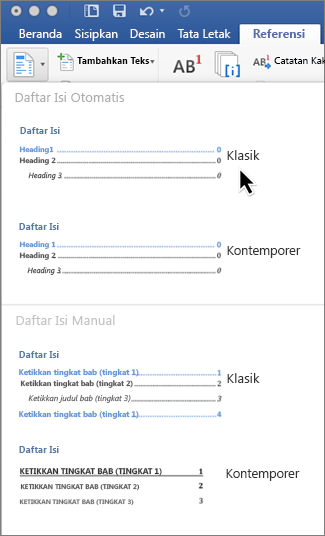
Jika ingin Memformat atau mengkustomisasi daftar isi, Anda bisa. Sebagai contoh, Anda bisa mengubah font, jumlah tingkatan judul, dan menunjukkan garis putus-putus di antara entri dan nomor halaman.
Word di web memungkinkan Anda memperbarui daftar isi yang sudah ada di dokumen, tapi belum menyediakan cara untuk membuat daftar isi.
Untuk memperbarui daftar isi, klik dalam daftar isi. Lalu masuk ke Referensi > Perbarui Tabel.
Untuk cara yang lebih mendetail dalam memperbarui daftar isi, atau untuk membuat daftar isi, gunakan perintah Edit di Word untuk membuka dokumen di versi desktop Word (Windows atau Mac).
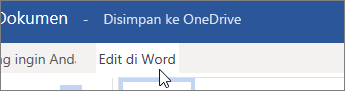
Saat Anda menyimpan dokumen, Anda akan bisa membuat daftar isi tetap terkini dalam Word di web.
Untuk mempelajari selengkapnya, lihat langkah-langkah untuk membuat daftar isi di Word Windows atau Mac. Jika belum memiliki Word, Anda dapat mencoba atau membeli Word dalam versi Office terbaru sekarang.
Memiliki saran untuk fitur ini?
Kami ingin mendengar pendapat Anda. Beri tahu kami apa yang berfungsi dengan baik, jika ada masalah dengan SharePoint, atau jika Anda memiliki ide-ide tentang fungsionalitas baru yang akan menyempurnakan pengalaman Anda.










