Publisher menyertakan publikasi brosur yang didesain sebelumnya yang dibuat untuk membantu Anda memberikan informasi tentang bisnis Anda. Dengan memulai publikasi yang sudah didesain sebelumnya, Anda bisa:
-
Mendasarkan brosur Anda pada publikasi dengan desain profesional siap pakai.
-
Memformat ulang brosur hanya dengan sekali klik tombol untuk beralih dari brosur 3 panel ke brosur 4 panel.
-
Sertakan bagian alamat pelanggan dan formulir pesanan, formulir respons, atau formulir pendaftaran.
-
Pastikan bahwa proyek material pemasaran perusahaan Anda sebagai identitas yang konsisten dengan menggunakan skema font, skema warna, dan kumpulan informasi bisnis yang sama untuk semua publikasi Anda.
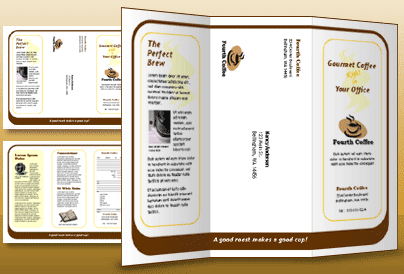
Apa yang ingin Anda lakukan?
Memilih desain brosur
Saat Anda membuat brosur, Anda bisa menentukan opsi yang Anda inginkan, seperti panel alamat pelanggan, kumpulan informasi bisnis, skema font, dan formulir pendaftaran.
-
Mulai Publisher.
-
Temukan dan pilih desain brosur yang Anda inginkan dengan mencari atau dengan mengklik kategori brosur .
-
Di bawah skema warna, pilih skema warna yang Anda inginkan.
-
Di bawah skema font, pilih skema font yang Anda inginkan.
-
Di bawah informasi bisnis, pilih kumpulan informasi bisnis yang Anda inginkan atau buat kumpulan informasi bisnis baru.
-
Di bawah ukuran halaman, pilih 3-panel atau 4-panel.
-
Pilih atau Hapus Sertakan alamat pelanggan, tergantung pada apakah Anda berencana untuk mengirimkan brosur kepada pelanggan.
Saat Anda memilih opsi ini, Publisher menyisipkan kotak teks alamat, kotak teks alamat pengirim, dan kotak teks nama bisnis di salah satu panel.
-
Di bawah formulir, pilih tipe formulir respons untuk ditambahkan, atau pilih tidak ada.
-
Klik Buat.
Mengubah opsi brosur
Setelah Anda menyimpan publikasi, Anda bisa mengubah opsi publikasi. Pada tab desain halaman , klik Ubah Templat.
Untuk menggunakan kumpulan informasi bisnis yang berbeda, pada tab sisipkan , klik informasi bisnis, lalu pilih himpunan yang Anda inginkan.
Mengganti teks placeholder
Klik teks tempat penampung, lalu ketikkan teks baru Anda.
Catatan:
-
Jika Anda telah membuat kumpulan informasi bisnis, logo dan logo kontak bisnis Anda secara otomatis mengganti beberapa teks placeholder.
-
Dalam kebanyakan kasus, teks akan diubah ukurannya secara otomatis pas di dalam kotak teks.
Mengubah ukuran teks dalam kotak teks
Dalam kebanyakan kasus, teks diubah ukurannya secara otomatis agar pas di dalam kotak teks placeholder. Namun, Anda dapat menyesuaikan ukuran teks secara manual.
-
Klik kotak teks.
-
Pada tab format alat kotak teks , klik pas teks, lalu klik Jangan Simpan otomatis.
-
Pilih teks, lalu pilih ukuran baru dalam daftar ukuran font dalam grup font .
Mengganti gambar tempat penampung
-
Klik kanan gambar tempat penampung, arahkan ke Ubah gambar, klik Ubah gambar, lalu klik sumber gambar baru.
-
Temukan gambar yang ingin Anda sisipkan ke dalam publikasi, lalu klik ganda gambar tersebut. Publisher otomatis menyesuaikan ukuran gambar agar pas.
-
Ulangi sebagaimana diperlukan untuk sisa gambar di publikasi Anda.
Catatan: Jika Anda tidak melihat Ubah gambar, gambar mungkin dikelompokkan dengan objek lainnya. Klik kanan gambar, klik Pisahkan grup pada menu pintasan, klik kanan gambar lagi sehingga hanya gambar yang dipilih, lalu arahkan ke Ubah gambar.
Lengkapi brosur
-
Saat brosur terlihat seperti yang Anda inginkan, Simpan file dengan mengklik file > Simpan sebagai.
-
Jika Anda berencana untuk mengirim brosur kepada pelanggan, persiapkan untuk mencetak menggunakan gabungan surat untuk menambahkan alamat ke salinan brosur.
-
Cetak brosur Anda. Untuk informasi selengkapnya tentang pencetakan dua sisi, lihat mencetak pada kedua sisi lembar kertas (dupleks).
Apa yang ingin Anda lakukan?
Memilih desain brosur
Saat Anda membuat brosur, Anda bisa menentukan opsi yang Anda inginkan, seperti panel alamat pelanggan, kumpulan informasi bisnis, skema font, dan formulir pendaftaran.
-
Mulai Publisher.
-
Di bawah tipe publikasi, klik brosur.
-
Di Katalog brosur , klik desain yang Anda inginkan.
-
Di bawah skema warna, pilih skema warna yang Anda inginkan.
-
Di bawah skema font, pilih skema font yang Anda inginkan.
-
Di bawah informasi bisnis, pilih kumpulan informasi bisnis yang Anda inginkan atau buat kumpulan informasi bisnis baru.
-
Di bawah ukuran halaman, pilih 3-panel atau 4-panel.
-
Pilih atau Hapus Sertakan alamat pelanggan, tergantung pada apakah Anda berencana untuk mengirimkan brosur kepada pelanggan.
Saat Anda memilih opsi ini, Publisher menyisipkan kotak teks alamat, kotak teks alamat pengirim, dan kotak teks nama bisnis di salah satu panel.
-
Di bawah formulir, pilih tipe formulir respons untuk ditambahkan, atau pilih tidak ada.
-
Klik Buat.
Mengubah opsi brosur
Setelah Anda menyimpan publikasi, Anda bisa mengubah opsi publikasi. Klik Ubah Templat dalam panel tugas format publikasi , lalu Ubah opsi dalam kotak dialog Ubah Templat .
Jika Anda mengubah dari brosur empat-panel menjadi brosur tiga panel, konten tambahan diletakkan di panel tugas konten ekstra . Untuk informasi selengkapnya tentang panel tugas konten tambahan , lihat mengubah dari satu tipe publikasi keyang lainnya.
Untuk menggunakan kumpulan informasi bisnis yang berbeda, klik informasi bisnis pada menu Edit , lalu pilih kumpulan yang Anda inginkan.
Mengganti teks placeholder
Klik teks tempat penampung, lalu ketikkan teks baru Anda.
Catatan:
-
Jika Anda telah membuat kumpulan informasi bisnis, logo dan logo kontak bisnis Anda secara otomatis mengganti beberapa teks placeholder.
-
Dalam kebanyakan kasus, teks akan diubah ukurannya secara otomatis pas di dalam kotak teks.
Mengubah ukuran teks dalam kotak teks
Dalam kebanyakan kasus, teks diubah ukurannya secara otomatis agar pas di dalam kotak teks placeholder. Namun, Anda dapat menyesuaikan ukuran teks secara manual.
-
Klik kotak teks.
-
Di menu Format, arahkan ke Paskan otomatis teks, lalu klik Jangan Paskan Otomatis.
-
Pilih teks, lalu pilih ukuran baru dalam daftar ukuran font pada Toolbar pemformatan .
Mengganti gambar tempat penampung
-
Klik kanan gambar tempat penampung, klik Ubah gambar, lalu klik sumber gambar baru.
Catatan: Jika Anda memilih clip art, panel tugas clip art akan terbuka.
-
Temukan gambar yang ingin Anda sisipkan ke dalam publikasi, lalu klik ganda gambar tersebut. Publisher otomatis menyesuaikan ukuran gambar agar pas.
-
-
Ulangi sebagaimana diperlukan untuk sisa gambar di publikasi Anda.
Catatan: Jika Anda tidak melihat Ubah gambar, gambar mungkin dikelompokkan dengan objek lainnya. Klik kanan gambar, klik Pisahkan grup pada menu pintasan, klik kanan gambar lagi sehingga hanya gambar yang dipilih, lalu arahkan ke Ubah gambar.
Lengkapi brosur
-
Saat brosur terlihat seperti yang Anda inginkan, Simpan file dengan mengklik Simpan sebagai pada menu file .
-
Jika Anda berencana untuk mengirim brosur kepada pelanggan, persiapkan untuk mencetak menggunakan gabungan surat untuk menambahkan alamat ke salinan brosur. Untuk informasi selengkapnya tentang menggunakan gabungan surat, lihat membuat gabungan Surat.
-
Cetak brosur Anda. Untuk informasi selengkapnya tentang pencetakan dua sisi, lihat mencetak pada kedua sisi lembar kertas (dupleks).










