Bagan adalah grafik yang menampilkan data numerik dalam tata letak visual yang ringkas dan menunjukkan hubungan data yang penting. Anda bisa menambahkan bagan ke formulir/laporan di Access untuk memvisualisasikan data Anda dan membuat keputusan yang tepat. Anda dapat mengikat bagan ke tabel atau kueri dan menyesuaikannya dengan berbagai properti. Bahkan, Anda dapat menyesuaikannya agar menjadi interaktif. Misalnya, jika Anda memilih bidang kategori yang berbeda pada filter formulir atau laporan, Anda akan melihat nilai bagan yang berbeda. Di Access, Anda dapat membuat bagan kolom, garis, batang, pai, dan kombo.
Bagan kombo: bagan kolom tergugus penjualan rumah tahunan dan bagan garis dari harga rata-rata bulanan
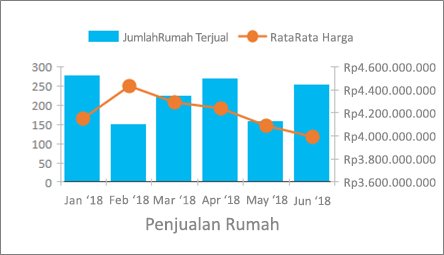
|
Apa yang ingin Anda lakukan?
|
|
Membuat bagan
Berikut adalah langkah-langkah penting untuk membuat bagan di Access:
-
Mengikat bagan ke sumber data (seperti tabel atau kueri).
-
Memetakan bidang ke dimensi bagan, yang merupakan elemen utama bagan. Dimensi Sumbu (Kategori), Legenda (Seri), dan Nilai (Sumbu Y) ditata dengan cara yang berbeda tergantung pada tipe bagan.
-
Menambahkan elemen bagan lain (seperti label data dan garis tren) untuk menyempurnakan dan memperjelas bagan.
-
Memformat bagan dan berbagai elemennya. Anda juga dapat memformat seri data individual, yang merupakan sekumpulan nilai dalam kolom, batang, garis, atau potongan pai yang terkait dengan legenda bagan.
Langkah awal
-
Buat atau buka formulir atau laporan dalam tampilan Desain. Untuk membuat, pilih BuatDesain Formulir > atau Desain Laporan. Untuk membuka, klik kanan nama formulir atau laporan di bilah navigasi, dan lalu pilih Desain Formulir atau Desain Laporan.
-
Pilih Desain > Sisipkan Bagan

Panel Pengaturan Bagan akan terbuka dan diagram sampel ditampilkan dalam kisi Desain Formulir.
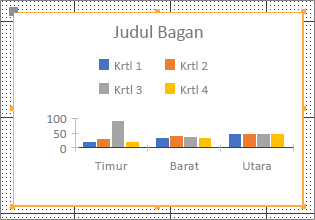
Menggunakan gagang kontrol



Gunakan panel Pengaturan Bagan untuk mengonfigurasi sumber data bagan, memilih bidang Sumbu (Kategori), Legenda (Seri), dan Nilai (Sumbu Y), serta memformat bagan.
Pengaturan data
-
Pilih tab Data di panel Pengaturan Bagan.
-
Pilih Tabel, Kueri, atau Keduanya, lalu pilih sumber data dari daftar menurun. Kueri kirim langsung didukung.
Secara default, diagram sampel diganti dengan bagan langsung yang menggunakan dua bidang pertama dalam sumber data sebagai dimensi Sumbu (Kategori) dan Nilai (Sumbu Y). Biasanya, kolom pertama dalam tabel adalah kunci utama sehingga sebaiknya jangan gunakan kolom tersebut sebagai dimensi dalam bagan. Properti bagan, Pratinjau Data Langsung, mengontrol apakah Anda dapat melihat data langsung.
Tips jika sumber data memiliki banyak bidang, akan lebih mudah jika Anda membuat kueri yang membatasi bidang ke yang diinginkan saja sehingga pilihan bidang menjadi lebih sederhana.
-
Di bagian Sumbu (Kategori), Legenda (Seri), dan Nilai (Sumbu Y), pilih sedikitnya dua bidang untuk membuat bagan. Lakukan hal berikut:
-
Sumbu (Kategori) Di bawah bagian ini, pilih satu atau beberapa bidang.
Dimensi bagan ini menampilkan nilai horizontal dalam tata letak bagan XY dalam bagan garis dan kolom tergugus, serta nilai vertikal dalam bagan batang kluster.
Sumbu bagan kolom tergugus
Sumbu bagan garis
Sumbu bagan batang kluster
Agregasi default bidang tanggal adalah Bulan. Untuk mengubahnya, klik panah menurun dan pilih dari daftar, termasuk Tidak ada untuk menghapus agregasi.
Saat Anda memilih lebih dari satu bidang Sumbu (Kategori), hierarki tanda centang sepanjang garis dimensi (seperti Status dalam Divisi) akan dibuat.
-
Legenda (Seri) Di bawah bagian ini, pilih bidang.
Dimensi bagan ini memutar nilai bidang menjadi judul kolom. Misalnya, nilai di bidang Status diubah urutannya sebagai judul kolom dan setiap data menjadi seri data yang berbeda.
-
Nilai (sumbu Y) Di bawah bagian ini, pilih satu atau beberapa bidang.
Dimensi bagan ini menampilkan nilai vertikal dalam tata letak bagan XY dalam bagan garis dan kolom tergugus, serta nilai horizontal dalam bagan batang kluster.
Nilai bagan kolom tergugus
Nilai bagan garis
Nilai bagan batang kluster
Setiap bidang yang Anda pilih terkait dengan seri data. Saat memilih dua bidang Nilai (sumbu Y) atau lebih, Anda tidak dapat memilih bidang Legenda (Seri). Bidang Nilai (sumbu Y) menjadi legenda secara default.
Secara default, setiap bidang yang dipilih akan dikumpulkan. Untuk bidang angka dan mata uang, agregasi defaultnya adalah Sum. Untuk bidang lainnya, agregasi defaultnya adalah Hitung. Untuk mengubah agregasi, klik panah menurun dan pilih dari daftar, termasuk Tidak ada untuk menghapus agregasi.
Catatan Bidang teks harus menggunakan agregasi Hitung. Semua bidang Nilai (sumbu Y) yang dipilih harus berupa agregat atau non-agregat.
-
Catatan Anda dapat menggunakan kombinasi bidang yang berbeda, tetapi pertimbangkan hal berikut:
-
Minimal, pilih setidaknya satu bidang Sumbu (Kategori) dan satu bidang Nilai (sumbu Y) .
-
Anda hanya dapat memilih satu bidang Legenda (Seri), tetapi dapat memilih lebih dari satu bidang dari bagian Nilai (sumbu Y) atau Sumbu (Kategori).
-
Jika memilih salah satu bidang Sumbu (Kategori) dan satu bidang Legenda (Seri), Anda hanya dapat memilih satu bidang Nilai (sumbu Y). Untuk menambahkan bidang Nilai (sumbu Y) tambahan, kosongkan bidang Sumbu (Kategori) atau Legenda (Seri).
-
Jika memilih bidang Legenda (Seri), pilih satu bidang Nilai (sumbu Y) saja dan bidang harus berupa agregat.
Pengaturan format
-
Pilih tab Format di panel Pengaturan Bagan.
-
Pilih Seri Data dari daftar menurun.
Setiap seri data memiliki sekumpulan properti yang unik
-
Untuk setiap seri data, atur salah satu atau beberapa properti berikut:
-
Nama Tampilan Nama Seri Data dalam legenda bagan.
-
Tipe Bagan Properti ini hanya ada untuk bagan Kombo. Gunakan properti ini untuk menambahkan tipe bagan yang berbeda ke Bagan Kombo, satu untuk setiap seri data. Kombinasi Bagan Kombo default adalah Kolom Tergugus untuk seri data pertama dan Garis untuk seri data kedua. Anda dapat menetapkan tipe bagan yang berbeda untuk setiap seri data. Jika bagan memiliki satu seri data saja, seri tersebut adalah Kolom Tergugus.
Catatan Jangan salah membedakan properti ini dengan properti Tipe Bagan dalam lembar properti bagan.
-
Ketebalan Garis Pilih ketebalan garis dengan penambahan 0,25 poin. Properti ini hanya menampilkan bagan Garis.
-
Tipe Garis Putus-putus Pilih tipe garis Penuh, Garis Putus-putus, Titik, Titik Garis Putus-putus, atau Garis Putus Titik Titik. Properti ini hanya menampilkan bagan Garis.
-
Plot Seri Pada Pilih sumbu utama atau sekunder untuk memplot seri data. Gunakan opsi ini saat seri data bagan bervariasi atau memiliki ukuran yang berbeda (seperti harga dan volume). Bagan Kombo kolom tergugus dan garis yang juga memiliki judul sumbu biasanya berfungsi paling baik.
-
Kebijakan Data yang Hilang Pilih salah satu dari opsi berikut: Plot Sebagai Nol untuk menunjukkan data yang hilang sebagai 0, Jangan Plot untuk mengabaikan data yang hilang, dan Plot sebagai Disisipkan untuk menghitung data baru yang mengisi data yang hilang. Properti ini hanya menampilkan bagan Garis.
-
Warna Isian Seri Pilih warna untuk mengisi seri data, seperti kolom atau batang.
-
Warna Batas Seri Pilih warna untuk menambahkan batas ke seri data, seperti kolom atau batang.
-
Tampilkan Label Data Pilih opsi ini untuk menampilkan label data menjelaskan seri data.
-
Tampilkan Garis Tren Pilih opsi ini untuk menampilkan garis tren, yang merupakan cara untuk memperlihatkan kecenderungan data.
-
Opsi Garis Tren Pilih satu dari garis tren berikut:
-
Linier Ini adalah garis lurus yang paling sesuai untuk kumpulan data yang bertambah atau berkurang pada tingkatan tetap.
-
Eksponensial Ini adalah garis melengkung dari angka positif yang naik atau turun dengan tingkatan yang naik secara konstan.
-
Logaritma Ini adalah garis melengkung yang paling sesuai dari data tingkat perubahan yang bertambah atau berkurang dengan cepat, kemudian sejajar.
-
Polinomial Opsi ini paling cocok digunakan saat data berfluktuasi, seperti keuntungan dan kerugian dari kumpulan data yang besar.
-
Pangkat Ini adalah garis melengkung dari angka positif yang meningkat pada tingkat tertentu, seperti akselerasi pada interval 1-detik.
-
Rata-rata Bergerak Ini adalah cara untuk meratakan fluktuasi dalam data dan memperlihatkan pola atau tren dengan lebih jelas.
-
-
Nama garis tren Masukkan nama yang lebih bermakna dan sesuai untuk ditampilkan pada legenda bagan.
-
Bentuk Penanda Pilih bentuk sebagai penanda baris. Properti ini hanya menampilkan bagan Garis.
-
Pertimbangan penting
Agregasi Meskipun sumber data biasanya dimulai dengan sekumpulan data non-agregat, Access secara default membuat penghitungan agregat pada bidang saat Anda membuat bagan, seperti Jumlah, Hitung, dan Rata-rata untuk membantu menyederhanakan jumlah seri data. Namun, Anda dapat menghapus perhitungan agregat default dengan memilih Tidak ada dalam daftar menurun. Proses memilih bidang dan memilih agregasi ini akan membuat pernyataan SELECT, SQL GROUP BY, atau TRANSFORM yang disimpan dalam properti Sumber Baris yang Diubah. Untuk melihat pernyataan, klik kanan properti dan pilih Zoom. Berikut adalah ringkasan dari tiga kemungkinan utama tersebut:
-
Jika Anda memilih bidang Sumbu (Kategori) dan Nilai (Sumbu Y) tetapi menghapus agregasi, Access akan mengonversi sumber baris menjadi pernyataan SELECT yang lebih sederhana. Misalnya:
SELECT [Segment], [Sales] FROM [Orders]
-
Jika memilih bidang Sumbu (Kategori) dan Nilai (Sumbu Y), Access akan mengonversi sumber baris menjadi pernyataan GROUP BY. Misalnya:
SELECT [Segment], Sum([Sales]) AS [SumOfSales FROM [Orders] GROUP BY [Segment] ORDER BY [Segment]
-
Jika Anda juga memilih bidang Legenda (Seri), Access akan mengonversi sumber baris menjadi kueri tab silang (menggunakan pernyataan kueri TRANSFORM SQL). Nilai bidang yang dikembalikan oleh klausul PIVOT dari pernyataan kueri TRANSFORM SQL digunakan sebagai judul kolom, seperti bidang Status, yang dapat membuat banyak judul, tiap-tiapnya berupa seri data terpisah. Misalnya:
TRANSFORM Sum([Sales]) AS [SumOfSales] SELECT [Segment] FROM [Orders] GROUP BY [Segment] ORDER BY [Segment] PIVOT [State]
Untuk informasi selengkapnya tentang agregasi data, lihat Menjadikan data ringkasan lebih mudah dibaca dengan kueri tab silang.
Properti Untuk mengkustomisasi bagan lebih lanjut, pilih Desain > Lembar Properti > <Nama bagan>, yang menampilkan semua properti terkait bagan. Tekan F1 pada masing-masing properti untuk mendapatkan bantuan tentangnya. Ketika properti diubah dalam lembar Properti, nilai yang terkait akan berubah di panel Pengaturan bagan dan sebaliknya.
Ada banyak properti Format yang bersifat khusus untuk bagan. Anda dapat menggunakannya untuk memformat nilai sumbu, judul, dan bagan. Ada juga beberapa properti Data yang bersifat khusus untuk bagan, termasuk Pratinjau Data Langsung, Sumber Baris yang Diubah; Sumbu Bagan, Legenda Bagan, dan Nilai Bagan.
Menambahkan sumbu vertikal sekunder Ketika Anda membuat bagan, biasanya ada sumbu vertikal utama, tetapi Anda dapat menambahkan sumbu vertikal sekunder jika data sangat beragam atau untuk memplot ukuran yang berbeda, seperti harga dan volume. Skala sumbu vertikal sekunder menunjukkan nilai untuk seri data yang terkait dengannya. Untuk menambahkan sumbu vertikal sekunder, gunakan properti Plot Seri Pada di tab Format dalam panel Pengaturan Bagan.
Menambahkan garis tren Untuk data numerik, Anda mungkin ingin menambahkan garis tren guna memperlihatkan kecenderungan data. Anda bisa menggunakan opsi Garis Tren dan Nama Baris Tren pada tab Format dari panel Pengaturan Bagan .
Ubah bagan Untuk mengubah bagan, buka formulir atau laporan di tampilan Desain atau Tata Letak, lalu pilih bagan yang membuka panel Pengaturan Bagan. Untuk beralih ke tipe bagan lain, pilih bagan yang berbeda dari daftar menurun properti Tipe Bagan. Anda juga bisa mengubah bagan tunggal apa pun menjadi bagan Kombo dengan mengubah properti Tipe Bagan pada lembar properti (dan bukan tab Format dari panel Pengaturan Bagan ).
Refresh data sumber Untuk merefresh data bagan, alihkan ke tampilan formulir atau laporan, pilih bagan, lalu pilih Refresh Semua (atau tekan F5).
Pengaturan Bagan Jika panel Pengaturan Bagan tertutup, pastikan bagan dipilih, kemudian pilih Desain > Pengaturan Bagan.
Bagan klasik Hindari membingungkan bagan baru 

Menautkan bagan ke data pada formulir atau laporan
Agar bagan dapat berinteraksi dengan data pada formulir atau laporan, kaitkan bagan ke sumber data yang sama dengan formulir atau laporan. Kemudian, tetapkan bidang yang cocok untuk properti data bagan Tautkan Bidang Turunan dan Tautkan Bidang Master.
-
Buat formulir atau laporan yang terikat ke sumber data. Untuk informasi selengkapnya, lihat Membuat formulir di Access atau Membuat laporan sederhana.
-
Tambahkan bagan ke formulir atau laporan yang sama. Untuk informasi selengkapnya, lihat Membuat bagan.
-
Samakan properti Sumber Catatan untuk bagan dengan properti Sumber Catatan untuk formulir atau laporan.
-
Klik bagan, buka Lembar Properti bagan dengan menekan F4, lalu klik tab Data.
-
Klik tombol Susun

Kotak dialog Penaut Bidang Subformulir akan muncul.
-
Dalam Tautkan Bidang Master dan Tautkan Bidang Turunan, pilih bidang yang ingin Anda tautkan, kemudian klik OK. Biasanya, akan paling baik jika Anda menggunakan bidang kategori, seperti Status, Segmen, atau Kawasan.
Jika tidak yakin bidang mana yang harus digunakan, klik Sarankan untuk mendapatkan rekomendasi.
-
Simpan formulir atau laporan, alihkan ke tampilan Formulir atau Laporan, lalu pastikan bahwa bagan berfungsi seperti yang diharapkan. Misalnya, filter formulir atau laporan menurut bidang kategori, seperti Status, Segmen, atau Kawasan, untuk melihat hasil yang berbeda dalam bagan. Untuk informasi selengkapnya, lihat Menerapkan filter untuk menampilkan catatan pilihan di database Access.
Memilih tipe bagan terbaik untuk kebutuhan Anda
Bagian berikut ini menyediakan informasi latar belakang tentang bagan dan membantu Anda memutuskan bagan mana yang perlu digunakan.
Apa itu bagan?
Bagan adalah grafik yang menampilkan data numerik dalam tata letak visual yang ringkas dan menunjukkan hubungan data yang penting. Bagan memiliki banyak elemen. Beberapa dari elemen ini ditampilkan secara default, sedangkan yang lain dapat ditambahkan sesuai kebutuhan. Anda dapat mengubah tampilan elemen bagan dengan mengubah ukuran atau formatnya. Anda juga dapat menghapus elemen bagan yang tidak ingin ditampilkan. Diagram berikut ini memperlihatkan elemen bagan dasar.
Bagan apa saja yang dapat dibuat?
Di Access, Anda dapat membuat bagan kolom, garis, batang, pai, dan kombo. Bagian ini menjelaskan setiap bagan dan skenario penggunaan terbaiknya.
Kolom
Dalam bagan kolom, kategori ditampilkan di sepanjang sumbu horizontal (properti Sumbu (Kategori)) dan nilai ditampilkan di sepanjang sumbu vertikal (properti Nilai (sumbu Y) ). Biasanya, Anda memilih satu bidang untuk dimensi Sumbu (Kategori) dan satu atau beberapa bidang untuk dimensi Nilai (sumbu Y), yang masing-masing menjadi sebuah Seri Data. Jika memilih lebih dari satu bidang untuk dimensi Nilai (sumbu Y), pertimbangkan untuk memplot pada sumbu yang terpisah.
Access mendukung tiga tipe bagan kolom.
|
Bagan |
Deskripsi |
|
|
|
Kolom Tergugus |
Menggunakan kolom vertikal untuk membandingkan nilai di kategori horizontal. Sering kali digunakan untuk rentang nilai (hitungan item), skala (peringkat survei), dan nama (tempat atau orang). |
|
|
Kolom Bertumpuk |
Mirip dengan bagan kolom tergugus tetapi memperlihatkan dua seri data atau lebih dalam setiap kolom. Sering digunakan untuk menampilkan hubungan seri data terhadap keseluruhannya. |
|
|
100% Kolom Bertumpuk |
Mirip dengan bagan kolom bertumpuk, tetapi nilai kolom berjumlah hingga 100%. Sering digunakan untuk membandingkan persentase yang diberikan setiap seri data terhadap keseluruhannya. |
Garis
Dalam bagan garis, kategori didistribusikan secara merata di sepanjang sumbu horizontal (properti Sumbu (Kategori)) dan nilai didistribusikan secara merata di sepanjang sumbu vertikal (properti Nilai (sumbu Y) ). Biasanya, Anda memilih satu bidang untuk dimensi Sumbu (Kategori) dan satu atau beberapa bidang untuk dimensi Nilai (sumbu Y), yang masing-masing menjadi sebuah Seri Data. Jika memilih lebih dari satu bidang untuk dimensi Nilai (sumbu Y), pertimbangkan untuk memplot pada sumbu yang terpisah.
Access mendukung tiga tipe bagan garis.
|
Bagan |
Deskripsi |
|
|
|
Garis |
Menampilkan data berkelanjutan yang didistribusikan secara merata pada kedua sumbu untuk membandingkan nilai seiring waktu. Sering digunakan untuk memperlihatkan tren pada interval yang sama, seperti bulan, kuartal, atau tahun fiskal dan untuk membandingkan dua atau lebih seri data. |
|
|
Garis Bertumpuk |
Mirip dengan bagan garis tetapi memperlihatkan dua seri data atau lebih dalam setiap garis. Sering digunakan untuk membandingkan tren terkait. |
|
|
100% Garis Bertumpuk |
Mirip dengan bagan garis bertumpuk, tetapi memperlihatkan tren sebagai persentase seiring waktu. Sering digunakan untuk membandingkan tren terkait terhadap 100% keseluruhan. |
Catatan Pada tab Format di panel Pengaturan Bagan , properti berikut ini unik untuk bagan Garis: Ketebalan Garis, Tipe Garis Putus-putus, Kebijakan Data yang Hilang, dan Bentuk Penanda.
Tips Jika ada banyak kategori atau nilainya berupa perkiraan, gunakan bagan garis tanpa penanda.
Batang
Dalam bagan batang, kategori ditata di sepanjang sumbu vertikal (properti Nilai (sumbu Y)) dan nilai ditata di sepanjang sumbu horizontal (properti Sumbu (Kategori) ). Bagan batang membalikkan penempatan dimensi nilai dan sumbu biasanya. Biasanya, Anda memilih satu bidang untuk dimensi Sumbu (Kategori) dan satu atau beberapa bidang untuk dimensi Nilai (sumbu Y), yang masing-masing menjadi sebuah Seri Data. Jika memilih lebih dari satu bidang untuk dimensi Nilai (sumbu Y), pertimbangkan untuk memplot pada sumbu yang terpisah.
Access mendukung tiga tipe bagan batang.
|
Bagan |
Deskripsi |
|
|
|
Batang Kluster |
Menggunakan batang horizontal untuk membandingkan nilai pada kategori vertikal. Sering digunakan saat label sumbu panjang, atau nilainya berupa durasi. |
|
|
Batang Bertumpuk |
Mirip dengan bagan batang kluster tetapi memperlihatkan dua seri data atau lebih dalam setiap batang. Sering digunakan untuk menampilkan hubungan seri data terhadap keseluruhannya. |
|
|
100% Batang Bertumpuk |
Mirip dengan bagan batang bertumpuk, tetapi nilai batang berjumlah hingga 100%. Sering digunakan untuk membandingkan persentase yang diberikan setiap seri data terhadap keseluruhannya. |
Pai
Dalam bagan Pai, kategori ditampilkan sebagai potongan pai (properti Sumbu (Kategori)). Nilai data (properti Nilai (sumbu Y) ) dijumlahkan sebagai persentase terhadap keseluruhan yang diperlihatkan sebagai lingkaran pai. Pilih cukup satu bidang untuk dimensi Sumbu (Kategori) dan satu bidang untuk dimensi Nilai (sumbu Y) . Jangan gunakan bidang Legenda (Seri) karena bidang Sumbu (Kategori) akan menjadi legenda secara default. Pada tab Format di panel Pengaturan Bagan, hanya ada satu Seri Data dan satu properti, Label Data Tampilan. Warna yang digunakan dalam legenda bagan diatur secara default dan tidak dapat diubah.
Access mendukung satu tipe bagan pai.
|
Bagan |
Deskripsi |
|
|
|
Pai |
Memperlihatkan proporsi kategori sebagai persentase terhadap keseluruhan. Paling tepat digunakan untuk seri data yang semua nilainya positif dan memiliki kurang dari sepuluh kategori. |
Kombo
Bagan Kombo menggabungkan dua atau lebih tipe bagan, seperti bagan kolom tergugus dan bagan garis, untuk menjelaskan data yang berbeda tetapi terkait.
Access mendukung bagan Kombo yang dapat digunakan untuk menggabungkan tipe bagan lain dan memetakan setiap bagan ke seri data yang berbeda. Misalnya, Anda dapat memetakan bagan kolom tergugus ke seri data penjualan rumah tahunan dan bagan garis ke seri data harga rata-rata bulanan menggunakan properti Seri Data dan Tipe Bagan pada tab Format di panel Pengaturan Bagan. Anda juga dapat mengubah bagan tunggal mana pun menjadi bagan Kombo dengan mengubah properti Tipe Bagan di tab Data dalam lembar properti.
|
Bagan |
Deskripsi |
|
|
|
Kombinasi Kustom |
Menggabungkan dua bagan berbeda pilihan Anda. |
Praktik Terbaik untuk membuat bagan Access
Gunakan panduan berikut ini untuk membantu membuat bagan yang Anda inginkan dan mudah dipahami.
-
Pastikan rencana sudah siap saat akan memulai. Lihat berbagai bagan dalam buku, laporan, dan World Wide Web. Tentukan sebelumnya bagan mana yang paling sesuai dengan situasi Anda dan tampilan yang diinginkan.
-
Tentukan bidang yang ingin ditampilkan hubungannya dalam bagan. Pertimbangkan untuk membuat kueri yang membatasi hasil ke bidang yang diperlukan untuk bagan saja.
-
Saat membuat bagan, pilih dimensi satu per satu. Anda dapat langsung melihat perubahan dan lebih memahami pengaruh setiap bidang, dimensi dan agregasi pada bagan.
-
Usahakan agar bagan tetap sederhana. Pastikan jumlah seri data tidak terlalu banyak sehingga pengguna tidak kesulitan dengan banyaknya angka, kolom, batang, atau potongan yang sulit dibaca.
-
Dapatkan hubungan data dan tampilan bagan dasar yang diinginkan terlebih dahulu. Lalu, format bagan dan setiap seri data. Bijaklah dalam memilih warna, mengedit teks, dan menambahkan elemen bagan lainnya. Fokus untuk menyeimbangkan spasi kosong dan makna.
-
Silakan berkreasi, tetapi jangan gunakan terlalu banyak garis kisi, warna, efek khusus, label, pengisian, dan properti pemformatan lainnya. Hindari teks tebal, warna gelap, dan garis yang berlebihan.
-
Jika sudah selesai, periksa bagan kembali untuk melihat apakah bagan yang dibuat sudah cukup sederhana dan jelas. Ingat bahwa "lebih singkat, lebih baik".






















