Catatan: Artikel ini telah bermanfaat selama ini, dan akan segera dihapus. Untuk mencegah kesalahan "Halaman tidak ditemukan", kami menghapus tautan yang kami ketahui. Jika Anda sudah membuat tautan ke halaman ini, silakan hapus tautan, dan kami akan mengupayakan agar web tetap tersambung.
Anda tidak perlu memulai di Excel untuk menambahkan bagan Excel ke dokumen Word. Sebagai gantinya, Anda dapat membuat bagan Excel dari awal di Word, dan mengedit data dan mengustomisasi bagan di sana.
-
Dalam dokumen Word Anda, klik sisipkan > bagan.
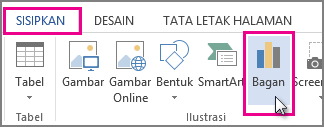
-
Pilih tipe bagan yang Anda inginkan, seperti bagan kolom atau Pai, dan klik OK. (Jika tidak yakin memilih mana, Turunkan daftar semua bagan untuk mempratinjau setiap tipe.)
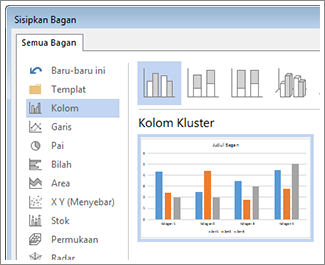
-
Masukkan data Anda ke dalam lembar bentang yang terbuka secara otomatis dengan bagan. Bagan akan diperbarui agar sesuai dengan data setelah Anda selesai mengetik ke dalam satu sel dan berpindah ke yang berikutnya.
Mengedit dan mengustomisasi bagan Anda
Setelah bagan Anda berada di tempat, Anda bisa mengubah warna, gaya, detail, komponen, dan data sebanyak dan sesering yang Anda inginkan. Ketiga langkah ini bisa membantu mengatur pendekatan Anda
-
Untuk mengubah sesuatu tentang keseluruhan bagan, klik bagan untuk menampilkan empat tombol di sepanjang tepi kanan. Klik ini untuk mengubah opsi tata letak (diperlihatkan di bawah) , elemen bagan, gaya bagan, dan filter bagan.
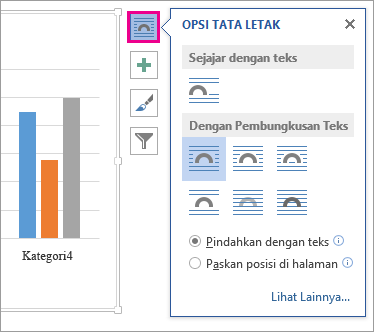
Atau, klik bagan untuk membuka alat bagan > desain, dan pilih dari banyak gaya, tipe, dan elemen bagan.
-
Untuk mengedit data, klik kanan bagan dan klik Edit data untuk membuka kembali lembar bentang. Perubahan pada lembar bentang muncul secara otomatis dalam bagan. Atau, di bawah desain, klik data > Edit data.
-
Untuk mengedit, mengubah, menambahkan, atau menghapus, elemen tertentu dari bagan, seperti legenda, label sumbu, judul, bilah data, atau latar belakang, klik elemen tersebut. Lalu klik opsi di panel format yang akan terbuka di sebelah kanan ruang kerja Anda. (Jika Anda tidak melihat panel format , klik ganda elemen bagan yang ingin Anda ubah.)
Misalnya, jika Anda mengklik ganda sumbu bagan, panel format sumbu terbuka, dan Anda akan melihat tipe efek ini di bawah opsi sumbu. Klik bayangan, cahaya, dan yang lainnya untuk melihat apa yang memungkinkan.
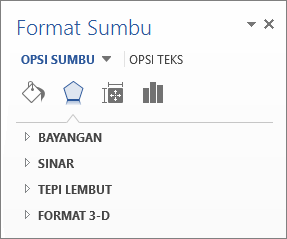
Jika Anda sudah membuat bagan di Excel yang Anda lebih suka menyalin ke Word — jika, misalnya, Anda ingin bisa memperbarui bagan secara otomatis saat data dalam perubahan buku kerja Excel asli Anda — lihat menyisipkan bagan dari lembar bentang Excel ke Word.










