Catatan: Artikel ini telah bermanfaat selama ini, dan akan segera dihapus. Untuk mencegah kesalahan "Halaman tidak ditemukan", kami menghapus tautan yang kami ketahui. Jika Anda sudah membuat tautan ke halaman ini, silakan hapus tautan, dan kami akan mengupayakan agar web tetap tersambung.
Word mengotomatisasi sebagian besar pekerjaan yang dilakukan dalam membuat indeks dan memungkinkan Anda dengan mudah melakukan pembaruan atau menerapkan perubahan pemformatan. Untuk membuat indeks, Anda harus menandai terlebih dahulu entri yang ingin Anda sertakan, lalu Build indeksnya.
Menandai entri
-
Pilih teks yang ingin Anda jadikan sebagai entri indeks.
-
Klik Referensi > Tandai Entri.
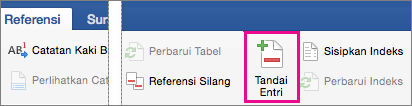
-
Dalam kotak dialog Tandai Entri Indeks, Anda bisa mengedit atau menambahkan entri dalam Subentri tingkat kedua. Jika Anda membutuhkan tingkat ketiga, ikuti teks subentri dengan tanda titik dua.
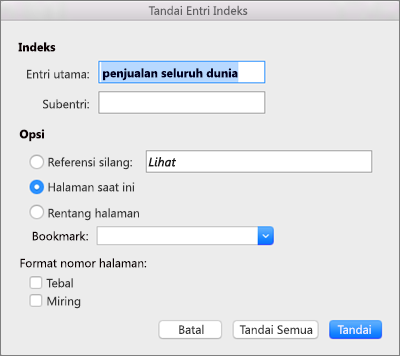
-
Untuk membuat referensi silang ke entri lain, klik Referensi silang di bawah Opsi, lalu ketik teks untuk entri lain dalam kotak.
-
Untuk memformat nomor halaman yang akan muncul dalam indeks, di bawah Format nomor halaman, pilih Tebal atau Miring .
-
Klik Tandai untuk menandai entri indeks. Untuk menandai teks di mana saja teks itu muncul dalam dokumen, klik Tandai Semua.
-
Klik Tutup.
-
Ulangi langkah 1 - 7 hingga Anda telah menandai semua entri yang Anda inginkan di indeks.
Membuat indeks
Setelah menandai entri, Anda dapat menyisipkan indeks ke dalam dokumen Anda.
-
Klik di mana pun Anda ingin menambahkan indeks.
-
Klik Referensi > Sisipkan Indeks.
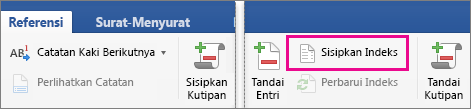
-
Dalam kotak dialog Indeks, Anda dapat memilih format untuk entri teks, nomor halaman, tab, dan karakter lain.
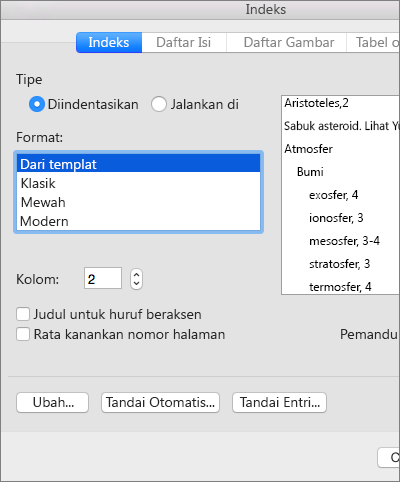
Anda juga bisa mengubah tampilan keseluruhan indeks dengan memilih salah satu opsi di bawah Format. Saat memilih opsi, Anda akan melihat pratinjau dalam kotak ke kanan.
-
Klik OK.
Catatan: Jika Anda menandai lebih banyak entri setelah membuat indeks. Anda harus memperbarui indeks menjadi entri baru. Klik Referensi > Perbarui Indeks.
Langkah 1: Tandai entri
Anda bisa membuat entri indeks untuk kata, frasa, atau simbol khusus, atau untuk topik yang mencakup suatu rentang halaman.
Menandai entri indeks untuk kata-kata atau frasa
-
Pilih teks yang ingin Anda gunakan sebagai entri indeks.
-
Pada menu Sisipkan, klik Indeks dan Tabel.
-
Pada tab Indeks, klik Tandai Entri.
Tips: Untuk langsung masuk ke kotak dialog Tandai entri indeks , tekan

-
Ketik atau edit teks dalam kotak Entri utama.
Tips:
-
Untuk membuat subentri, tentukan entri indeks utama, lalu ketik subentri dalam kotak Subentri.
-
Untuk membuat entri tingkat ketiga, ketikkan teks subentri diikuti oleh tanda titik dua (:) dan teks entri tingkat ketiga.
-
-
Lakukan salah satu hal berikut ini:
Untuk menandai
Klik
Entri indeks
Tandai
Kemunculan pertama teks ini di setiap paragraf dalam dokumen yang sama persis dengan huruf besar dan huruf kecil di entri
Tandai Semua
Tips: Untuk menandai entri indeks untuk simbol seperti @, dalam kotak Entri Utama, segera setelah simbol itu, ketikkan ;# (tanda titik koma diikuti oleh tanda angka), lalu klik Tandai. Saat Anda membuat indeks, Word meletakkan simbol di awal indeks.
-
Untuk menandai entri indeks tambahan, pilih teks atau klik segera setelahnya, klik kotak dialog Tandai Entri Indeks, lalu ulangi langkah 4 dan 5.
Catatan: Word menyisipkan setiap entri indeks yang ditandai sebagai XE (Entri Indeks) bidang dalam format teks tersembunyi. Jika Anda tidak melihat bidang XE, klik Perlihatkan/sembunyikan

Menandai entri indeks untuk teks yang mencakup suatu rentang halaman
-
Pilih rentang teks yang Anda inginkan menjadi rujukan entri indeks.
-
Pada menu Sisipkan, klik Penanda.
-
Dalam kotak Nama penanda, ketikkan nama, lalu klik Tambahkan.
Catatan: Jangan menyertakan spasi dalam nama penanda.
-
Dalam dokumen, klik di awal rentang teks yang Anda pilih.
-
Pada menu Sisipkan, klik Indeks dan Tabel.
-
Pada tab Indeks, klik Tandai Entri.
-
Di kotak Entri utama, ketikkan entri indeks untuk teks yang sudah ditandai.
-
Di bawah Opsi, klik Rentang halaman.
-
Dalam kotak Penanda, ketik atau pilih nama penanda yang ingin Anda ketikkan dalam langkah 3.
-
Klik Tandai
-
Klik Tutup.
Catatan: Word menyisipkan setiap entri indeks yang ditandai sebagai XE (Entri Indeks) bidang dalam format teks tersembunyi. Jika Anda tidak melihat bidang XE, klik Perlihatkan/sembunyikan

Langkah 2: Mengedit atau menghapus entri indeks (opsional)
Jika Anda mengubah entri indeks dalam indeks yang telah selesai, Word menghapus perubahan Anda di lain waktu Anda menyusun ulang indeks. Untuk menyimpan perubahan pemformatan Anda secara permanen, format bidang entri indeks dalam dokumen.
Mengedit entri indeks
-
Edit teks di dalam tanda kutip.
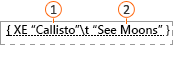

referensi silang

Jika Anda tidak melihat bidang XE (entri indeks), klik Perlihatkan/sembunyikan

Menghapus entri indeks
-
Pilih seluruh bidang entri indeks, termasuk tanda kurung kurawal {}, lalu tekan DELETE .
Jika Anda tidak melihat bidang XE (entri indeks), klik Perlihatkan/sembunyikan

Langkah 3: mendesain dan menyusun indeks
Setelah Anda membuat entri indeks, Anda bisa menyusun indeks di dokumen Anda. Indeks biasanya muncul di atau dekat akhir dokumen. Tetapi, Anda bisa menyisipkan indeks di mana saja dalam dokumen.
Perhatian: Untuk memastikan bahwa dokumen terpaginasi dengan benar, sembunyikan kode bidang dan teks tersembunyi sebelum Anda menyusun indeks. Jika bidang XE (index entry) terlihat, pada Bar alat standar , klik perlihatkan/Sembunyikan 
Menyusun indeks dengan menggunakan salah satu desain indeks yang disertakan
-
Klik dalam dokumen di mana Anda ingin menyisipkan indeks yang telah selesai.
-
Pada menu Sisipkan, klik Indeks dan Tabel, lalu klik tab Indeks.
-
Dalam kotak Format, klik desain.
-
Pilih opsi indeks lain yang Anda inginkan.
Menyusun indeks dengan menggunakan desain indeks kustom
-
Klik dalam dokumen di mana Anda ingin menyisipkan indeks yang telah selesai.
-
Pada menu Sisipkan, klik Indeks dan Tabel, lalu klik tab Indeks.
-
Dalam kotak Format, klik Dari template, lalu klik Modifikasi.
-
Klik gaya dalam kotak Gaya, klik Modifikasi, lalu terapkan pemformatan apa pun yang Anda inginkan.
-
Pilih opsi indeks lain yang Anda inginkan.










