Setiap anggota grupOutlook memiliki akses ke kalender grup bersama. Anggota dapat menambahkan acara ke kalender grup yang dapat dilihat semua orang dalam grup.
Jika instruksi tidak cocok dengan apa yang Anda lihat, Anda mungkin menggunakan versi Outlook di web yang lebih lama. Coba Instruksi pada tab Outlook di web klasik di bawah ini.
Membuka kalender grup
-
Di rel navigasi kiri, pilih untuk membuka Kalender Anda.
-
Di panel folder, di bawah Grup, pilih grup Anda.
Tips:
-
Jika Anda membuka beberapa kalender, acara untuk masing-masing kalender akan ditampilkan. Tab berwarna di bagian atas menunjukkan acara mana yang rata dengan setiap grup.
-
Pilih Hari, Minggu kerja, Minggu, atau Bulan untuk mengubah tampilan kalender.
-
Menambahkan rapat ke kalender grup
Menambahkan rapat ke kalender grup sangat mirip dengan menambahkannya ke kalender pribadi Anda. Saat Anda membuat rapat di kalender grup, rapat muncul sebagai diselenggarakan oleh grup. Anda secara otomatis ditambahkan sebagai peserta, dan acara ditambahkan ke kalender pribadi Anda.
-
Dari kalender grup, pilih waktu di mana Anda akan menjadwalkan rapat.
-
Masukkan judul, lokasi, dan waktu akhir rapat di jendela detail.
-
Secara default, undangan rapat tidak dikirim ke kotak masuk setiap anggota dalam grup. Jika Anda ingin mengundang grup, tambahkan grup ke daftar peserta.
-
Pilih Simpan.
Ingin menambahkan waktu liburan atau di luar kantor ke kalender grup?
Mengedit rapat di kalender grup
-
Dari kalender grup, klik ganda rapat untuk membukanya.
-
Buat perubahan yang Anda inginkan, lalu pilih Kirim.
Lihat siapa yang menghadiri rapat grup Anda
Email pemberitahuan seperti "Terima," "Tentatif," dan "Tolak," mengganggu dan dapat mengacaukan kotak masuk Anda. Saat Anda menggunakan kalender grup untuk menjadwalkan acara, Anda bisa dengan mudah mendapatkan tampilan sekilas tentang siapa yang datang, siapa yang tidak, dan siapa yang belum merespons.
-
Dari kalender grup, klik ganda rapat untuk membukanya.
-
Di bawah Peserta, lihat status (Diterima, Tidak ada respons, Tentatif, Ditolak) di bawah setiap nama undangan.
Membatalkan rapat grup
Saat rapat dibuat di kalender grup, siapa pun dalam grup bisa membatalkannya.
-
Dari kalender grup, klik ganda rapat untuk membukanya.
-
Klik Batal dan pilih opsi pembatalan yang sesuai.
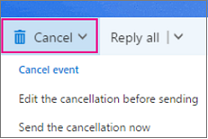
Lihat Juga
Menjadwalkan rapat pada kalender grup di Outlook untuk Windows
Pelajari selengkapnya tentang grup Outlook
Masih perlu bantuan?
|
|
Untuk mendapatkan dukungan di Outlook.com, klik di sini atau pilih Bantuan di bilah menu dan masukkan kueri Anda. Jika bantuan mandiri tidak mengatasi masalah Anda, gulir ke bawah ke Masih butuh bantuan? lalu pilih Ya. Untuk menghubungi kami di Outlook.com, Anda harus masuk. Jika Anda tidak dapat masuk, klik di sini. |
|
|
|
Untuk mendapatkan bantuan lain terkait langganan dan akun Microsoft Anda, kunjungi Bantuan Akun & Penagihan. |
|
|
|
Untuk mendapatkan bantuan dan memecahkan masalah produk dan layanan Microsoft lainnya, masukkan masalah Anda di sini. |
|
|
|
Posting pertanyaan, ikuti diskusi, dan bagikan pengetahuan Anda di Komunitas Outlook.com. |
Membuka kalender grup
-
Di panel kiri, pilih Grup, lalu pilih grup Anda.
Jika Anda membuka beberapa kalender, acara untuk masing-masing kalender akan ditampilkan. Tab berwarna di bagian atas menunjukkan acara mana yang rata dengan setiap grup.
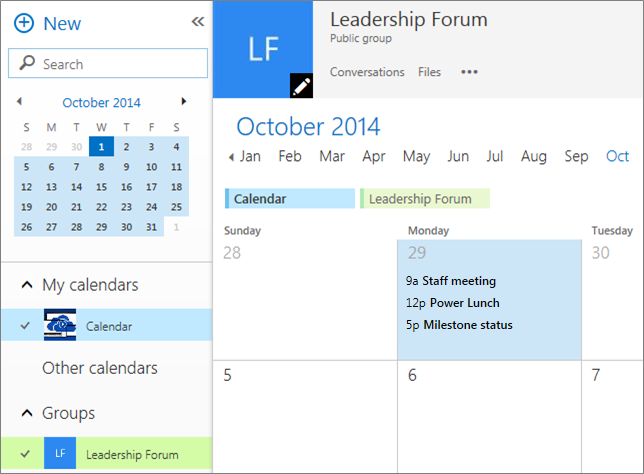
-
Pilih Hari, Minggu kerja, atau Bulan untuk mengubah tampilan kalender.
Menambahkan rapat ke kalender grup
Menambahkan rapat ke kalender grup sangat mirip dengan menambahkannya ke kalender pribadi Anda, dan undangan dikirim ke semua anggota grup. Saat Anda membuat rapat di kalender grup, rapat muncul sebagai diselenggarakan oleh grup. Anda secara otomatis ditambahkan sebagai peserta, dan acara ditambahkan ke kalender pribadi Anda.
-
Dari kalender grup, pilih waktu di mana Anda akan menjadwalkan rapat.
-
Masukkan judul, lokasi, dan waktu akhir rapat di jendela detail.
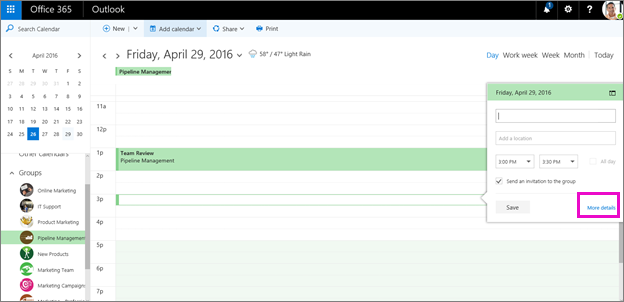
-
Secara default, undangan rapat akan dikirim ke kotak masuk setiap anggota dalam grup. Jika Anda tidak menginginkan ini, kosongkan kotak centang, atau pilih Detail selengkapnya untuk menentukan undangan.
-
Pilih Simpan.
Ingin menambahkan waktu liburan atau di luar kantor ke kalender grup?
Mengedit rapat di kalender grup
-
Dari kalender grup, klik ganda rapat untuk membukanya.
-
Buat perubahan yang Anda inginkan, lalu pilih Kirim.
Lihat siapa yang menghadiri rapat grup Anda
Email pemberitahuan seperti "Terima," "Tentatif," dan "Tolak," mengganggu dan dapat mengacaukan kotak masuk Anda. Saat Anda menggunakan kalender grup untuk menjadwalkan acara, Anda bisa dengan mudah mendapatkan tampilan sekilas tentang siapa yang datang, siapa yang tidak, dan siapa yang belum merespons.
-
Dari kalender grup, klik ganda rapat untuk membukanya.
-
Di bawah Peserta, lihat status (Diterima, Tidak ada respons, Tentatif, Ditolak) di bawah setiap nama undangan.
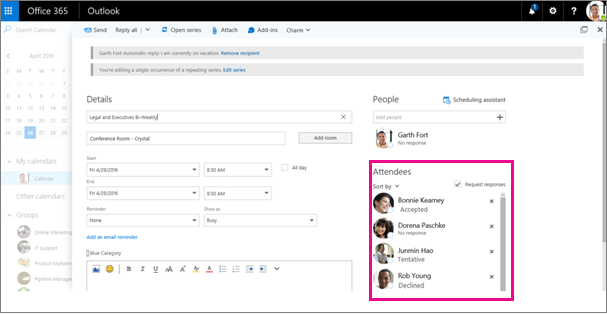
Membatalkan rapat grup
Saat rapat dibuat di kalender grup, siapa pun dalam grup bisa membatalkannya.
-
Dari kalender grup, klik ganda rapat untuk membukanya.
-
Klik Batal dan pilih opsi pembatalan yang sesuai.
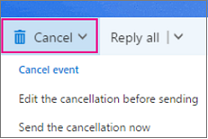
Lihat Juga
Menjadwalkan rapat pada kalender grup di Outlook untuk Windows











