Anda bisa membuat grafik SmartArt yang menggunakan tata letak diagram Venn di Excel, Outlook, PowerPoint, dan Word. Diagram Venn ideal untuk menggambarkan kesamaan dan perbedaan antara beberapa grup atau konsep yang berbeda.
Gambaran umum diagram Venn
Diagram Venn menggunakan lingkaran yang bertumpang tindih untuk menggambarkan kesamaan, perbedaan, dan hubungan antara konsep, ide, kategori atau grup. Kesamaan di antara grup digambarkan dalam porsi lingkaran yang bertumpang tindih, sementara perbedaan digambarkan dalam porsi lingkaran yang tidak bertumpang tindih.
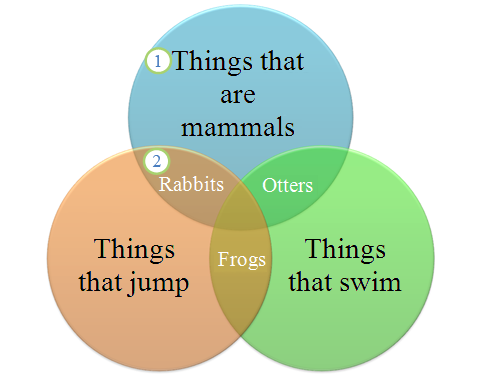
1 Setiap grup besar diwakili oleh salah satu lingkaran.
2 Setiap area yang tumpang tindih menggambarkan kesamaan antara dua grup besar atau grup-grup yang lebih kecil yang dimiliki oleh dua grup yang lebih besar.
Apa yang ingin Anda lakukan?
-
Pada tab Sisipkan, di grup Ilustrasi, klik SmartArt.
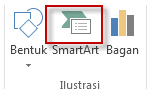
Contoh grup Ilustrasi pada tab Sisipkan di PowerPoint 2013
-
Di galeri Pilih Grafik SmartArt, klik Hubungan, klik tata letak diagram Venn (seperti Venn Dasar), lalu klik OK.

Menambahkan teks ke lingkaran utama
-
Pilih bentuk di dalam grafik SmartArt.
-
Lakukan salah satu hal berikut ini:
-
Di panel Teks , klik [Teks] di panel, lalu ketikkan teks Anda (atau pilih poin dan ketikkan teks Anda).
-
Salin teks dari lokasi atau program lain, klik [Teks] di panel Teks, lalu tempelkan teks Anda.
-
Klik lingkaran di dalam grafik SmartArt, lalu ketikkan teks Anda.
Catatan: Jika Anda tidak melihat panel Teks, Anda bisa membukanya dengan mengklik kontrol pada sisi kiri grafik SmartArt.
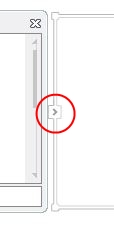
-
Menambahkan teks ke porsi lingkaran yang bertumpang tindih
Anda tidak dapat menambahkan teks ke porsi lingkaran yang bertumpang tindih dari diagram Venn dari panel Teks. Sebaliknya, Anda dapat menyisipkan kotak teks dan menempatkannya di atas area yang bertumpang tindih.
Di Excel, Outlook, dan Word:
-
Pada tab Sisipkan, di grup Teks:
-
Di Excel klik Kotak Teks.
-
Di Outlook, klik Kotak Teks, lalu klik Gambar Kotak Teks.
-
Di Word, klik Kotak Teks, lalu di bagian bawah galeri, klik Gambar Kotak Teks.
-
-
Lalu lakukan hal berikut ini:
-
Klik dan seret di dalam lingkaran yang bertumpang tindih. Gambar kotak teks dengan ukuran yang Anda inginkan.
-
Untuk menambahkan teks, klik di dalam kotak dan ketik.
-
Untuk mengubah warna latar belakang dari putih ke warna dari lingkaran yang bertumpang tindih, klik kanan kotak teks, lalu pilih Format Bentuk.
-
Di dalam panel Format Bentuk, di bawah Isian, pilih Tanpa isian.
-
Untuk menghapus garis di sekitar kotak teks, dengan kotak teks masih dipilih, klik Garis di dalam panel Format Bentuk, lalu pilih Tanpa garis.
Catatan:
-
Untuk memosisikan kotak teks, klik kotak teks tersebut, lalu saat penunjuk menjadi panah bersilang (

-
Untuk memformat teks di kotak teks, pilihlah teks tersebut, lalu gunakan opsi pemformatan di grup Font pada tab Beranda.
-
-
Di PowerPoint:
-
Pada tab Sisipkan, di grup Teks, klik Kotak Teks.
-
Klik dan seret di dalam lingkaran yang bertumpang tindih. Gambar kotak teks dengan ukuran yang Anda inginkan.
-
Untuk menambahkan teks, klik di dalam kotak dan ketik.
-
Klik lingkaran yang ada yang terletak paling dekat dengan tempat Anda ingin menambah lingkaran baru.
-
Di bawah Alat SmartArt, pada tab Desain, di dalam grup Buat Grafik, klik panah di samping Tambahkan Bentuk.
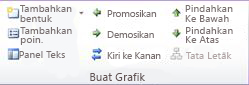
Jika Anda tidak melihat Alat SmartArt atau tab Desain, pastikan Anda sudah memilih grafik SmartArt. Anda mungkin perlu mengklik ganda grafik SmartArt untuk membuka tab Desain.
-
Lakukan salah satu hal berikut ini:
-
Untuk menyisipkan lingkaran setelah lingkaran yang dipilih, yang akan menumpang tindih lingkaran yang dipilih, klik Tambahkan Bentuk Setelah.
-
Untuk menyisipkan lingkaran sebelum lingkaran yang dipilih, yang akan menumpang tindih lingkaran yang dipilih, klik Tambahkan Bentuk Sebelum.
-
Catatan:
-
Ketika Anda ingin menambah lingkaran ke diagram Venn Anda, coba dengan menambahkan bentuk sebelum atau sesudah lingkaran untuk mendapatkan penempatan yang Anda inginkan bagi lingkaran baru.
-
Untuk menambahkan lingkaran dari panel Teks, klik lingkaran yang ada, pindahkan penunjuk Anda sebelum atau sesudah teks tempat Anda ingin menambahkan lingkaran, lalu tekan Enter.
-
Untuk menghapus lingkaran dari diagram Venn Anda, klik lingkaran yang ingin Anda hapus, lalu tekan Delete.
-
Untuk memindahkan lingkaran, klik lingkaran, lalu seret ke lokasi barunya.
-
Untuk memindahkan lingkaran dalam penambahan jarak yang sangat kecil, tahan CTRL sementara Anda menekan tombol panah pada keyboard Anda.
-
Klik kanan diagram Venn yang ingin Anda ubah
-
Klik opsi tata letak di dalam grup Tata Letak pada tab Desain di bawah Alat SmartArt. Ketika Anda mengarahkan ke opsi tata letak, grafik SmartArt berubah untuk memperlihatkan kepada Anda pratinjau bagaimana tampilannya dengan tata letak itu. Pilih tata letak yang Anda inginkan.
-
Untuk memperlihatkan hubungan bertumpang tindih secara berurutan, klik Venn Linear.
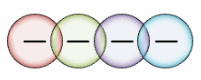
-
Untuk memperlihatkan hubungan dengan penekanan pada pertumbuhan atau gradasi, klik Venn Tumpuk.
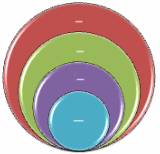
-
Untuk memperlihatkan hubungan bertumpang tindih dan hubungan ke ide pusat, klik Venn Radial.
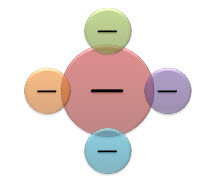
-
Untuk menambahkan tampilan berkualitas desainer dan pemolesan secara cepat ke grafik SmartArt Anda, Anda dapat mengubah warna diagram Venn Anda. Anda juga dapat mengambah efek, seperti cahaya, tepi lembut, atau efek 3-D.
Anda bisa menerapkan kombinasi warna yang berasal dari warna tema ke lingkaran di grafik SmartArt Anda.
Klik grafik SmartArt yang warnanya ingin Anda ubah.
-
Di bawah Alat SmartArt, pada tab Desain, di dalam grup Gaya SmartArt, klik Ubah Warna.
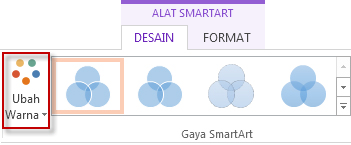
Jika Anda tidak melihat Alat SmartArt atau tab Desain, pastikan Anda sudah memilih grafik SmartArt.
Tips: Ketika Anda memosisikan penunjuk Anda di atas gambar mini, Anda bisa melihat bagaimana warna mempengaruhi grafik SmartArt Anda.
Mengubah warna garis atau gaya batas lingkaran
-
Di dalam grafik SmartArt, klik kanan batas lingkaran yang ingin Anda ubah, lalu klik Format Bentuk.
-
Di panel Format Bentuk, jika diperlukan, klik panah di samping Garis untuk membuka seluruh opsi, lalu lakukan salah satu hal berikut:
-
Untuk mengubah warna batas lingkaran, klik Warna

-
Untuk mengubah gaya garis dari batas lingkaran, pilih gaya garis yang Anda inginkan, seperti Transparansi, Lebar, atau Tipe Garis Putus.
-
Mengubah warna latar belakang lingkaran diagram Venn Anda
Klik grafik SmartArt yang ingin Anda ubah.
-
Klik kanan batas lingkaran, lalu klik Format Bentuk.
-
Di dalam panel Format Bentuk, di bawah Isian, klik Isian solid.
-
Klik Warna

-
Untuk mengubah latar belakang ke warna yang tidak ada di dalam warna tema, klik Warna Lainnya, lalu klik warna yang Anda inginkan baik pada tab Standar atau campuran warna Anda sendiri pada tab Kustom. Warna Kustom dan warna pada tab Standar tidak diperbarui jika Anda kemudian mengubah tema dokumen.
-
Untuk menambah transparansi dari bentuk di dalam diagram, gerakkan slider Transparansi atau masukkan nomor di dalam kotak teks di samping slider. Anda bisa mengubah persentase transparansi dari 0% (sepenuhnya buram, pengaturan default) hingga 100% (sepenuhnya transparan).
-
Gaya SmartArt merupakan kombinasi berbagai efek, seperti gaya garis, kemiringan, atau 3-D yang dapat Anda terapkan ke lingkaran di dalam grafik SmartArt Anda untuk membuat tampilan yang unik.
Klik grafik SmartArt yang ingin Anda ubah.
-
Di bawah Alat SmartArt, pada tab Desain, di dalam grup Gaya SmartArt, klik Gaya SmartArt yang Anda inginkan.
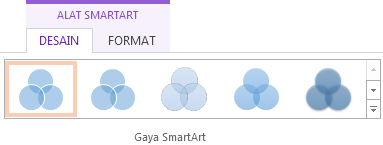
Untuk melihat Gaya SmartArt lainnya, klik tombol Lainnya

Catatan: Ketika Anda memosisikan penunjuk Anda di atas gambar mini, Anda bisa melihat bagaimana Gaya SmartArt mempengaruhi grafik SmartArt Anda.
Tips: Jika menggunakan PowerPoint 2013 atau PowerPoint 2016, Anda dapat menganimasikan diagram Venn untuk menekankan setiap lingkaran. Untuk informasi lebih lanjut, baca Menganimasikan grafik SmartArt.










