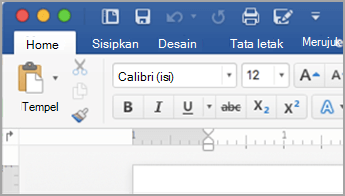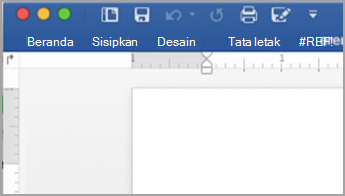Catatan: Artikel ini telah bermanfaat selama ini, dan akan segera dihapus. Untuk mencegah kesalahan "Halaman tidak ditemukan", kami menghapus tautan yang kami ketahui. Jika Anda sudah membuat tautan ke halaman ini, silakan hapus tautan, dan kami akan mengupayakan agar web tetap tersambung.
Pita bisa membantu Anda untuk menemukan perintah yang Anda miliki untuk menyelesaikan tugas dengan cepat. Perintah ditata dalam grup logis yang akan dikumpulkan bersama-sama di bawah tab. Dalam versi Office untuk Mac yang lebih lama, sebagian besar perintah ini berada di Palet Pemformatan.
Word
|
Pita diperluas |
Pita yang diciutkan |
Lakukan salah satu hal berikut ini:
-
Untuk melihat lebih banyak dokumen, Anda bisa meminimalkan pita agar yang muncul hanya tab. Di sisi kanan pita, klik

-
Untuk memperluas pita, di sisi kanan pita, klik

Pada pita, Anda bisa menampilkan beberapa gambar mini gaya, tema, atau format lain, atau Anda bisa memperluas daftar untuk melihat semuanya. Beberapa daftar yang diperluas memiliki item menu tambahan di bagian bawah. Untuk melihat contohnya, ikuti langkah-langkah berikut ini.
-
Pada tab Beranda , klik panah kanan

-
Untuk memperluas daftar untuk melihat semua gaya, arahkan ke sebuah gaya, lalu klik

Alternatifnya, Anda bisa mengklik ikon panel gaya untuk melihat gaya yang tersedia.
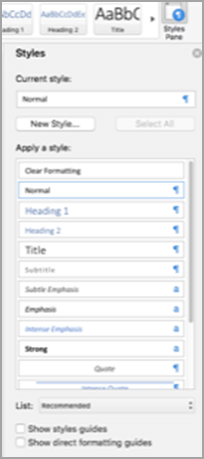
Saat menyisipkan bentuk, bagan, gambar, film, atau objek lainnya, tab tambahan muncul yang bisa Anda gunakan untuk memformat objek ini. Misalnya, jika Anda menyisipkan bentuk, tab format bentuk akan muncul. Untuk melihat contoh cara kerjanya, ikuti langkah-langkah ini.
-
Pada tab sisipkan , klik bentuk

-
Pilih bentuk yang Anda inginkan.
-
Di dokumen, arahkan ke tempat Anda ingin menyisipkan bentuk, tahan tombol mouse, lalu seret penunjuk hingga bentuk mencapai ukuran yang Anda inginkan.
-
Klik bentuk tersebut, lalu klik tab format bentuk .
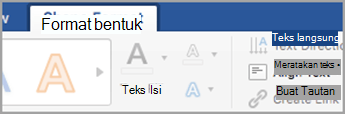
-
Gunakan tombol, menu pop-up, dan galeri untuk menerapkan pemformatan ke bentuk.
Saat jendela dokumen menjadi lebih kecil, jumlah item yang dapat diperlihatkan di pita juga berubah. Misalnya, jumlah gambar mini yang muncul berkurang atau galeri gulir berubah menjadi tombol. Untuk melihat cara kerjanya, ikuti langkah-langkah ini.
-
Pada tab Beranda , hitung berapa banyak tampilan gambar mini.

-
Mengubah ukuran jendela agar lebih kecil.
-
Pada tab Beranda , tombol tunggal yang diupgrade muncul sebagai ganti gaya individual.
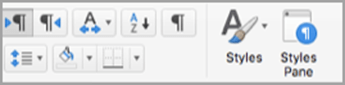
-
Pada menu tampilan , kosongkan tanda centang pita .
PowerPoint
|
Pita diperluas |
Pita yang diciutkan |
Lakukan salah satu hal berikut ini:
-
Untuk melihat lebih banyak presentasi, Anda bisa meminimalkan pita sehingga hanya tab yang muncul, di sisi kanan pita, klik

-
Untuk memperluas pita, di sisi kanan pita, klik

Pada pita, Anda bisa menampilkan beberapa gambar mini gaya, tema, atau format lain, atau Anda bisa memperluas daftar untuk melihat semuanya. Beberapa daftar yang diperluas memiliki item menu tambahan di bagian bawah. Untuk melihat contohnya, ikuti langkah-langkah berikut ini.
-
Pada tab desain , klik panah kanan

-
Untuk memperluas daftar untuk melihat semua tema, arahkan ke sebuah tema, lalu klik

-
Untuk menelusuri tema lainnya, di bagian bawah daftar yang diperluas, klik Telusuri tema.
-
Klik Simpan tema saat ini untuk menyimpan tema dalam folder tema atau lokasi yang Anda pilih.
Saat menyisipkan bentuk, bagan, gambar, film, atau objek lainnya, tab tambahan muncul yang bisa Anda gunakan untuk memformat objek ini. Misalnya, jika Anda menyisipkan bentuk, format bentuk. Untuk melihat contoh cara kerjanya, ikuti langkah-langkah ini.
-
Pada tab sisipkan , klik bentuk

-
Pilih bentuk yang Anda inginkan.
-
Pada slide Anda, arahkan ke tempat Anda ingin menyisipkan bentuk, tahan tombol mouse, lalu seret penunjuk hingga bentuk adalah ukuran yang Anda inginkan.
-
Klik bentuk tersebut, lalu klik tab format bentuk .
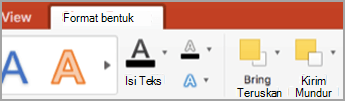
-
Gunakan tombol, menu pop-up, dan galeri untuk menerapkan pemformatan ke bentuk.
Karena jendela presentasi menjadi lebih kecil, jumlah item yang bisa diperlihatkan pada pita juga akan berubah. Misalnya, jumlah gambar mini yang muncul berkurang atau galeri gulir berubah menjadi tombol. Untuk melihat cara kerjanya, ikuti langkah-langkah ini.
-
Pada tab desain , hitung berapa banyak gambar mini yang ditampilkan.
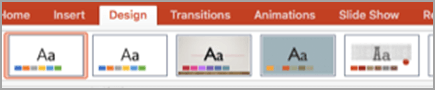
-
Mengubah ukuran jendela agar lebih kecil.
-
Pada tab desain , satu tombol yang diupgrade muncul sebagai ganti gaya individual.
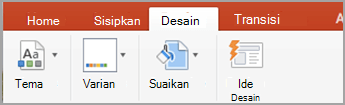
-
Pada menu tampilan , kosongkan tanda centang pita .
Excel
|
Pita diperluas |
Pita yang diciutkan |
Lakukan salah satu hal berikut ini:
-
Untuk melihat lebih banyak buku kerja, Anda bisa meminimalkan pita sehingga hanya tab yang muncul. Di sisi kanan pita, klik

-
Untuk memperluas pita, di sisi kanan pita, klik

Pada pita, Anda bisa menampilkan beberapa gambar mini gaya, tema, atau format lain, atau Anda bisa memperluas daftar untuk melihat semuanya. Beberapa daftar yang diperluas memiliki item menu tambahan di bagian bawah. Untuk melihat contohnya, ikuti langkah-langkah berikut ini.
-
Pada tab tata letak halaman , klik panah bawah di samping tema untuk melihat tema yang tersedia.
-
Klik Telusuri tema untuk melihat tema lain yang mungkin telah Anda simpan.
-
Klik Simpan tema saat ini untuk menyimpan tema dalam folder tema atau lokasi yang Anda pilih.
Saat Anda menyisipkan bentuk, bagan, Gambar, atau objek lainnya, tab tambahan muncul yang bisa Anda gunakan untuk memformat objek tersebut. Misalnya, jika Anda menyisipkan bentuk, tab format bentuk akan muncul. Untuk melihat contoh cara kerjanya, ikuti langkah-langkah ini.
-
Pada tab sisipkan , klik bentuk

-
Pilih bentuk yang Anda inginkan.
-
Di dokumen, arahkan ke tempat Anda ingin menyisipkan bentuk, tahan tombol mouse, lalu seret penunjuk hingga bentuk mencapai ukuran yang Anda inginkan.
-
Klik bentuk tersebut, lalu klik tab format bentuk .
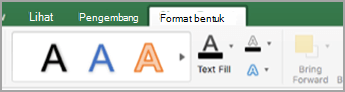
-
Gunakan tombol, menu pop-up, dan galeri untuk menerapkan pemformatan ke bentuk.
Karena jendela buku kerja menjadi lebih kecil, jumlah item yang bisa diperlihatkan pada pita juga akan berubah. Misalnya, jumlah gambar mini yang muncul berkurang atau galeri gulir berubah menjadi tombol. Untuk melihat cara kerjanya, ikuti langkah-langkah ini.
-
Pada tab rumus , hitung berapa banyak memperlihatkan gambar Mini rumus.

-
Mengubah ukuran jendela agar lebih kecil.
-
Pada tab rumus , tombol pustaka fungsi yang diperluas menggantikan gambar mini. Klik tombol ini untuk melihat rumus.
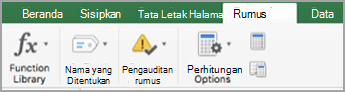
-
Pada menu tampilan , kosongkan tanda centang pita .
Lihat juga
Word
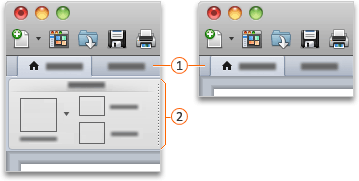


Lakukan salah satu hal berikut ini:
-
Untuk melihat lebih banyak dokumen, Anda bisa meminimalkan pita agar yang muncul hanya tab. Di sisi kanan pita, klik

-
Untuk memperluas pita, di sisi kanan pita, klik

Pada pita, Anda bisa menampilkan beberapa gambar mini gaya, tema, atau format lain, atau Anda bisa memperluas daftar untuk melihat semuanya. Beberapa daftar yang diperluas memiliki item menu tambahan di bagian bawah. Untuk melihat contohnya, ikuti langkah-langkah berikut ini.
-
Pada tab Beranda , di bawah gaya, klik panah kanan

-
Untuk memperluas daftar untuk melihat semua gaya, arahkan ke sebuah gaya, lalu klik

Saat menyisipkan bentuk, bagan, gambar, film, atau objek lainnya, tab tambahan muncul yang bisa Anda gunakan untuk memformat objek ini. Misalnya, jika Anda menyisipkan bentuk, tab format muncul di samping tab Beranda . Untuk melihat contoh cara kerjanya, ikuti langkah-langkah ini.
-
Pada tab Beranda, di bawah Sisipkan, klik Bentuk.
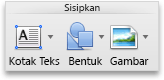
-
Pada menu pop-up, arahkan penunjuk ke Persegi, lalu klik gaya persegi yang Anda inginkan.
-
Di dokumen, arahkan ke tempat Anda ingin menyisipkan bentuk, tahan tombol mouse, lalu seret penunjuk hingga bentuk mencapai ukuran yang Anda inginkan.
-
Klik bentuk, lalu klik tab Format.
-
Gunakan tombol, menu pop-up, dan galeri untuk menerapkan pemformatan ke bentuk.
Saat jendela dokumen menjadi lebih kecil, jumlah item yang dapat diperlihatkan di pita juga berubah. Misalnya, jumlah gambar mini yang muncul berkurang atau galeri gulir berubah menjadi tombol. Untuk melihat cara kerjanya, ikuti langkah-langkah ini.
-
Pada tab Beranda, di bawah Gaya, hitung berapa banyak gambar mini gaya yang diperlihatkan.
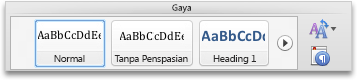
-
Mengubah ukuran jendela agar lebih kecil.
-
Pada tab Beranda, di bawah Gaya, jumlah gambar mini gaya berkurang.
-
Di sisi kanan pita, klik

-
Di bawah Umum, bersihkan kotak centang Aktifkan pita.
PowerPoint
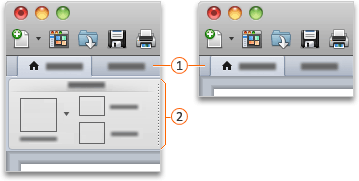


Lakukan salah satu hal berikut ini:
-
Untuk melihat lebih banyak dokumen, Anda bisa meminimalkan pita sehingga hanya tab yang muncul, di sisi kanan pita, klik

-
Untuk memperluas pita, di sisi kanan pita, klik

Pada pita, Anda bisa menampilkan beberapa gambar mini gaya, tema, atau format lain, atau Anda bisa memperluas daftar untuk melihat semuanya. Beberapa daftar yang diperluas memiliki item menu tambahan di bagian bawah. Untuk melihat contohnya, ikuti langkah-langkah berikut ini.
-
Pada tab tema , di bawah tema, klik panah kanan

-
Untuk memperluas daftar untuk melihat semua tema, arahkan ke sebuah tema, lalu klik

-
Untuk menelusuri tema lainnya, di bagian bawah daftar yang diperluas, klik Telusuri Tema.
Saat menyisipkan bentuk, bagan, gambar, film, atau objek lainnya, tab tambahan muncul yang bisa Anda gunakan untuk memformat objek ini. Misalnya, jika Anda menyisipkan bentuk, tab format muncul di samping tab Beranda . Untuk melihat contoh cara kerjanya, ikuti langkah-langkah ini.
-
Pada tab Beranda, di bawah Sisipkan, klik Bentuk.
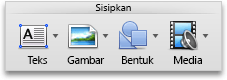
-
Pada menu pop-up, arahkan penunjuk ke Persegi, lalu klik gaya persegi yang Anda inginkan.
-
Di dokumen, arahkan ke tempat Anda ingin menyisipkan bentuk, tahan tombol mouse, lalu seret penunjuk hingga bentuk mencapai ukuran yang Anda inginkan.
-
Klik bentuk, lalu klik tab Format.
-
Gunakan tombol, menu pop-up, dan galeri untuk menerapkan pemformatan ke bentuk.
Saat jendela dokumen menjadi lebih kecil, jumlah item yang dapat diperlihatkan di pita juga berubah. Misalnya, jumlah gambar mini yang muncul berkurang atau galeri gulir berubah menjadi tombol. Untuk melihat cara kerjanya, ikuti langkah-langkah ini.
-
Pada tab Tema, di bawah Tema, hitung berapa banyak gambar mini tema yang terlihat.
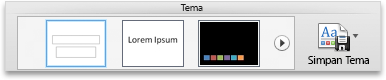
-
Mengubah ukuran jendela agar lebih kecil.
-
Pada tab Tema, di bawah Tema, jumlah gambar mini tema berkurang.
-
Di sisi kanan pita, klik

-
Di bawah Umum, bersihkan kotak centang Aktifkan pita.
Excel
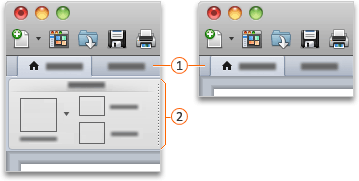


Lakukan salah satu hal berikut ini:
-
Untuk melihat lebih banyak dokumen, Anda bisa meminimalkan pita agar yang muncul hanya tab. Di sisi kanan pita, klik

-
Untuk memperluas pita, di sisi kanan pita, klik

Pada pita, Anda bisa menampilkan beberapa gambar mini gaya, tema, atau format lain, atau Anda bisa memperluas daftar untuk melihat semuanya. Beberapa daftar yang diperluas memiliki item menu tambahan di bagian bawah. Untuk melihat contohnya, ikuti langkah-langkah berikut ini.
-
Pada tab Beranda , di bawah format, klik panah kanan

-
Untuk memperluas daftar untuk melihat semua format, arahkan ke sebuah format, lalu klik

-
Untuk membuat gaya sel baru, di bagian bawah daftar yang diperluas, klik Gaya Sel Baru.
Saat menyisipkan bentuk, bagan, gambar, film, atau objek lainnya, tab tambahan muncul yang bisa Anda gunakan untuk memformat objek ini. Misalnya, jika Anda menyisipkan bentuk, tab format muncul di samping tab Beranda . Untuk melihat contoh cara kerjanya, ikuti langkah-langkah ini.
-
Pada bar alat Standar, klik Perlihatkan atau sembunyikan Browser Media

-
Klik Bentuk

-
Klik bentuk yang Anda inginkan.
-
Di dokumen, arahkan ke tempat Anda ingin menyisipkan bentuk, tahan tombol mouse, lalu seret penunjuk hingga bentuk mencapai ukuran yang Anda inginkan.
-
Klik bentuk, lalu klik tab Format.
-
Gunakan tombol, menu pop-up, dan galeri untuk menerapkan pemformatan ke bentuk.
Saat jendela dokumen menjadi lebih kecil, jumlah item yang dapat diperlihatkan di pita juga berubah. Misalnya, jumlah gambar mini yang muncul berkurang atau galeri gulir berubah menjadi tombol. Untuk melihat cara kerjanya, ikuti langkah-langkah ini.
-
Pada tab Beranda, di bawah Format, hitung berapa banyak gambar mini format yang terlihat.

-
Mengubah ukuran jendela agar lebih kecil.
-
Pada tab Beranda, di bawah Format, gambar mini menjadi Gaya.
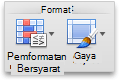
-
Di sisi kanan pita, klik

-
Di bawah Umum, kosongkan kotak centang Aktifkan pita.