Alat baca umum dibuat langsung ke Word: halaman melalui dokumen, menambahkan komentar, menentukan dan menerjemahkan kata, dan menyalin atau menyorot teks, serta alat baca lainnya yang nyaman. Anda dapat mengaktifkan atau menonaktifkan mode layar penuh di pita.
Jika Anda sedang membaca dokumen, bukan menulis atau mengedit utama, klik atau ketuk Tampilkan > Mode Baca untuk menyembunyikan alat penulisan dan menu dan untuk memberikan lebih banyak ruang untuk halaman itu sendiri. Secara otomatis Mode Baca pas dengan tata letak halaman perangkat Anda, menggunakan kolom dan ukuran font yang lebih besar, dua-duanya bisa Anda sesuaikan.
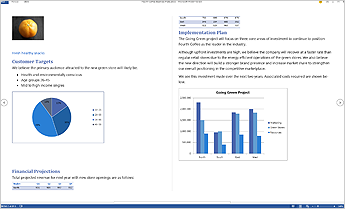
Untuk keluar dari Mode Baca, klik atau sentuh Tampilan > Edit Dokumen.
Selain kontrol baca yang digunakan secara rutin, Anda dapat memperbesar dan memperkecil gambar dan objek lainnya, memperluas atau menciutkan bagian, atau watch video yang disematkan. Menyesuaikan kolom, warna halaman, dan tata letak. Buka Panel Navigasi untuk berpindah-pindah dengan cepat di dalam dokumen.
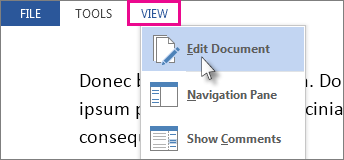
Baca
Klik Tampilan > Mode Baca untuk beralih ke tata letak Mode Baca.
Klik atau ketuk panah di tepi layar untuk membalik halaman.
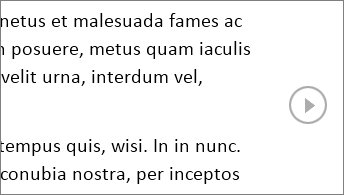
-
Klik ganda atau ketuk ganda untuk memperbesar dan membuat tabel, bagan, serta gambar di dalam dokumen Anda memenuhi layar.
-
Klik atau ketuk menjauhi obyek untuk memperkecil dan meneruskan membaca.
-
Jika ada komentar di dalam dokumen, Anda akan melihat petunjuk komentar di margin. Klik petunjuk itu untuk membaca komentar. Untuk melihat semua komentar, klikTampilan > Perlihatkan Komentar.
-
Untuk menambahkan komentar Anda sendiri, pilih konten yang ingin Anda komentari dan klik kanan, lalu klik Komentar Baru, dan ketikkan balon komentar yang muncul.
Tips: Opsi lain di daftar Tampilan membuka Panel Navigasi, mengubah lebar kolom atau warna latar belakang, dan beralih dari kolom ke tata letak konvensional.
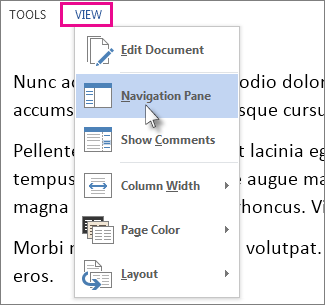
Klik kanan teks yang ingin Anda salin, lalu klik Salin.
Klik kanan teks yang ingin Anda terjemahkan atau tentukan, lakukan salah satu hal berikut ini:
-
Di Word 2016, klik Terjemahkan atau Pencarian Cerdas.
-
Di Word 2013, klik Terjemahkan atau Tentukan.
Pilih dan klik kanan teks, klik Sorot, dan pilih warna yang Anda inginkan.
Ciutkan atau perluas berbagai bagian dokumen hanya dengan satu kali klik atau ketuk saja. Panah perluas/ciutkan muncul ketika Anda berhenti di samping sebuah judul. (Jika Anda menggunakan perangkat sentuh, panah itu selalu tampak.)
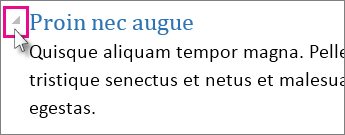
Buka kembali sebuah dokumen dan terus membaca tepat di mana Anda terakhir kali berada. Word mengingat di mana Anda terakhir kali berada, bahkan saat Anda membuka kembali dokumen online dari komputer yang berbeda.










