Rumus array adalah rumus canggih yang memungkinkan Anda melakukan penghitungan kompleks yang sering tidak bisa dilakukan dengan fungsi lembar kerja standar. Rumus tersebut juga disebut sebagai rumus "Ctrl-Shift-Enter" atau "CSE", karena Anda perlu menekan Ctrl+Shift+Enter untuk memasukkannya. Anda dapat menggunakan rumus array untuk melakukan hal yang tampak mustahil, seperti
-
Menghitung jumlah karakter dalam rentang sel.
-
Menjumlahkan angka yang memenuhi kondisi tertentu, seperti nilai terendah dalam rentang atau angka yang berada di antara batas atas dan bawah.
-
Menjumlahkan setiap nilai ke-n dalam serangkaian nilai.
Excel menyediakan dua tipe rumus array: Rumus array yang melakukan beberapa penghitungan untuk menghasilkan satu hasil dan rumus array yang menghitung beberapa hasil. Beberapa fungsi lembar kerja menghasilkan nilai larik, atau membutuhkan nilai larik sebagai argumen. Untuk informasi selengkapnya, lihat Panduan dan contoh rumus array.
Catatan: Jika Anda memiliki versi Microsoft 365 saat ini, maka Anda cukup memasukkan rumus di sel kiri atas rentang output, lalu tekan ENTER untuk mengonfirmasi rumus sebagai rumus array dinamis. Jika tidak, rumus harus dimasukkan sebagai rumus array warisan dengan memilih rentang output terlebih dahulu, memasukkan rumus dalam sel di sebelah kiri atas rentang output, lalu menekan CTRL+SHIFT+ENTER untuk mengonfirmasi. Excel akan otomatis menyisipkan tanda kurung kurawal di bagian awal dan akhir rumus. Untuk informasi selengkapnya tentang rumus array, lihat Panduan dan contoh rumus array.
Tipe rumus larik ini dapat menyederhanakan model lembar kerja dengan mengganti beberapa rumus yang berbeda dengan satu rumus larik.
-
Klik sel tempat Anda ingin memasukkan rumus array.
-
Masukkan rumus yang ingin Anda gunakan.
Rumus array menggunakan sintaks rumus standar. Semuanya dimulai dengan tanda sama dengan (=), dan Anda bisa menggunakan salah satu fungsi Excel bawaan dalam rumus array Anda.
Misalnya, rumus ini menghitung nilai total array harga saham dan saham, dan menempatkan hasil di sel di samping "Nilai Total."
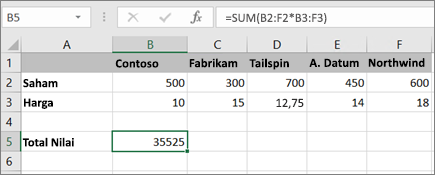
Rumus tersebut terlebih dahulu mengalikan saham (sel B2 – F2) dengan harganya (sel B3 – F3), lalu menambahkan hasil tersebut untuk membuat total keseluruhan 35.525. Ini adalah contoh rumus array sel tunggal karena rumus hanya berada dalam satu sel.
-
Tekan Enter (jika Anda memiliki Langganan Microsoft 365 saat ini); jika tidak, tekan Ctrl+Shift+Enter.
Saat Anda menekan Ctrl+Shift+Enter, Excel secara otomatis menyisipkan rumus di antara { } (sepasang kurung kurawal buka dan tutup).
Catatan: Jika Anda memiliki versi Microsoft 365 saat ini, maka Anda cukup memasukkan rumus di sel kiri atas rentang output, lalu tekan ENTER untuk mengonfirmasi rumus sebagai rumus array dinamis. Jika tidak, rumus harus dimasukkan sebagai rumus array warisan dengan memilih rentang output terlebih dahulu, memasukkan rumus dalam sel di sebelah kiri atas rentang output, lalu menekan CTRL+SHIFT+ENTER untuk mengonfirmasi. Excel akan otomatis menyisipkan tanda kurung kurawal di bagian awal dan akhir rumus. Untuk informasi selengkapnya tentang rumus array, lihat Panduan dan contoh rumus array.
Untuk menghitung beberapa hasil dengan menggunakan rumus array, masukkan array ke dalam rentang sel yang memiliki jumlah baris dan kolom yang sama persis dengan yang akan Anda gunakan dalam argumen array.
-
Pilih rentang sel tempat Anda ingin memasukkan rumus array.
-
Masukkan rumus yang ingin Anda gunakan.
Rumus array menggunakan sintaks rumus standar. Semuanya dimulai dengan tanda sama dengan (=), dan Anda bisa menggunakan salah satu fungsi Excel bawaan dalam rumus array Anda.
Dalam contoh berikut, rumus mengalikan berbagi menurut harga di setiap kolom, dan rumus berada di sel yang dipilih di baris 5.
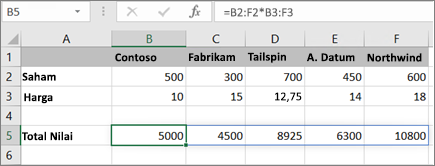
-
Tekan Enter (jika Anda memiliki Langganan Microsoft 365 saat ini); jika tidak, tekan Ctrl+Shift+Enter.
Saat Anda menekan Ctrl+Shift+Enter, Excel secara otomatis menyisipkan rumus di antara { } (sepasang kurung kurawal buka dan tutup).
Catatan: Jika Anda memiliki versi Microsoft 365 saat ini, maka Anda cukup memasukkan rumus di sel kiri atas rentang output, lalu tekan ENTER untuk mengonfirmasi rumus sebagai rumus array dinamis. Jika tidak, rumus harus dimasukkan sebagai rumus array warisan dengan memilih rentang output terlebih dahulu, memasukkan rumus dalam sel di sebelah kiri atas rentang output, lalu menekan CTRL+SHIFT+ENTER untuk mengonfirmasi. Excel akan otomatis menyisipkan tanda kurung kurawal di bagian awal dan akhir rumus. Untuk informasi selengkapnya tentang rumus array, lihat Panduan dan contoh rumus array.
Jika Perlu menyertakan data baru dalam rumus array, lihat Memperluas rumus array. Anda juga dapat mencoba:
-
Aturan untuk mengubah rumus array (rumus tersebut bisa jadi repot)
-
Menghapus rumus array (Anda juga menekan Ctrl+Shift+Enter di sana)
-
Menggunakan konstanta array dalam rumus array (bisa berguna)
-
Memberi nama konstanta array (konstanta dapat membuat konstanta lebih mudah digunakan)
Jika Anda ingin bermain-main dengan konstanta array sebelum Anda mencobanya dengan data Anda sendiri, Anda bisa menggunakan data sampel di sini.
Buku kerja di bawah ini memperlihatkan contoh rumus array. Untuk bekerja dengan contoh yang paling baik, Anda harus mengunduh buku kerja ke komputer Anda dengan mengklik ikon Excel di sudut kanan bawah, lalu membukanya di program desktop Excel.
Salin tabel di bawah ini dan tempelkan ke Excel di sel A1. Pastikan untuk memilih sel E2:E11, masukkan rumus =C2:C11*D2:D11, lalu tekan Ctrl+Shift+Enter untuk menjadikannya rumus array.
|
Tenaga penjual |
Jenis Mobil |
Jumlah Terjual |
Harga Satuan |
Total Penjualan |
|---|---|---|---|---|
|
Barnhill |
Sedan |
5 |
2200 |
=C2:C11*D2:D11 |
|
Coupe |
4 |
1800 |
||
|
Ingle |
Sedan |
6 |
2300 |
|
|
Coupe |
8 |
1700 |
||
|
Jordan |
Sedan |
3 |
2000 |
|
|
Coupe |
1 |
1600 |
||
|
Pica |
Sedan |
9 |
2150 |
|
|
Coupe |
5 |
1950 |
||
|
Sanchez |
Sedan |
6 |
2250 |
|
|
Coupe |
8 |
2000 |
Membuat rumus array multisel
-
Dalam contoh buku kerja, pilih sel E2 hingga E11. Sel-sel ini akan berisi hasil Anda.
Anda selalu memilih sel atau sel yang akan berisi hasil sebelum memasukkan rumus.
Dan selalu, kita berarti 100-persen dari waktu.
-
Masukkan rumus ini. Untuk memasukkannya dalam sel, cukup mulai mengetik (tekan tanda sama dengan) dan rumus muncul di sel terakhir yang Anda pilih. Anda juga bisa memasukkan rumus di bilah rumus:
=C2:C11*D2:D11
-
Tekan Ctrl+Shift+Enter.
Membuat rumus array sel tunggal
-
Dalam contoh buku kerja, klik sel B13.
-
Masukkan rumus ini menggunakan salah satu metode dari langkah 2 di atas:
=SUM(C2:C11*D2:D11)
-
Tekan Ctrl+Shift+Enter.
Rumus ini mengalikan nilai dalam rentang sel C2:C11 dan D2:D11, lalu menambahkan hasil untuk menghitung total keseluruhan.
Di Excel untuk web, Anda bisa menampilkan rumus array jika buku kerja yang Anda buka sudah memilikinya. Tapi Anda tidak akan bisa membuat rumus array dalam versi Excel ini dengan menekan Ctrl+Shift+Enter, yang menyisipkan rumus antara sepasang kurung kurawal buka dan tutup({ }). Memasukkan kurung kurawal ini secara manual juga tidak akan mengubah rumus menjadi rumus array.
Jika Anda memiliki aplikasi desktop Excel, Anda bisa menggunakan tombol Buka di Excel untuk membuka buku kerja dan membuat rumus array.
Perlu bantuan lainnya?
Anda selalu dapat bertanya kepada ahli di Komunitas Teknologi Excel atau mendapatkan dukungan di Komunitas.










