Memproteksi catatan Anda dengan kata sandi
Proteksi kata sandi di OneNote dirancang untuk membantu menjaga catatan Anda tetap privat. Baik Anda menggunakan OneNote untuk catatan kelas di sekolah, catatan rapat di kantor, buku harian pribadi atau blog di rumah, atau informasi pribadi tentang diri Anda atau teman dan keluarga, Anda memegang kontrol atas akses ke catatan tersebut.
Menerapkan kata sandi ke bagian di buku catatan Anda
-
Klik kanan bagian yang ingin Anda proteksi, lalu pilih Proteksi Bagian Ini dengan Kata Sandi.
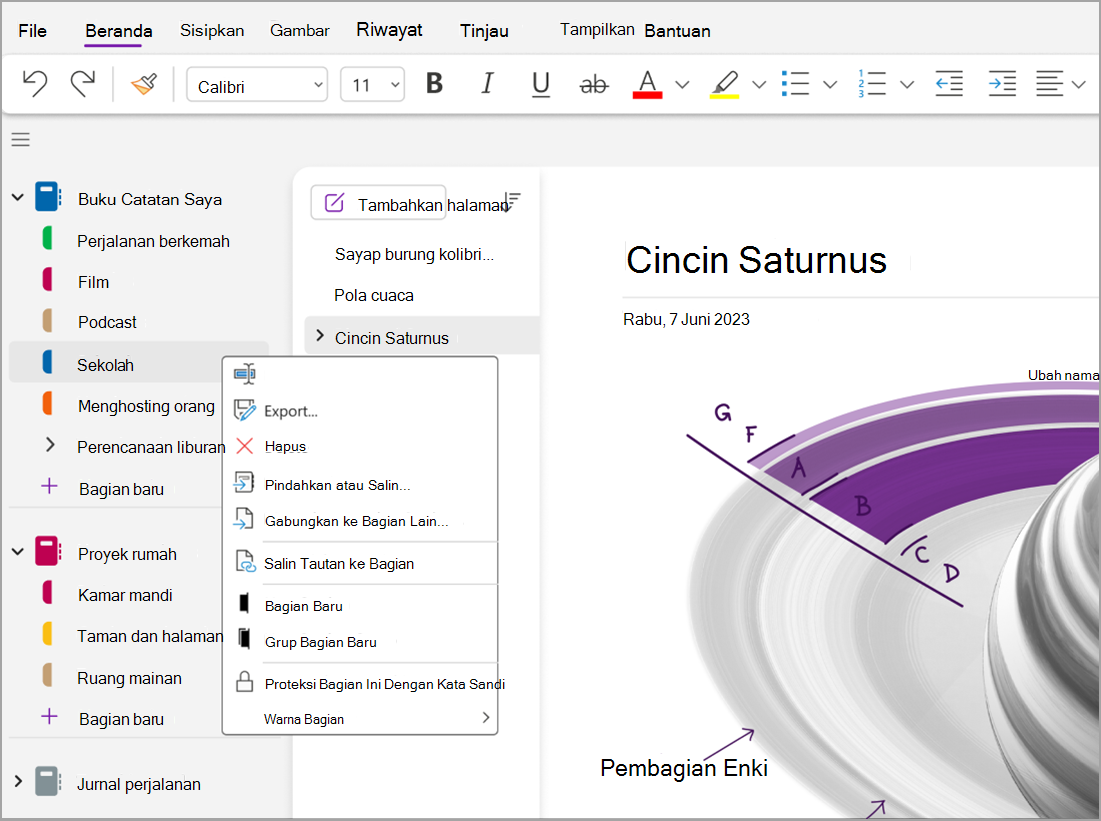
-
Di panel tugas Proteksi Kata Sandi, pilih Atur Kata Sandi.
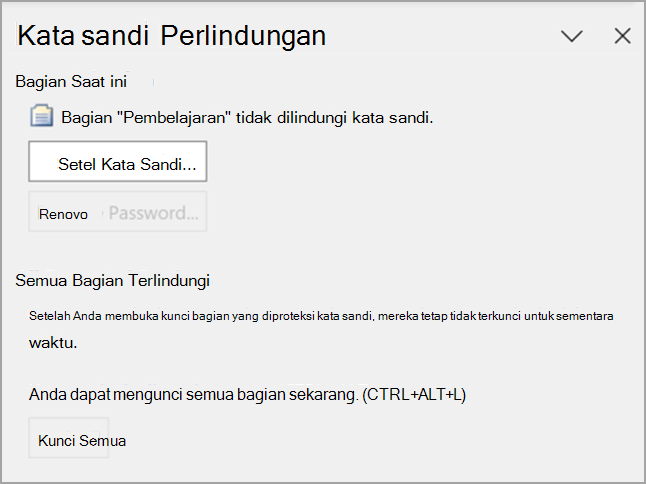
-
Dalam kotak dialog Proteksi Kata Sandi, ketikkan kata sandi yang Anda inginkan ke dalam kotak Masukkan Kata Sandi.
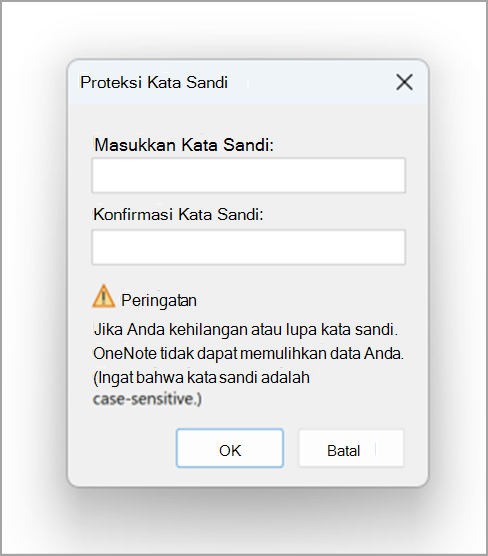
-
Konfirmasi kata sandi dengan mengetiknya lagi ke dalam kotak Konfirmasi Kata Sandi, lalu pilih OK.
Catatan:
-
Disarankan agar Anda menggunakan kata sandi yang kuat dengan menggabungkan huruf besar dan huruf kecil, angka, dan simbol. Kata sandi yang menggunakan 14 karakter atau lebih lebih.
-
Kata sandi peka huruf besar-kecil. Pastikan bahwa tombol CAPS LOCK dinonaktifkan ketika Anda memasukkan kata sandi terlebih dahulu.
-
Penting bagi Anda untuk mengingat kata sandi Anda. Jika lupa kata sandi, Anda tidak akan dapat membuka kunci catatan. Bahkan Dukungan Teknis Microsoft tidak dapat membuka kunci catatan Anda.
Penting:
-
Bagian yang dilindungi kata sandi tidak disertakan dalam pencarian buku catatan. Untuk menyertakan bagian yang diproteksi dalam pencarian buku catatan, Anda harus membuka kunci bagian terlebih dahulu sebelum mulai mencari catatan.
-
Bendera catatan yang digunakan di halaman dalam bagian yang diproteksi tidak disertakan dalam ringkasan bendera catatan kecuali bagian yang diproteksi dibuka terlebih dahulu.
-
Bagian yang diproteksi kata sandi tidak dapat diakses oleh orang lain selama sesi berbagi langsung, bahkan jika bagian tersebut tidak terkunci selama sesi. Untuk menyertakan bagian yang diproteksi dalam sesi berbagi langsung, Anda harus terlebih dahulu menghapus proteksi kata sandi bagian tersebut lalu memulai atau bergabung dalam sesi berbagi langsung.
-
Rekaman audio dan video disimpan sebagai file terpisah dalam buku catatan dan Anda tidak dapat menerapkan kata sandi untuk keduanya.
Mengunci semua bagian yang diproteksi di buku catatan Anda
Jika Anda telah menerapkan kata sandi untuk beberapa bagian dalam buku catatan Anda, Anda bisa mengunci semuanya pada waktu yang sama.
-
Klik kanan salah satu bagian yang diproteksi tapi saat ini tidak terkunci, lalu pilih Proteksi Bagian Ini dengan Kata Sandi.
-
Di panel tugas Proteksi Kata Sandi, pilih Kunci Semua.
Mengubah kata sandi untuk bagian yang diproteksi
-
Klik kanan bagian yang memiliki kata sandi yang ingin Anda ubah, dan pilih Proteksi Bagian Ini Dengan Kata Sandi.
-
Di panel tugas Proteksi Kata Sandi, pilih Ubah Kata Sandi.
-
Dalam kotak dialog Ubah Kata Sandi, ketik kata sandi saat ini ke dalam kotak Kata Sandi Lama.
Catatan: Jika opsi ini tidak tersedia, maka saat ini tidak ada kata sandi yang diterapkan ke bagian yang dipilih.
-
Ketikkan kata sandi baru ke dalam kotak Masukkan Kata Sandi Baru.
-
Konfirmasi kata sandi dengan mengetikkannya ke dalam kotak Konfirmasi Kata Sandi, lalu pilih OK.
Menghapus kata sandi bagian yang diproteksi
-
Klik kanan bagian yang memiliki kata sandi yang ingin Anda hapus, dan pilih Proteksi Bagian Ini Dengan Kata Sandi.
-
Di panel tugas Proteksi Kata Sandi, pilih Hapus Kata Sandi.
Catatan: Jika opsi ini tidak tersedia, tidak ada kata sandi yang diterapkan saat ini ke bagian yang dipilih.
-
Dalam kotak dialog Hapus Kata Sandi, ketikkan kata sandi saat ini, lalu pilih OK.
Mengubah pengaturan kata sandi
Saat Anda membuka kunci bagian yang diproteksi kata sandi di buku catatan Anda, OneNote membuat bagian ini tidak terkunci selama periode waktu yang sudah ditentukan sebelumnya sebelum menguncinya lagi. Anda bisa menentukan durasi waktu tersebut, dan Anda bisa mengatur opsi kustom untuk proteksi kata sandi.
-
Masuk ke Akun lalu pilih Opsi.
-
Dalam dialog Opsi OneNote , pilih Tingkat Lanjut, lalu gulir ke Kata Sandi.
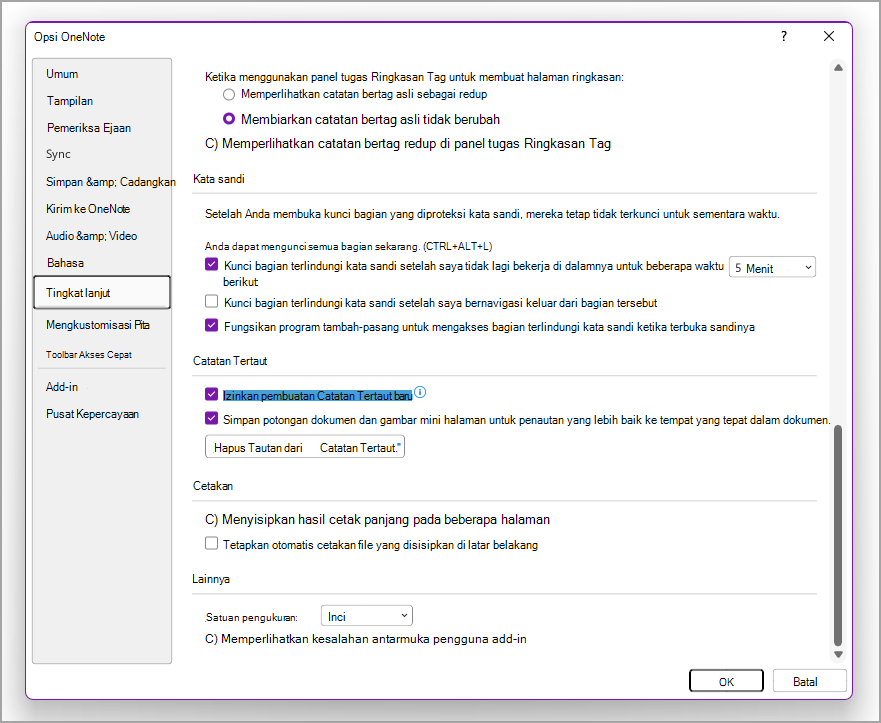
-
Di bawah Kata Sandi, lakukan salah satu hal berikut ini:
-
Untuk mengunci bagian buku catatan setelah jumlah waktu tertentu, pilih kotak centang Kunci bagian yang diproteksi kata sandi setelah saya tidak bekerja di dalamnya untuk jumlah waktu berikut, lalu, dalam daftar, pilih jumlah waktu yang Anda inginkan.
-
Untuk mengunci bagian buku catatan segera setelah Anda selesai mengerjakannya, pilih kotak centang Kunci bagian yang diproteksi kata sandi segera setelah saya menavigasi menjauh dari bagian tersebut.
-
Untuk membuat catatan di bagian yang diproteksi kata sandi untuk sementara tersedia bagi aplikasi lain, pilih kotak centang Aktifkan program add-on untuk mengakses bagian yang diproteksi kata sandi saat tidak terkunci.










